- Graphics cards are essential for performance in tasks like gaming and video editing; updating graphics drivers on Windows improves performance.
- Outdated graphics drivers can lead to screen issues, FPS drops, and poor performance; updating ensures optimal hardware potential.
- Updating graphics drivers on Windows can be done through Windows Update, Device Manager, third-party apps, official graphics card websites, and laptop websites.
Graphic cards play a vital role in boosting the performance of PCs, Laptops, especially when doing graphic-intensive tasks like gaming, video editing, 3D rendering, etc. Having a top-of-the-line graphics card is not enough; you will have to update the graphics driver on your Windows PC to get the maximum of your graphics card.
An outdated graphics driver will not only degrade the performance of your PC but can cause issues with your screen. It is wise to update the graphics driver to avoid screen stutter, frozen screen, FPS drops, and other such issues. This article will guide you on how to update the graphics driver on your Windows PC.
Why do you need to Update Graphics Driver?
Updating graphics drivers is essential for several reasons. New driver updates often bring performance optimizations, bug fixes, and compatibility improvements. They can unlock new features, enhance graphical capabilities, and even address security vulnerabilities. Outdated graphics drivers can lead to display issues, crashes, and poor performance. Thus, keeping your graphics driver updated ensures a smooth computing experience and maximizes the potential of your hardware.
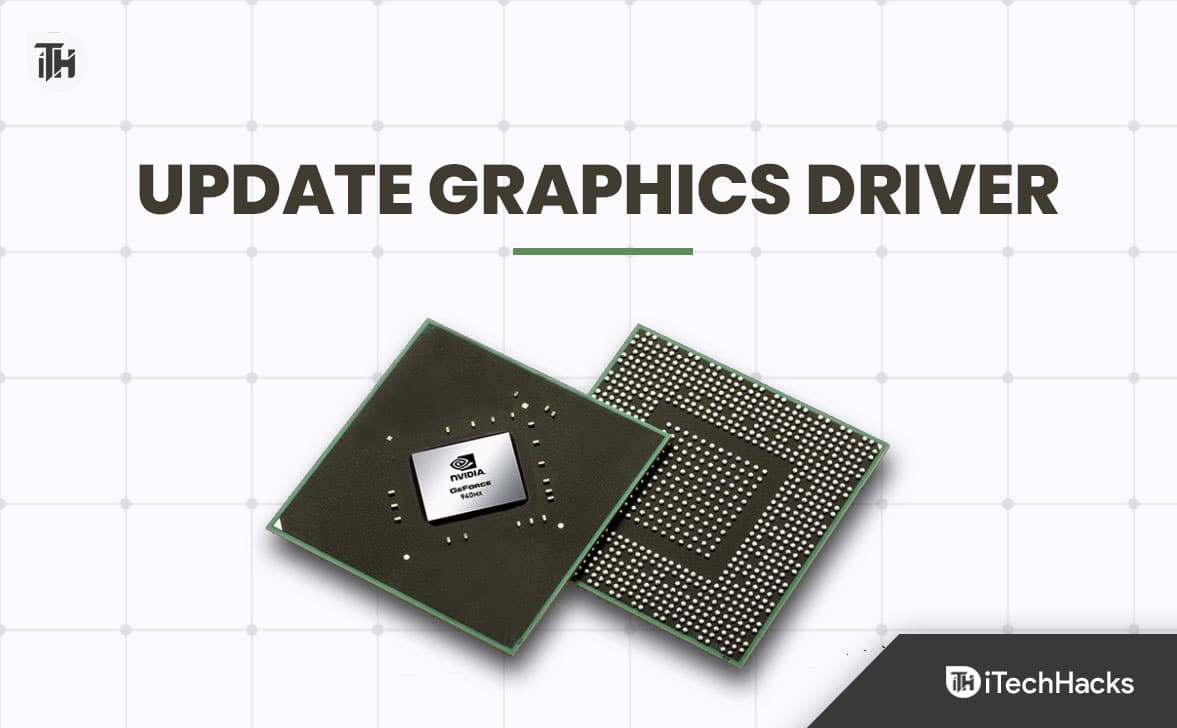
How do I Manually Update Graphics Driver on Windows?
There are multiple ways to update graphics drivers. You can do it through the Windows Update, device manager, third-party apps, the official website of the graphics card, and laptop’s website. We have discussed all these methods in detail below.
Before diving into the driver update process, it’s wise to perform some primary checks:
- System Identification: Identify your graphics card model and manufacturer. This information helps you download the correct driver.
- Current Driver Version: Check your current graphics driver version. This helps you verify whether an update is available.
- Driver Compatibility: Ensure the new driver version is compatible with your Windows version and the specific graphics card model.
- Backup: Create a system restore point or backup your important data. While rare, driver updates can sometimes cause issues, and having a backup can save you from potential headaches.
Update Graphics Driver in Windows 10/11 through Windows Update
The best and simple way to update any graphic driver is by using Windows Update. When you scan for a Windows update, your PC will also list all the available graphics drivers, and you can update the graphics driver from there.
- Click on the Start icon, and then click on the Settings icon in the Start Menu.

- Click on Windows Update on the left pane of Settings.
- Now, on Check for Updates, the list of available updates, including the graphic driver, will appear.

- Download the graphics driver update and install them.
- After the driver update has been installed, restart your PC.
Update Graphics Driver on Windows 8, 7, 10 through Device Manager
The Device Manager lists all the devices connected to your PC and lets you update their drivers, uninstall them from your device, and even customize how they control your PC. Let’s see how you can update the graphics drivers on Windows through the Device Manager-
- Press the Windows +R keyboard shortcut. This will open the Run dialog box.
- Type devmgmt.msc in the run box, and click OK to open the Device Manager.
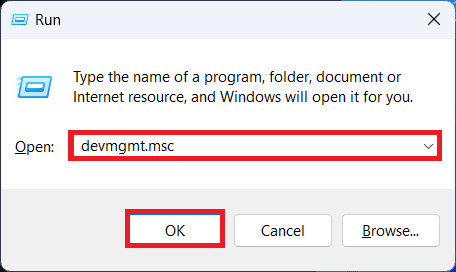
- Now, expand the Display Adaptors by double-clicking on it.
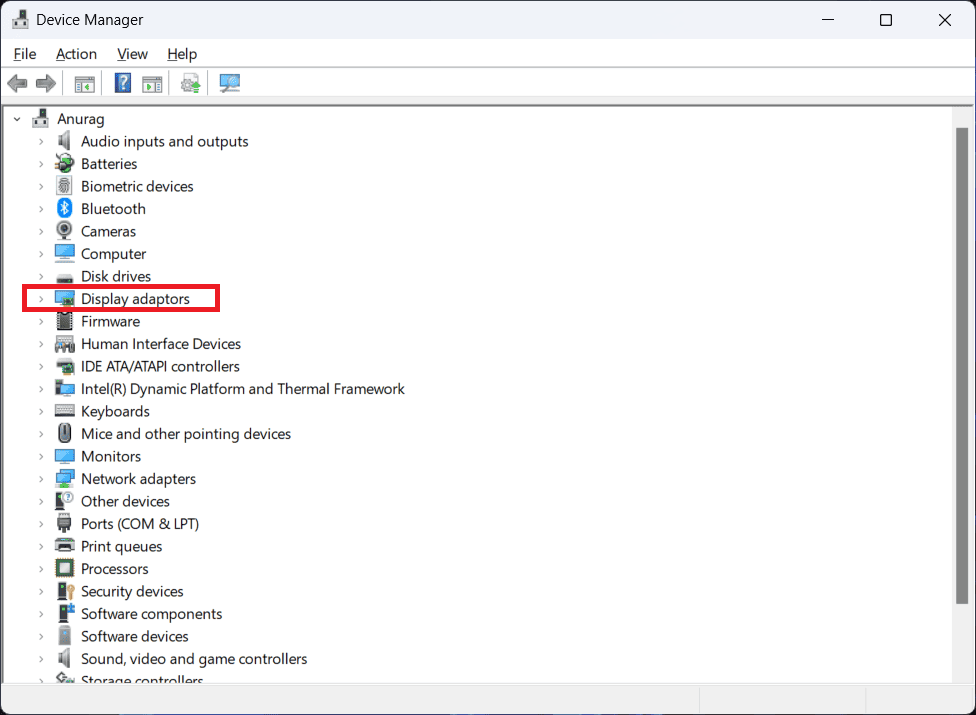
- Right-click on the graphic driver and click on Update Driver.
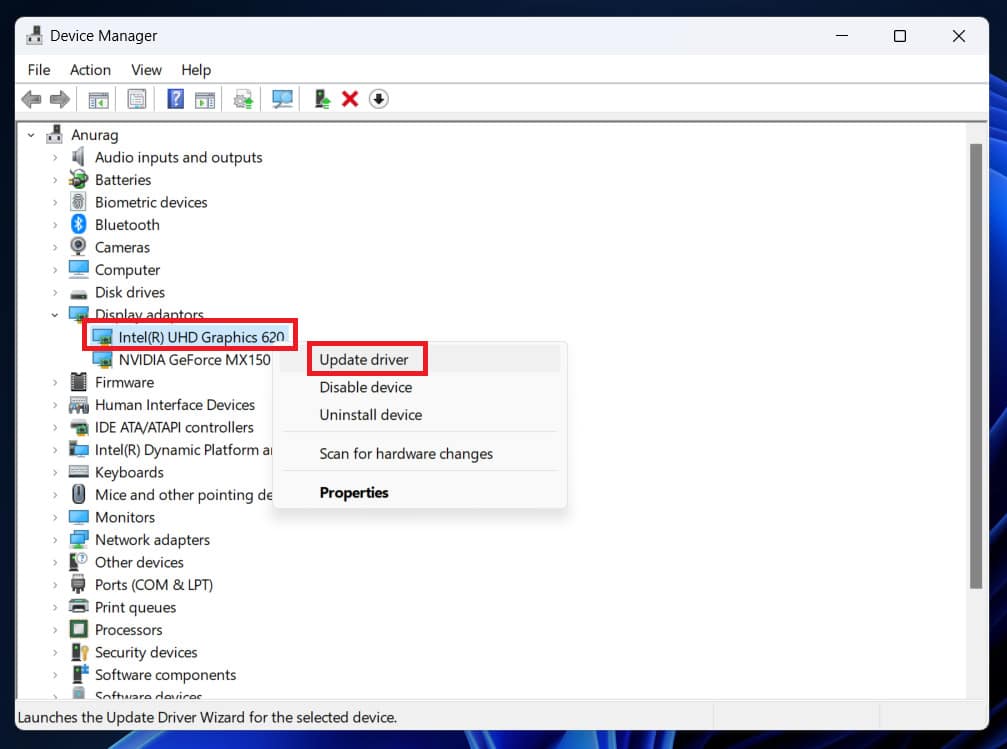
Note- If there are multiple drivers (dedicated and integrated graphics card), then update them both.
- Click on Search Automatically for Drivers, and it will update your drivers. If you have the latest drivers installed, it will tell you.
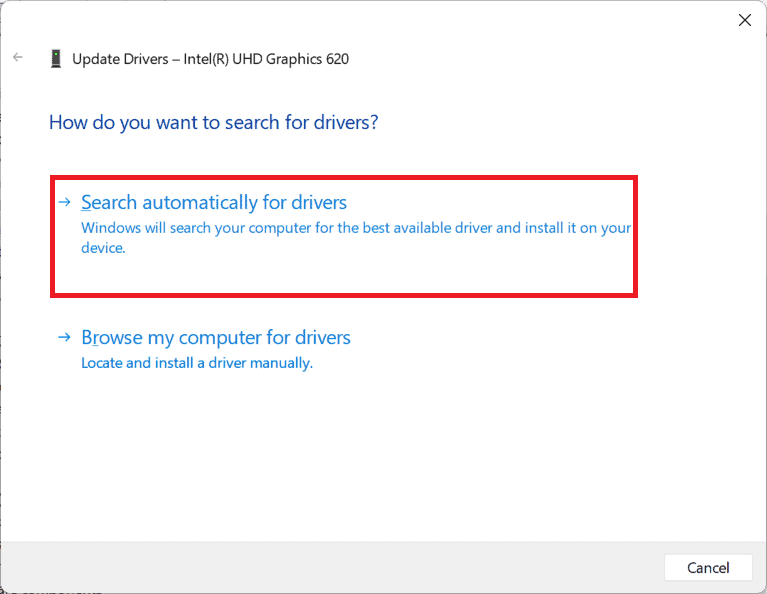
- After installing the update, restart your PC to save the changes.
Update Graphics Driver on Windows 11, 10, 8, 7 through Third-Party Apps
There are third-party apps through which you can update the graphics driver on your Windows. These third-party tools will scan for outdated drivers and install the latest version available. One such tool that you can use is Driver Booster. This is a free tool to install the latest version of graphics drivers on your PC.
- Visit the Driver Booster site and download the software from there.
- Once you have downloaded the software, install it the normal way.
- Launch Driver Booster once it has been installed.
- You will see the Scan button; click on it to scan for updates.

- Click on the Update button next to the graphics driver to install it.
Note- If you have any other driver updater app, then you can use that instead of Driver Booster.
Update Graphics Driver on Windows through Official Website
NVIDIA, AMD, and Intel graphics cards are used in Windows PC. You can visit the website of your graphics card manufacturer and download the latest update available from there. Given below are the steps to do that-
Note- Before you continue, check the graphics card on your PC. You must know the graphics card model that you have to download the correct drivers.
AMD Graphic Card
- Head to the AMD drivers and support page on your browser.
- Now, you will have to search for your product. Once you have entered details regarding the product, click on the Submit button.

- You will get drivers for different OS, such as Windows 10, Windows 11, Ubuntu, etc. Click on Windows 10 or Windows 11 if you want to download the drivers for Windows PC.

- You will now see all the available driver versions. Click on the Download button next to the driver you want to download.

- Once downloaded, run the setup file to install the updated graphics drivers on your PC.
Nvidia Graphic Card
- Click on this link to head to the NVIDIA Driver Downloads page.
- You will now have to enter the information of the product, including Product Type, Product Series, Product, Operating System, Download Type, and Language.

- Click on Search to find your PC’s latest version of Graphic Driver Updates.
- Now, click on the Download button to download the driver file.

- After downloading the driver, you can install it on your PC.
Intel Integrated Graphic Card
- Visit the Intel Download Page on your PC’s browser.
- Now, in the search bar, type the name of your graphics card and search for it.
- You will see all the available updates; click on the Download button next to the update you want to install.

- Once the file has been downloaded, install it on your PC.
Update Graphics Driver on Windows through Laptop’s Website
This method will only work for laptops and AIOs and not custom-built PC. If you have a laptop, you can visit your laptop’s website and download the graphics card drivers from there. Given below are the driver pages for some popular laptop manufacturers-
Depending on the laptop brand, you can visit the above pages and download the drivers from there. Once done, you can manually update the drivers from the setup file.
Conclusion
Updating graphics drivers on Windows can help you avoid performance-related and screen-related issues. If you are having trouble updating graphics drivers on Windows or don’t know how to do it, then this guide is all you need. We have listed all the ways to install the latest graphics driver update on your PC.
ALSO READ:
- How To Sign Out Other Users Out On Windows 11
- Fix: DLG_FLAGS_INVALID_CA Error in Windows 11
- How to Fix Windows 11 Not Detecting Second Monitor (5 Ways)
- Top 10 Ways to Fix Winword.exe Application Error on Windows 11/10
- How to Fix Local Security Authority Protection Is Off On Windows 11
- 9 Quick Ways to Get Help in Windows 10 and Windows 11

