- Winword.exe application error is a common issue that can hinder users from accessing Microsoft Word and Word file attachments on Outlook.
- Causes of this error include corrupted files, missing Microsoft DLL files, outdated Microsoft Office, antivirus conflicts, viruses, corrupted user profiles, problematic software, and outdated Windows.
- Troubleshooting steps to fix the error include scanning for viruses, repairing Microsoft Office, updating Windows, running SFC and DISM scans, uninstalling problematic apps, disabling antivirus or firewall, reinstalling Microsoft Office, creating a new user profile, performing system restore, and seeking assistance from Microsoft customer support.
Winword.exe, or what most people commonly call Microsoft Word, is one of the most popular document editing software. This software is used by everyone, including students, working professionals, or anyone with access to a PC. Winword.exe application error is a common issue that has begun to haunt users recently. The full error message reads-
‘The application was unable to start correctly (0xc0000715). Click OK to close the application.’
Users are complaining about facing this error, and this is restraining them from accessing MS Word. Not only Word, but you can also face this issue when trying to access Word file attachments on Outlook.
Though Microsoft already released an update with the patch to the issue, it didn’t seem to work for many users. This article will guide you through all the possible ways to fix Winword.exe application errors when trying to use Word.

Why Am I Facing Winword.exe Application Error?
There can be several root causes of the Winword.exe application error. Facing this error means you won’t be able to access Microsoft Word until you fix the root cause of the issue. Here are some reasons why you may face the application error with Winword.exe-
- Corrupted Files- You will likely face this issue if the Microsoft Office files are corrupted.
- Microsoft DLL Files Missing Or Corrupted: Another reason for you to face this issue is missing or corrupted Microsoft DLL files from your system.
- Outdated Microsoft Office-Microsoft Office should be updated to the latest version to keep up with the latest features introduced. You might face this issue if you haven’t updated Microsoft Office.
- Antivirus Conflicting- Antivirus and firewalls can sometimes conflict with other processes and software installed on your PC, which might not work properly. If you face this issue with Word, it can be due to antivirus and firewall.
- Virus- You can also face this issue if your PC is infected with a virus or malware.
- Corrupted User Profile- Another reason for facing this issue is the corrupted user profile.
- Problematic Software- Sometimes, the programs installed on your PC can also interfere with Word and cause Winword.exe application errors.
- Outdated Windows- Another common cause of this issue is outdated Windows.
Ways to Fix Winword.exe Application Error on Windows 11/10
It was essential to know what the root cause of the Winword.exe application error was so that you could fix the problem from underneath. Now that you know what can cause this issue, you can get ahead with the troubleshooting steps mentioned below to fix it.
Ensure you have updated the Microsoft Office before continuing with the fixes mentioned ahead. It is because Microsoft has already released a patch update for the issue, and installing that update should fix the problem. But if it didn’t, you can follow the steps mentioned ahead.
Scan PC For Virus
To get started, you should try scanning your PC for viruses. This is the first thing you should do if facing an application error on Winword.exe. Viruses and malware corrupt the file on your system, which can cause this issue. Run the antivirus scan and undo the damage done by the virus to fix the issue. Here’s how you can do it with Windows Security-
- Click on the Start icon and search for Windows Security in the Start Menu. Press Enter, and that will open Windows Security.

- In the Windows Security window, click on Virus & Threat Protection option.
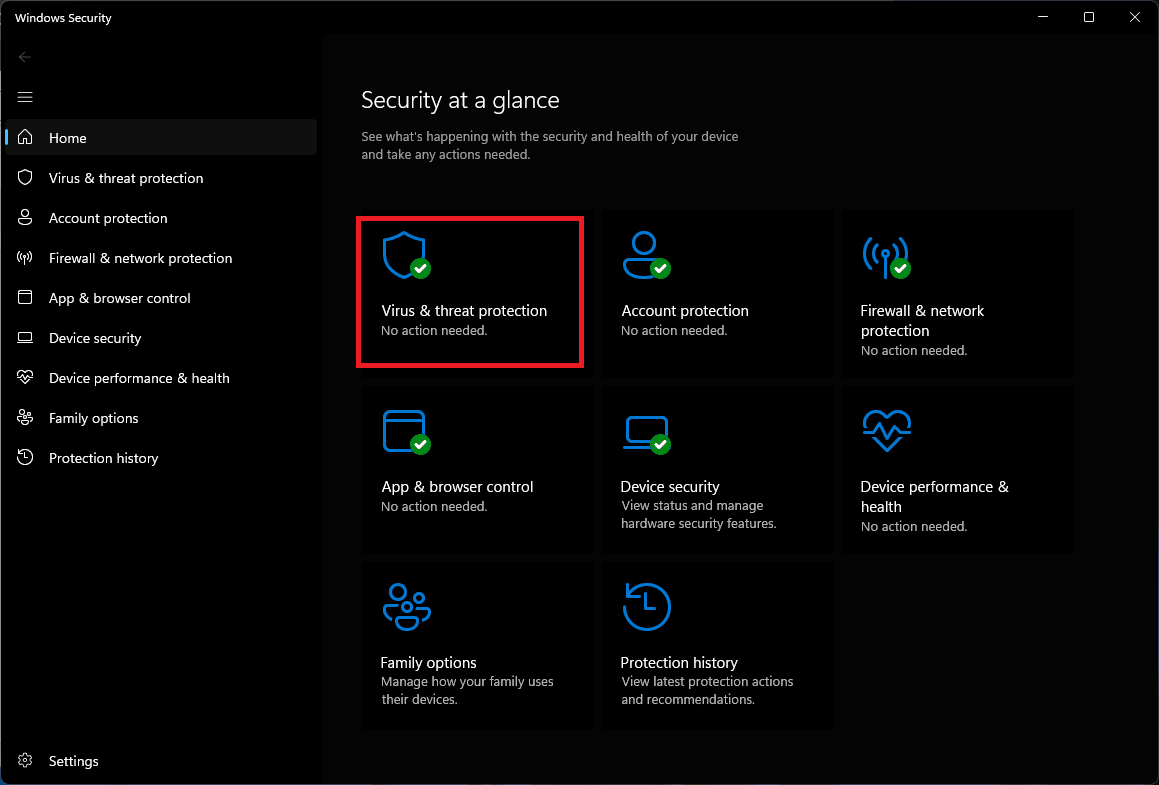
- Now, click on the Scan Options.

- From the menu, select Full Scan and then click on Scan Now.

- This will run the full scan and fix all the issues caused due to viruses.
Many people use third-party antivirus for better PC security against emerging threats. If you have a third-party antivirus like Kaspersky, Norton, Quick Heal, or any other, it would be better to use them for virus scanning instead of Windows Security.
Repair Microsoft Office
You can face this issue due to corrupted or missing Microsoft Office files. You can try repairing Microsoft Office to fix the issue. Repairing Microsoft Office will replace all the corrupted files with new ones, and you shouldn’t face this issue anymore. Here’s how you can do it-
- Open the Start Menu by pressing the Windows key on your keyboard.
- Now, type Control Panel and click on the first option from the search result to open the Control Panel.

- Click on Uninstall a program option present under the Programs section.

- From the app list, click on Microsoft Office and then on Change.

- Now, select the Repair option and click on Continue.

- Follow the on-screen instructions to repair the Microsoft Office.
Update Windows
Outdated Windows is a common reason behind facing the Winword.exe application error. Try updating your Windows to the latest version and see if that fixes the issue. You can update Windows through the steps we have mentioned below-
- Open the Settings of your Windows PC. It can be done by pressing Windows + I keys together.
- Click on the Windows Update on the left sidebar of the Settings.
- Now, click the Check for Updates button.

- Wait till the Settings scans and lists out all of the updates available.
- Install all the updates that you see on your screen.
- Once that is done, it’s time for a restart.
- After your PC restarts and you pass the login screen, try launching MS Word and see if the issue reappears.
Run SFC And DISM Scan
Corrupted system files and missing Microsoft DLL files are also major causes of this issue. You can run SFC and DISM scans to repair the system files and the missing Microsoft DLL files. The steps given below will guide you through the complete process-
- Press the Windows key and type CMD.
- Select Command Prompt from the search result and then click on Run as Administrator on the right side.

- This is to run the Command Prompt with the administrative permissions, as that will be required during the process.
- Now, execute the command given below to run the SFC scan-
- sfc /scannow

- The scan may take some time to complete, so wait.
- Once the SFC scan is completed, run the DISM scan. You can do it by executing the commands given below one by one-
- DISM /Online /Cleanup-Image /CheckHealth
- DISM /Online /Cleanup-Image /ScanHealth
- DISM /Online /Cleanup-Image /RestoreHealth

- After executing all the above commands, close the Command Prompt window and restart your PC.
- Relaunch Word and see if you are still prompted with the Winword.exe application error.
Uninstall Problematic App
If you started facing this issue after you installed some app on your PC, then that may be the real culprit behind you facing this issue. The only way to find this out will be to uninstall that particular app and see if the issue is encountered. If you no longer encounter the issue, then that app was the root cause behind that issue, and if the issue is still encountered, then we have falsely blamed the app.
Disable Antivirus Or Firewall
You can also face this issue due to antivirus and firewall. These security apps, like antivirus and firewalls, aim to protect your PC from viruses, malware, spam, etc. But sometimes they interfere with the software and processes running on our PC. This generally happens when the antivirus or firewall on your PC considers the software or the background process a threat.
You can disable the antivirus or firewall on your PC to see if that fixes the issue. If you have Windows default firewalls and antivirus, you must disable them. You can follow our guide to disable firewall in Windows 11 and disable antivirus in Windows 11. If you have some third-party antivirus/firewall on your system, you must disable them along with the Windows default firewall and antivirus.
If disabling the antivirus/firewall fixes the issue, that was probably the root cause. You must either disable these software while using Microsoft Word or permanently uninstall them (if you are using a third-party antivirus/firewall). We suggest temporarily disabling the antivirus/firewall while using Microsoft Word and enabling them again once your work is done. This will ensure the security of your PC to some extent.
If the issue is not fixed after you disable the antivirus/firewall, they probably were not causing the issue. Worry not; you can try the next step mentioned in this article.
Reinstall Microsoft Office
Another troubleshooting step that you can try is to reinstall Microsoft Office. This will delete all the old data from Microsoft Office, replace the old files with new ones, and give you a fresh start. You can follow the steps given below to reinstall Microsoft Office-
- Open the Run dialog box by pressing the Windows + R key combo.
- Here, type appwiz.cpl and press Enter.

- Select Microsoft Office from the list of all the applications, and click on Uninstall.

- Now, follow the on-screen instructions to uninstall the program.
- Once the program has been uninstalled, restart your PC.
- You should have the Microsoft Office setup file. Double-click on the setup file to run the installation wizard.
- Follow the instructions on your screen to complete the installation.
- Once the Microsoft Office is installed, you should not face the issue.
Create New User Profile
The corrupted user profile is also another reason behind the issue. Running the SFC and DISM scan, as mentioned in the steps earlier, should fix the corrupted user profile. You can create a new user profile if you still face the issue. Here’s how you can do that-
- Press the Windows + I keyboard shortcut to open Settings.
- Click on Accounts on the left panel, and then click on Other Users.

- You will see the Add Account button; click on it.

- If you have any other Microsoft account (the one not signed in on your PC), enter its email or phone number and continue. Else, click on the ‘I don’t have this person’s sign-in information.’

- If you go with the second option, you will be prompted to create a new Microsoft account. You can either do so or click ‘Add a user without a Microsoft Account.’ This will allow you to create a new profile without Microsoft account.

- Enter the username for the account, and also set up the password. Once done, click on Next.

- You will be on the Other Users screen on Settings. Here, click on the new account you have created.

- Click the Change Account Type button.

- Click on the drop-down menu under the Account Type and select Administrator. Click on OK to save the changes.

- Now, click on the Windows icon and then on your profile name.
- From the list, select the new profile you have created. This will sign you in to your PC with that new account.

- Launch Microsoft Word on the new profile and use it without any issues.
Perform System Restore
If none of it seems to help, then you should try contacting the system restore. This will revert your system to a previous point when the restore point was created. This will undo all the changes made to your system from that time to the current time, including all the apps installed/uninstalled, driver updates, Windows updates, or any other.
If you started facing a Winword.exe application error after installing an update or making changes to your Windows, this should fix the issue. However, you need to have a restore point to get started. You can follow our guide to perform system restore on Windows 11. Once you have restored your system, see if the issue is still faced or not.
Signing Off: Winword.exe Application Error
That’s it with this guide; we hope you never face this issue again. However, we suggest you contact Microsoft customer support if you still encounter the same issue. If you face trouble with any of the steps mentioned above or need further assistance with the issue you are facing, then drop a comment below.
READ MORE:
- How to Enable Dark Mode in Microsoft Outlook
- How to Change Microsoft Account Name in Windows 11
- How To Fix Microsoft Outlook Won’t Open In Windows 10/11
- How to Blur and Enable Background Effects on Microsoft Teams
- 7 Ways to Fix Outlook Stuck at Loading Profile on Windows 11
- How to Fix 0x88ffc009 Word Error in Windows 10/11
- How to Make One Page Landscape In MS Word Document
- 4 Ways To Fix Outlook Keeps Crashing On Windows 11
- 3 Ways To Fix Microsoft Teams CAA20003 Or CAA2000C Error
- Top 5 Ways to Do Hanging Indent on Microsoft Word
- How to Add Page and Page Numbers to Microsoft Word
- How to Double Space in Microsoft Word (2 Ways)

