- If your Outlook app keeps crashing on Windows 11, you can try disabling add-ins by opening the app in Safe Mode through the Run box and adjusting settings under the Add-Ins menu.
- Running the Windows Store Apps Troubleshooter through the Settings app can help identify and fix issues causing Outlook to crash.
- Repairing or resetting the Outlook app through the Settings app may fix crashes. If that doesn't work, reinstall the Office app by uninstalling it from the Start Menu and then reinstalling it after restarting your computer.
Microsoft’s Outlook is a mail program that comes packaged with the Microsoft Office suite. You can use this app to check your email, send messages, open your inbox, and perform a variety of other tasks. If you only use Outlook to access your email on your PC, you don’t want it to have any issues. There are a few issues that you might run into when using the app on Windows 11. Crash issues with Outlook are very common, and they can be caused by memory issues or other factors.
Top 5 Ways to Fix Outlook Keeps Crashing On Windows 11
To every problem there is some solution; similarly, there are ways to fix crash issues you are facing with Outlook. If Outlook keeps crashing on Windows 11, here’s your guide to fixing the issue.
Disable Add-Ins
If Outlook keeps crashing on Windows 11, then the very first thing that you should try doing is disable the add-ins. To disable Add-Ins in Outlook, follow the steps given below-
- Close the Outlook app and open the Run dialog box on your PC. You open the Run dialog box by pressing the Windows + R key combo.

- In the Run dialog box, type Outlook/Safe and click on OK.
- Click on the File button on the top right corner of your screen and then click on Options.
- Next, click on Add-Ins option.
- Here, select the COM Add-Ins and then click on the Go button.
- After doing so, click on OK to disable the Add-Ins and then restart the Outlook app.
Run Windows Store Apps Troubleshooter
Another step to fix the issue with Outlook is running the Windows Store Apps Troubleshooter. To run Windows Store Apps Troubleshooter, follow the steps given below-
- Open the Settings app on your PC. To do so, either search for Settings on the Start Menu and then open it, or you can press the Windows + I key combo (Keyboard shortcut to open Settings).

- On the right side of the System section in the Settings app, click on Troubleshoot and then click on Other Troubleshooters.

- Now, click on the Run button next to the Windows Store Apps.
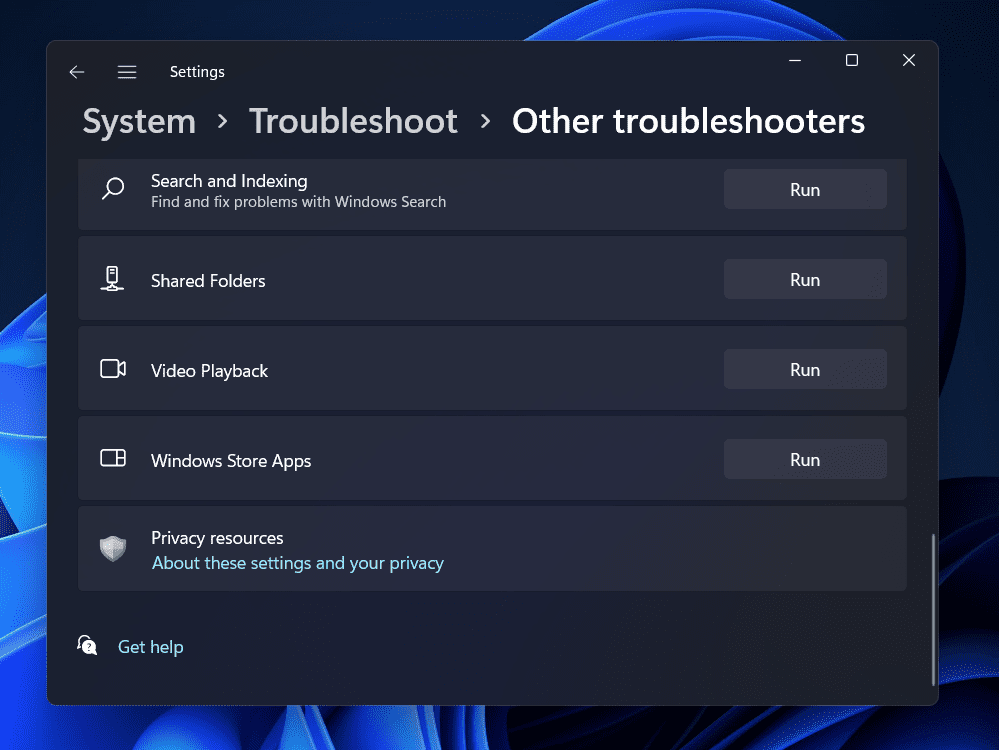
Follow the on-screen instructions to run the Windows Store Apps Troubleshooter and fix the issue you face with Outlook.
Repair And Reset Outlook
If you face any issues with the Outlook app, you should try repairing or resetting the app. You should first repair the app and check if it helps or not. To do so, follow the steps given below-
- Press the Windows + I key combo to open the Settings app.
- Now, on the left sidebar, click on Apps, and then click on Apps & features on the right side.

- From the list of apps, search for Office, and click on the three ellipses next to the app. From the menu that opens up, click on Advanced Options.
- Now, on the next screen, click on the Repair button to repair the app.
This should most probably fix the issue with the app. If repairing the Outlook app didn’t work out for you, you should try resetting the app. To reset the app, click on the Reset button on the same window where you click on the Repair button.
Reinstall Office App
If you still face issues with the Outlook app, then you should prefer to reinstall the Outlook app. You may face this issue due to bugs in the app, which may only be fixed by reinstalling the app. Follow the steps given below to reinstall the Office app-
- Open the Start menu by pressing the Windows key and then searching for Office.
- Right-click on the Office app on the Start Menu and then click on Uninstall.
- After you have uninstalled the app, restart your PC.
- After restarting the PC, reinstall the Office app on your PC, and you should now be able to use Outlook without any issue now.
RELATED GUIDES:
- Fix Kernel Security Check Failure In Windows 11
- How To Fix Microsoft Outlook Won’t Open In Windows 10/11
- Fix Outlook Keep Asking for Password Error
- How to Fix ‘Error Encountered’ Issue In Windows 11 Update
Final Words
If Outlook keeps crashing on Windows 11, then this article may prove helpful to you. We have discussed some working troubleshooting steps to fix issues with Outlook on Windows 11 above in this article. We hope this article helps you solve the issue, and if it did help you, then do let us know in the comment section.

