When creating a Microsoft account, you may make mistakes like setting an incorrect name. If you want to change your Microsoft account name on your Windows 11, this article will help you with that. There are many ways using which you can change your Microsoft account name. These methods depend on the type of account you are using. Here, we will provide you with many ways to change your Microsoft account name.
How to Change Your Account Name on Windows 11
Given below are the various methods to change your Microsoft account name in Windows 11-

Change Your Microsoft Account Name Using Settings Option
When you create a Windows 11 account using your Microsoft account and want to change that, you can do that by changing the online settings. To do so, follow the steps given below-
- Open the Settings app by pressing Windows + I keys combo.
- Click on Accounts and then click on the Your Info page, which is present on the right side.
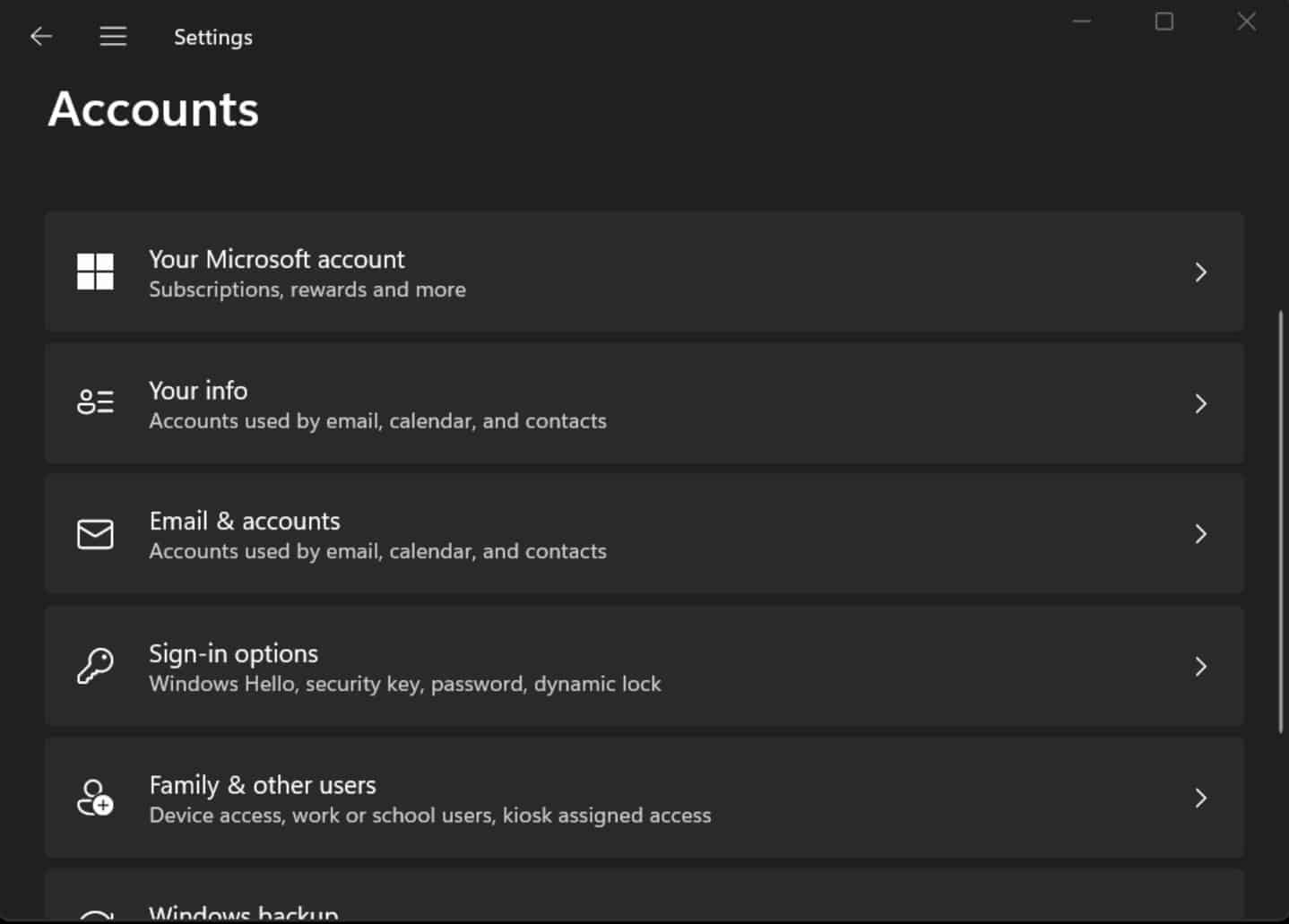

- You will be headed to your Microsoft account page. You must sign in to your Microsoft account if you have not already done that.
- Head to the Your Info tab.
- Under the current name of your account, click on the Edit Name option.

- Now, change your account’s name as per your wish.

- Verify the Captcha and click on Save.
- Restart your PC, and the Microsoft account name will change.
Change Your Microsoft Account Name Using User Accounts
Follow the steps to change the Microsoft Account name by changing user accounts.
- Open Start Menu by pressing the Windows key on your keyboard.
- Here, search for Control Panel and click on the first option to open it.

- Click on User Accounts and then on User Accounts again.

- Click on the account you want to update or whose name you want to change.
- Now, click on Change Your Account Name option.

- Now, change your account name.
- Lastly, click on the Change Name button.

- Restart your PC, and you will see that the name has been changed when you sign in to your account.
Change Your Microsoft Account Name Using Netplwiz
Netplwiz is a legacy user manager program that is mostly pre-installed on your Microsoft Windows Operating system. So, using this program, you can also change your Microsoft Accounts name using the given steps-
- Firstly, click on the Start icon to open Start Menu. Here search for Netplwiz and open it.
- Now, click on the Users tab and the account whose name you want to change.
- After this, click on the Properties option.
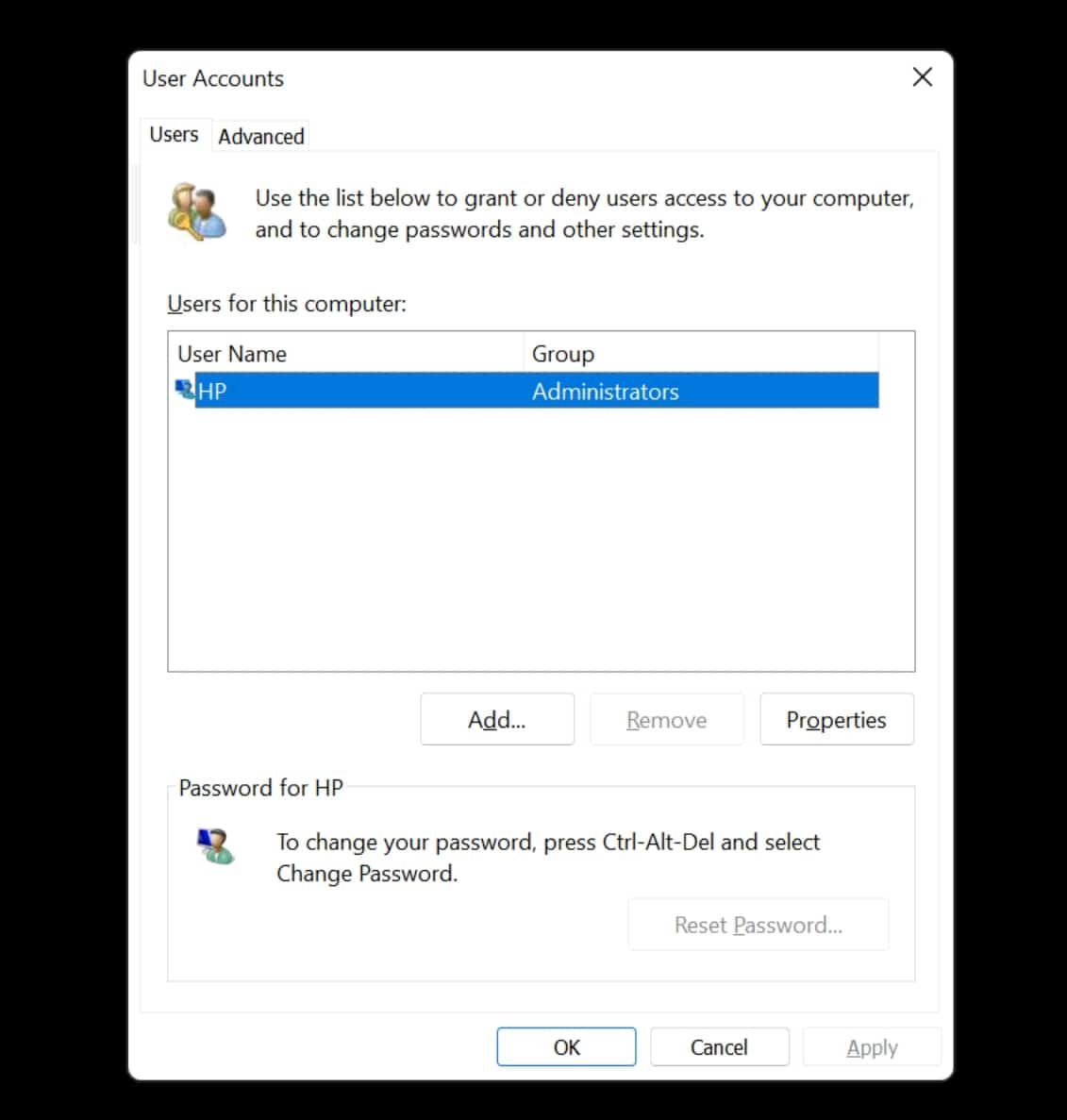
- Now, change the Full Name and the User name.

- Once you are done with the changes, click on Apply and then on OK.
After all this process, you will see that the new name will be displayed on your Windows 11. If you change your account name using this tool, the changes will also be made to your Microsoft Account name, and the cloud settings will overwrite the information.
Change Your Microsoft Account Name Using Computer Management
Computer management is a collection of Windows tools you can use to manage a computer. Using this program, you can change your Microsoft Account name. Follow the given steps for the same-
- Open the Start Menu, search for Computer Management, and open it.
- Expand System Tools by double-clicking on it.
- Double-click on the Local Users And Groups and then click on Users.
- Now, click on the account whose name you want to change and then click on the Properties option.
- Here, head to the General tab. Write the name next to the Full Name option.
- Now, click on Apply and then on OK to confirm it.
Once all the steps are completed, you will see that your Microsoft Account name will be changed on your Windows 11.
Conclusion
Here, this article provides ways to change your Microsoft Account name using different options and programs. You can change your name as per your wish, but you should keep your information private, which prevents it from being public. We hope this article helps you with what you are looking for.
RELATED ARTICLES:

