- Microsoft Outlook enables users to integrate QR codes via add-ins, allowing for seamless sharing of links, attachments, or other information directly from emails.
- Adding QR codes to email signatures is a simple yet effective way to enhance email functionality, offering recipients easy access to additional resources or contact details.
QR codes, or Quick Response codes, are an easy and efficient way to store and share information. By simply scanning a QR code with your smartphone or a scanner, you can access details about a product, service, or any linked content. QR codes have grown in popularity for sharing contact information, promoting products, and making digital interactions seamless.
What Are QR Codes and Why Use Them?
QR codes serve as a bridge between the physical and digital worlds. They can store various types of information, including URLs, text, and contact details, which can be accessed instantly by scanning the code. Here are some benefits of QR codes:
- Marketing Tool: Brands use QR codes to promote products and services effectively. Customers can scan QR code stickers or links to access additional product information.
- Efficiency: Sharing information is simplified—just scan and go!
- Customizability: QR codes can be tailored with specific designs and details to represent a brand.
Microsoft Outlook QR Code – How To Find?
This feature is available in Microsoft Outlook as an add-in feature. You can do this in the following way-
- First, open Microsoft Outlook, click Home, and then click Get Add-ins.
- You will see an Outlook Add-ins dialog box. In the search box, type QR code and then click on the first option that appears.
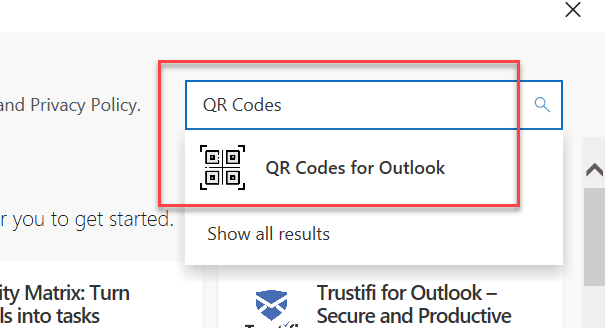
- Next, click on Add, which will add the QR code to Outlook.
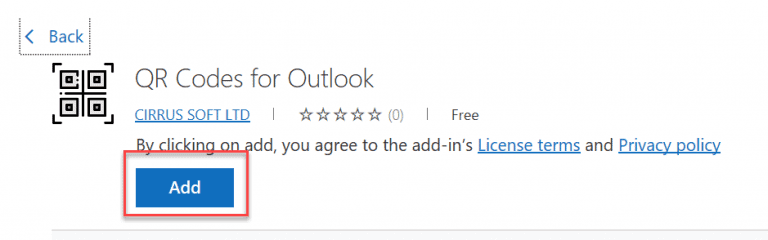
- You will see an orange image of the QR code at the top right corner of the home ribbon area.
Generate a QR Code in Outlook
- Open an email or attachment in Outlook.
- Click on the QR Code icon in the Home ribbon.
- Follow the on-screen instructions to generate a QR code for the content (e.g., a link or text).
- The QR code will be displayed, which you can copy and use as needed.
Working with Microsoft Outlook QR Codes?
After installing the QR Code Add-In on Microsoft Outlook, click on the emails in your inbox. Now, you will see an Assign Ticket Function Scan Widget in the upper right corner of the screen.
If you do not see a link from an email, you will get a chat notification saying- “There are only attachment links found in this email and not any pdf text file links. All attachments must be uploaded to the cloud, and the QR Code for Text File Links should be created via the Generate QR Code button.”
How To Add QR Codes In Email Signatures?
Want to add a QR code to the signature of the email? Well, this isn’t a difficult task to continue with. Given below is the step-by-step process of adding QR codes to the Email signature-
- Use a QR code generator (such as QR Code Monkey or QRStuff).
- Fill out the details you want to include in your QR code (e.g., contact information, website link).
- Customize the size, color, and format of the QR code as per your preference.
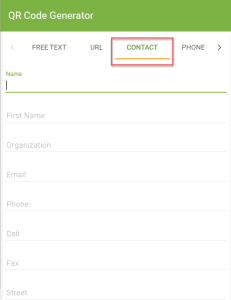
- Select the size of the QR code, and set the other settings as well.
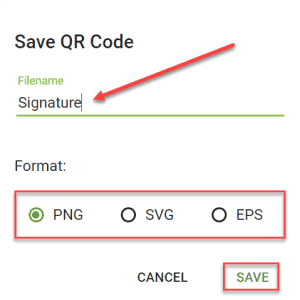
- Enter the name of the QR code, set its format, and click Save to save the file.
- Your QR code is generated. Now, you can insert them into your signature.
Conclusion
This article discusses where you can find QR codes in Microsoft Outlook. Moreover, we have also explained the working of Outlook QR codes and how you can add them to your email signature. If you face any problems with the above steps, you can let us know in the comments section, and we will help you.
FAQs
1. Can I Generate a QR Code Directly in Outlook?
Yes, you can generate QR codes in Microsoft Outlook using third-party add-ins. These add-ins allow you to create QR codes for links, attachments, or custom text.
2. How Do I Scan a QR Code in an Email?
You can scan QR codes using your smartphone’s camera or a dedicated QR code scanning app. Simply open the scanner, point it at the QR code, and follow the link or access the content.
3. Where Can I Find the QR Code Feature in Outlook?
You can find QR code functionality by installing a QR code generator add-in from the Outlook Add-ins store. Refer to the steps mentioned above to set it up.
ALSO READ:
- How To Make Your Own QR Code Free (2 Methods)
- Fix WhatsApp QR Code Not Loading or Working
- Fix CoinDCX Go App Not Working Properly Issue
- How to Fix Any Pii Errors [pii_email_] on Microsoft Outlook
- Fix File System Error (-2147219196) in Windows Photo App
- How to Move Microsoft Outlook Toolbar From Side To Bottom

