- Windows Photo app users experiencing file system error 2147219196 after Windows OS update
- Fixing the error involves rebooting device, running app with admin rights, repairing app, using Registry app, performing clean boot, running SFC scan, updating OS, resetting app, fixing permissions
- Detailed steps provided for each fix, ensuring users can troubleshoot and resolve the error effectively
Do you want to know how to fix file system error 2147219196 on the Windows Photo app? Well, with Windows PC, you can access photos across your PC, phone, and other devices, all in one place. But, from the last Windows OS update, many users complain that their Windows Photo app is not working and showing an unknown file system error (-2147219196).
So, it is possible that you may also encounter a file system error 2147219196 when using the Windows Photo App. However, if you are also facing this, don’t forget to check out the fixes that we have mentioned below.
Why does File System Error (-2147219196) Occur?
Usually, this error code is caused by a system bug and can be fixed by resetting the Photos app and performing a hard drive scan. But, in case doing this does not let you resolve this error, then try performing the methods that we have mentioned further in this guide.

Fixing File System Error 2147219196 on Windows 10/11 Photo App
Several people have been experiencing this error since one of the latest Windows Updates introduced this File system error 2147219196 bugs. Apart from a Windows Fix, there is nothing that can permanently fix the issue, but you can try a few things.
Reboot Your Device
There are chances that you are getting the file system error (-2147219196) error just because of some bug file that is stored on your PC in the form of cache data. So, in order to resolve this error code, you must have to clear up your RAM.
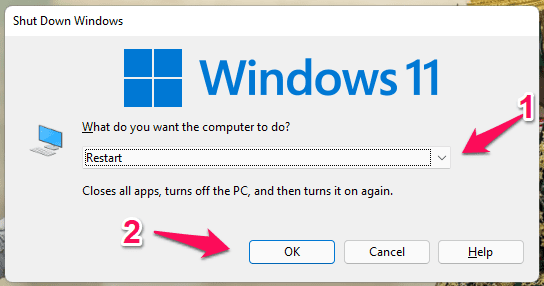
However, to do so, rebooting your device will be the right choice. Therefore, you must reboot your device and run the Microsoft Photo App and check if the issue still persists or not.
Run The Photos App Using Admin Rights
If just rebooting your device, the file system error 2147219196 does not get fixed, then chances are there that the photos app may not have the proper Permission to use your system resources. So, in regard to this, running the Photo App using admin rights will be the right option. However, to do so,
- Right-click on the Microsoft Photo App from the start menu.
- Then, select Properties.
- Now, go to the Compatibility tab.
- Then, check the Run This Program as Administrator.
- Hit Apply > Ok.
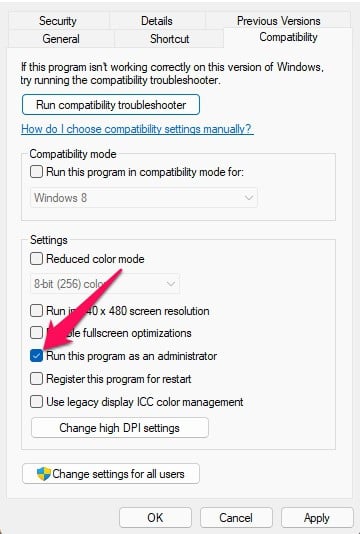
Repair The Photo App
If both the fixes didn’t work for you, then you must try repairing the Photo app on your Windows PC as chances are there that your Photo App files might be damaged due to which you are getting this issue. So, you can follow these steps if you don’t know how to repair the photo app on your PC:
- Initially, open the Windows Settings using Win+I.
- Then, go to the Apps section and locate the Microsoft Photo app.
- Now, select it and hit Advanced Options.
- Finally, scroll down and select the Repair option and click on it.
That’s it. Now, Windows will start to repair the Photo App files in order to fix the File system error 2147219196.
Use Registry App
There are many users who reported that the Windows Registry app trick helped them a lot to resolve the file system error (-2147219196). Thus, we also recommend you try this out using the steps mentioned below:
- In the Windows Search, type Regedit, then open it using admin rights.
- Then, go to: HKEY_CURRENT_USERSOFTWAREClasses/Local Settings/Software/Microsoft/Windows/CurrentVersion/AppModel/Repository/Families/Microsoft.Windows.Photos.
- Now, under this folder, check the entries by checking the folder name and date of modification.

- Then, make sure to delete the outdated folders. That’s it. Now, in case you are not able to delete them due to a permission error, you must right-click on each entry and hit the Permission tab.

- Now, click on the Advanced tab.
- Then, make sure to change the owner from System to Administrator, then repeat the above-mentioned steps. Once done, reboot your device and check if the file system error 2147219196 gets resolved or not.

Perform Clean Boot
Photo Viewer can sometimes be interfered with by certain third-party applications, causing it to malfunction. So, it is better to perform a clean boot on your PC using the steps mentioned below:
- Open the Run box. Then, type in MSConfig and press Enter.
- Select the Services option and uncheck Hide all Microsoft Services.

- Select Disable All and then click OK.
- On the Startup tab, click the Open Task Manager button.
- In the task manager, click the Startup button.
- Disable any application in the list that is marked Enabled.

- Restart your computer once you have completed this process for all applications listed.
Now that your computer has been booted in the Clean Boot state, you can move on to the next step. That’s it. Now, open the Windows Photo Viewer and check if the file system error (-2147219196) gets resolved or not.
Run SFC Scan
In Windows, running the SFC scan will be the right option if you get this error with your Windows Photo App. However, as a result, we recommend running the SFC scans to fix the file system error (-2147219196) on Windows 11 PC and to do so:
- Using the Start Menu, open Command Prompt as an administrator.
- To run the SFC, use the following command: sfc /scannow

Update System OS
It is also essential to update the operating system version of Windows in order to keep it compatible with outdated Photos applications. Also, the update fixes any bugs or stability issues while improving performance. You might be getting the File System error 2147219196 because your operating system is incompatible with the application.
- Press Win+I and select Windows Update to begin.
- Click Check For Updates.

That’s it. Now, ensure that the fatal error has been fixed by running the Windows PhotoAppapplication after Windows has been updated.
Reset The Photo App
Still on the same boat? Don’t Worry! You must try resetting your Photo App on your Windows PC. However, to do this, you must use these steps:
- Firstly, open the Windows Settings using Win+I.
- Thereafter, go to the Apps section and locate the Microsoft Photo app.
- Now, select it and hit Advanced Options.

- Finally, hit the Reset option.

Fixing the Permissions of the Photo App Folder
There are a few fixes to resolve File system error 2147219196; you can try if none of them worked. A misconfigured ownership setting of the Photos app folder can cause this problem, which you will have to correct manually. To do so,
- Open CMD using admin rights.
- Then, hover over to the C:\Program Files\WindowsApps. However, in case you didn’t find that folder, then make sure to check the Show Hidden Files option.
- When you see the WindowsApps folder, if it says Permission Required, simply hit the continue.
- Afterward, right-click on PhotosApp and select the properties option, which should be named similar to Microsoft.Windows.Photos_2017.37071.16410.0_x64__8wekyb3d8bbwe.
- Then, hover over the Security tab and hit the Advanced option.
- Thereafter, click on the Change button located in front of the owner.
- After that, type NT Service\TrustedInstaller under the text box. Then, hit the Ok button.

- Now, checkmark the Replace Owner of Subcontainers and Object option and hit the Apply button followed by Ok.

- That’s it. Now, close CMD and run the PowerShell using admin rights.
- Then, execute the command:
get-appxpackage *Microsoft.Windows.Photos* | remove-appxpackage
- Now, reboot your PC and open the PowerShell using admin rights and execute the command:
Get-AppxPackage -allusers Microsoft.Windows.Photos | Foreach {Add-AppxPackage -DisableDevelopmentMode -Register "$($_.InstallLocation)\AppXManifest.xml"} - Now, wait until the process is finished and check if the file system is in error (-2147219196).
From Author’s Desk
So, that’s how to fix the file system error 2147219196 on the Microsoft Photo app. We hope that you find this guide helpful. Meanwhile, in case you have any doubt regarding the file system error (-2147219196), comment below and let us know.
RELATED ARTICLES:

