- Bing AI Chatbot in Microsoft Edge can be used for research, questions, and assignments, powered by ChatGPT
- The error message 'Sorry, looks like your network settings are preventing access to this feature' can be caused by slow internet, firewall settings, cache, server outage, outdated browser, extensions, restrictions, VPN, or DNS configuration
- Solutions to fix the issue include restarting the browser, clearing cache and cookies, checking internet connection stability, turning off metered connection, resetting network settings, disconnecting VPN/proxy, disabling extensions, updating the browser, and turning off firewall or changing DNS.
Bing AI Chatbot is integrated into the Microsoft Edge browser, and you can use it to get answers to your questions. Bing AI Chatbot is powered by ChatGPT, and you can use it to do your research, get answers to questions, and even for your assignments. If there is something wrong with your internet, then you can be prompted with the ‘Sorry, looks like your Network Settings Are Preventing Access To This Feature’ while you use the Bing AI Chatbot. This error will prevent you from using Bing AI Chatbot or from accessing certain features of it. Let’s go through all the ways to fix this issue.
Common Causes Of ‘Sorry, Looks Like Your Network Settings Are Preventing Access To This Feature’ Issue
You may get the error message ‘Sorry, looks like your network settings are preventing access to this feature on Bing AI Chatbot due to various reasons, including-
- Slow and poor internet connection.
- Firewall settings are blocking Bing or Microsoft Edge.
- Corrupted cache and cookies of the browser.
- Server outage of Bing.
- Outdated browser.
- Incompatible or problematic extensions.
- Geographic/regional restrictions.
- VPN connection or proxy server.
- Incorrect DNS configuration.
- Account Restrictions.

Fix ‘Sorry, Looks Like Your Network Settings Are Preventing Access To This Feature’ Bing AI
Given below are all the methods that you can follow to message ‘Sorry, looks like your network settings are preventing access to this feature issue-
Restart Browser
If you are facing the message ‘Sorry, looks like your network settings are preventing access to this feature issue, it can be due to the bugs on the browser. Restart Microsoft Edge to clear the bugs and glitches in the browser.
- Open the Task Manager by pressing Ctrl + Shift + Esc key combo.
- Click on the Processes tab if you are not already on it.
- Now, select Microsoft Edge and then click on End Task.

- After this, launch Microsoft Edge again.
- Try using Bing AI Chatbot now and see if you still face the issue.
Clear Cache And Cookies On Microsoft Edge
You can also face this issue if the cache and cookies on your Microsoft Edge browser are corrupted. You will have to clear the browser cache to fix the issue. Here’s how you can do it-
- Open Microsoft Edge, click on the address bar at the top, and navigate to the following address-
- edge://settings/clearBrowserData
- Click on the drop-down menu under the Time Range and select All Time.
- Check the checkboxes next to Cookies and other site data and Cached images and files.

- Click the Clear Now button to clear the cookies and cache.
Check Your Internet
Another thing that you do is check your internet and fix the slow internet issue. You need a stable network to use the Bing AI Chatbot, and if your internet is slow, you can face this issue. Try the following ways to fix your internet and then use the Bing AI Chatbot-
- Close all the unwanted apps on your PC that you are not using currently.
- Disconnect all the other devices that are connected to your Wi-Fi network that you are using on your PC.
- Turn on flight mode on your PC and then turn it off. Connect to the Wi-Fi again and see if you face the issue.
- If you are still facing the issue, try connecting to another Wi-Fi network. You can connect your PC to your router using the LAN cable if possible.
Turn Off Metered Connection
Metered connection limits the upload and download speed of your internet connection. If the metered connection is turned on for the network you are connected to, it will cause slow internet, and you might face this issue with the Bing AI chatbot. Turn off the metered connection by following the steps given below to fix the issue-
- Click the Start icon to open the Start Menu, then click the Settings icon here.
- On the left sidebar of Settings, click on Network & Internet.
- Now, click on the WiFi or Ethernet, depending on what type of network you are connected to.

- Next, click on the [Connection name] Properties option.

Note- Here, [Connection name] is to be replaced with the name of your Ethernet or WiFi network.
- Here, look out for the Metered Connection and turn off the toggle next to it.

Reset Network Settings
Try resetting the network settings on your PC. Not only will this fix the unstable internet issue, but it will also change the network settings that can be causing this issue. This will fix the ‘Sorry, it looks like your network settings are preventing access to this feature issue. Here’s how you can do it-
- Press Windows + I key combo to open Settings.
- Click on the Network & Internet on the left sidebar, and then click on Advanced Network Settings.

- Now, click on the Network Reset option.
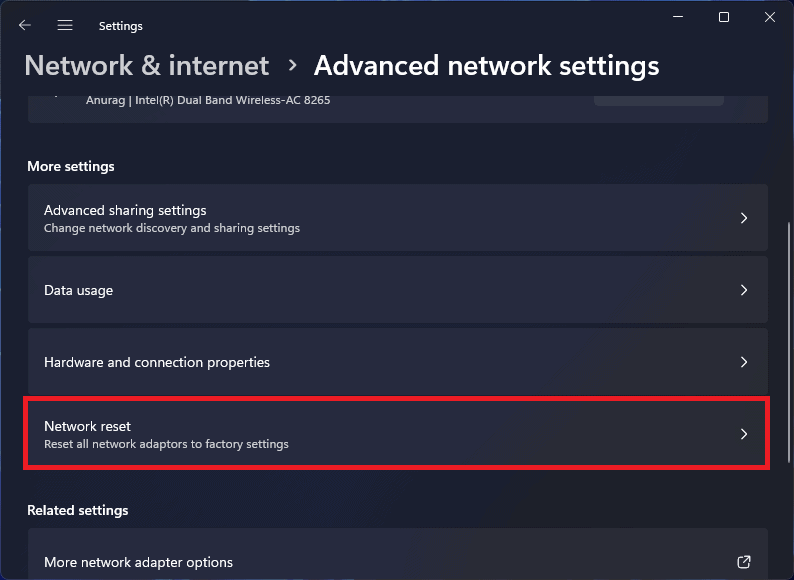
- Click on the Reset Now button, and then click on Yes.

- You will now have to restart your PC to save the changes.
Disconnect From VPN Or Proxy Network
You can also encounter this issue due to VPN or proxy network. Users generally use VPN and proxy networks to browse privately and to even access geo-restricted content. If you are connected to a VPN or a proxy network, it can cause this issue. Disconnect from the VPN or the proxy network you are connected to and see if the issue is fixed.
Disable Extensions On Edge
You can encounter a ‘Sorry, it looks like your network settings are preventing access to this feature’ error message due to third-party extensions installed on your PC. Try disabling the extensions you have on your browser and see if you still face the issue-
- Launch the Microsoft Edge and head to the following address-
- edge://extensions/
- Here, you will see all the extensions installed on your browser.
- Try turning off the toggle for extensions one-by-one and check which extension is causing the issue.

- If you stopped facing the issue after disabling certain, then probably that extension was causing that issue.
- You can remove that extension by clicking on the Remove button.

Update The Browser
You can also face this issue if your browser is outdated. Try updating the browser to the latest version and see if the issue is still encountered. Here’s how to do it-
- Open the Microsoft Edge on your PC.
- Click on the Menu icon in the top right corner.
- On the menu that opens up, hover over Help and Feedback and click About Microsoft Edge.
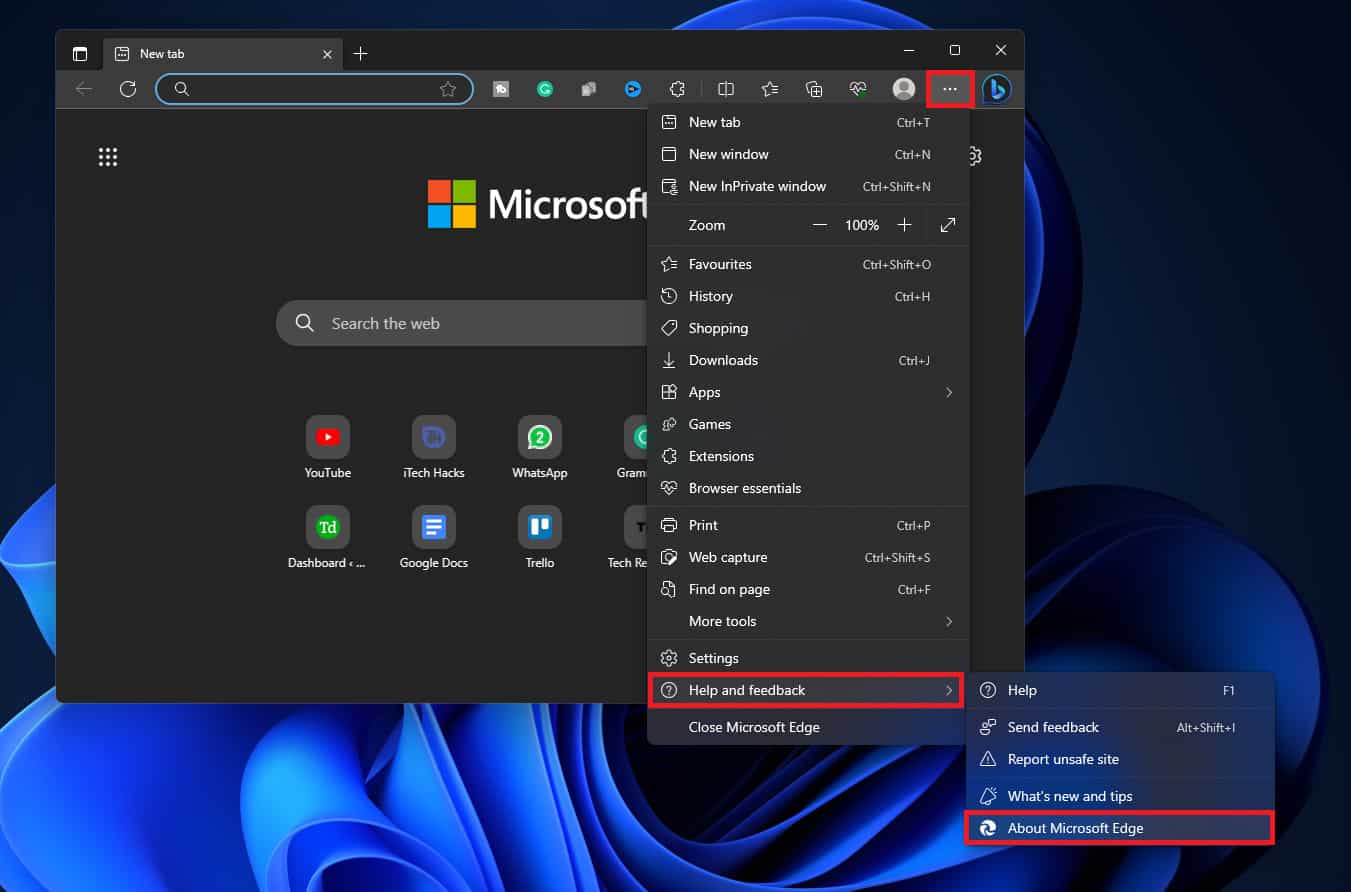
- Microsoft Edge will check for available updates. If any updates are available, then install It on your PC.

Turn Off Firewall
Another troubleshooting step you can follow is turning off the Firewall on your system. The firewall may block Bing AI Chatbot from functioning properly. You can try turning off the Firewall to fix the issue. If you are using Windows Firewall and no third-party firewall, then you can follow the steps given below to turn it off-
- Open the Start Menu by clicking on the Start icon.
- In the Start Menu, type Windows Security and press Enter to open it.

- Here, click on Firewall & network protection.

- You will see three networks here- Domain Network, Private Network, and Public Network.
- Click on the Public Network.

- Now, turn off the toggle under Microsoft Defender Firewall.

- In the UAC Prompt that appears, click Yes.
- Similarly, turn off the firewall for Private Networks and Domain Networks.
If you have a third-party antivirus or firewall installed on your PC, you will have to disable it with Windows Security.
Change DNS
Another thing that you can try doing is changing the DNS. Here’s how you can do it-
- Open the Settings by pressing Windows + I key combo.
- On the left sidebar, click on Network & Internet.
- Now, click on WiFi or Ethernet.

- Click on the Hardware Properties.

- Click on the Edit button next to the DNS Server Assignment.
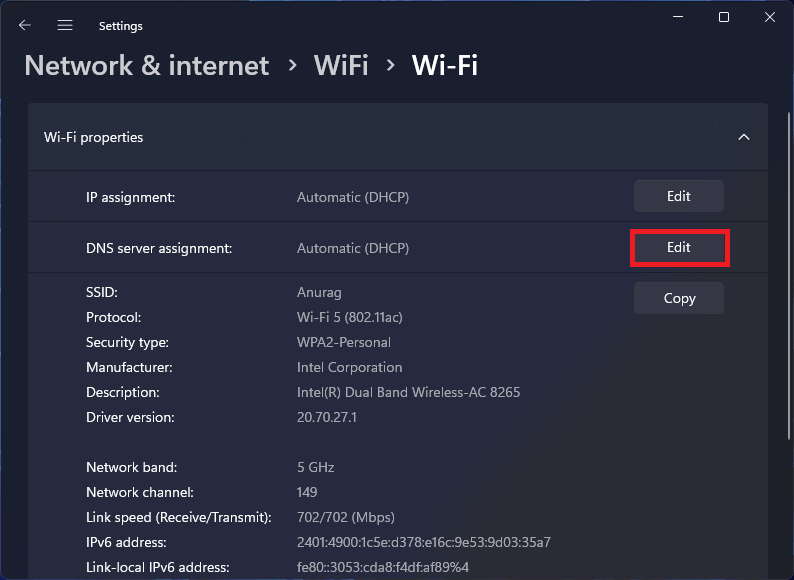
- Click on the drop-down menu and select Manual.

- Turn on the toggle under IPv4.

- Now, set Preferred DNS as 8.8.8.8 and Alternative DNS AS 8.8.4.4.

- Click on Save to save the changes.
Note- The DNS we have mentioned above is Google’s DNS. You can use any other DNS if you want to.
Conclusion
The above steps should help you fix the ‘Sorry, looks like your network settings are preventing access to this feature issue on the Bing AI chatbot. Sometimes the issue can be caused due to server outage and is not something you can solve alone. In that case, waiting for some time before you can try using Bing AI again would be your best shot at solving the issue.
READ MORE:
- How to Fix Local Security Authority Protection Is Off On Windows 11
- 9 Quick Ways to Get Help in Windows 10 and Windows 11
- Windows 11 Installation Stuck? Here’s How to Fix
- Repair Windows 11 Using 4 Methods | Step-by-Step Guide
- 5 Ways to Change System Language Settings on Windows 11
- How To Change Windows 11 Virtual Memory Size
- 5 Best Ways To Disable Search Indexing in Windows 11
- 4 Ways To Make Transparent Taskbar In Windows 11
- 6 Ways to Fix USB Device Descriptor Request Failed

