- Lithium-ion batteries degrade over time, affecting a laptop's battery life.
- Users can extend laptop battery life by setting a custom battery charge limit in Windows.
- Different laptop brands have varying methods to set a custom battery charge limit, such as Acer Care Center, MSI Dragon Center, Lenovo Vantage, and MyAsus.
Windows 11 came 7 years after Windows 10. However, things didn’t change quite drastically. For instance, low battery life and overcharging. These two issues have haunted users like nightmares. Either the battery used to drain out quickly, or the charge holding capacity completely ended. As a result, Windows came up with a solution to limit the battery charge. This is known as a custom battery charge limit in Windows. In this guide, we will discuss what it is and how you can set a custom battery charge limit in Windows.

What is A Custom Battery Charge Limit in Windows?
As it turns out, Lithium Ion batteries are notoriously known for running out of charge cycles. That means, if you charge your laptop battery from 0 to 100% for like 1000 times, its battery life cycle will end, and you will end up with a laptop that holds a charge for no more than 15 minutes.
All lithium-ion batteries degrade in their ability to retain a charge over time. Your laptop is especially vulnerable because it requires a lot of power, gets hot easily, and degrades more quickly if it is kept in an overheated room without adequate ventilation. How, then, might one increase the battery life of his laptop?
While there are many ways to maintain a healthy battery, one easy way to extend the life of your laptop’s battery is to limit the amount of time it can be charged. Although not all laptops have the feature of setting a custom battery charge limit, some of them do. Here’s our guide to do that.
How to Set a Custom Battery Charge Limit in Windows 11/10 Laptops
Setting a custom battery charge limit is a different process altogether. As it turns out, it varies from device to device. Therefore, we will be discussing this thing in different sections. It doesn’t matter which laptop brand you have, we will try to list all the manufacturers as possible.
Setting Custom Battery Charge Limit on Acer Laptops
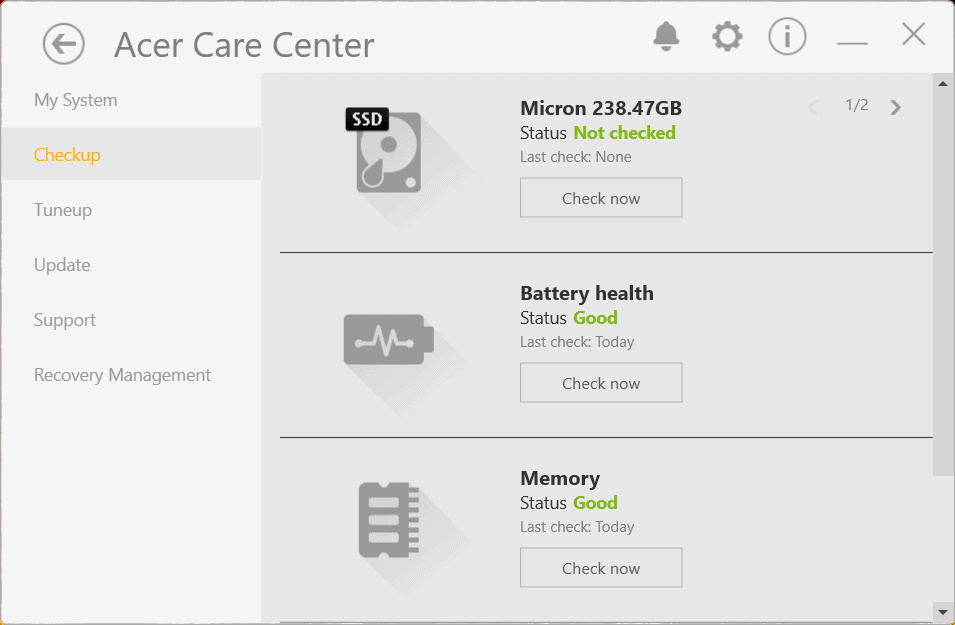
If you have an Acer laptop, you can set a default charge limit by using the Acer Care Center. However, in our results, it isn’t working after Windows 11. As of now, if you have a Windows 10 PC, you can use this feature and enable the battery charge limiter. Here are the steps:
- Click on the Windows button and open Acer Care Center.
- If you don’t have that, head over to Acer Driver and Support.
- Type in your Serial Number and download Acer Care Center.
- Launch Acer Care Center and tap on Checkup from the left section.
- Here you will find a toggle near Battery Charge Limit. Turn that toggle on.
Now, whenever you charge your laptop and your Acer laptop reaches 80% of charge, it will stop charging hence increasing the battery life.
Setting Custom Battery Charge Limit on MSI Laptops
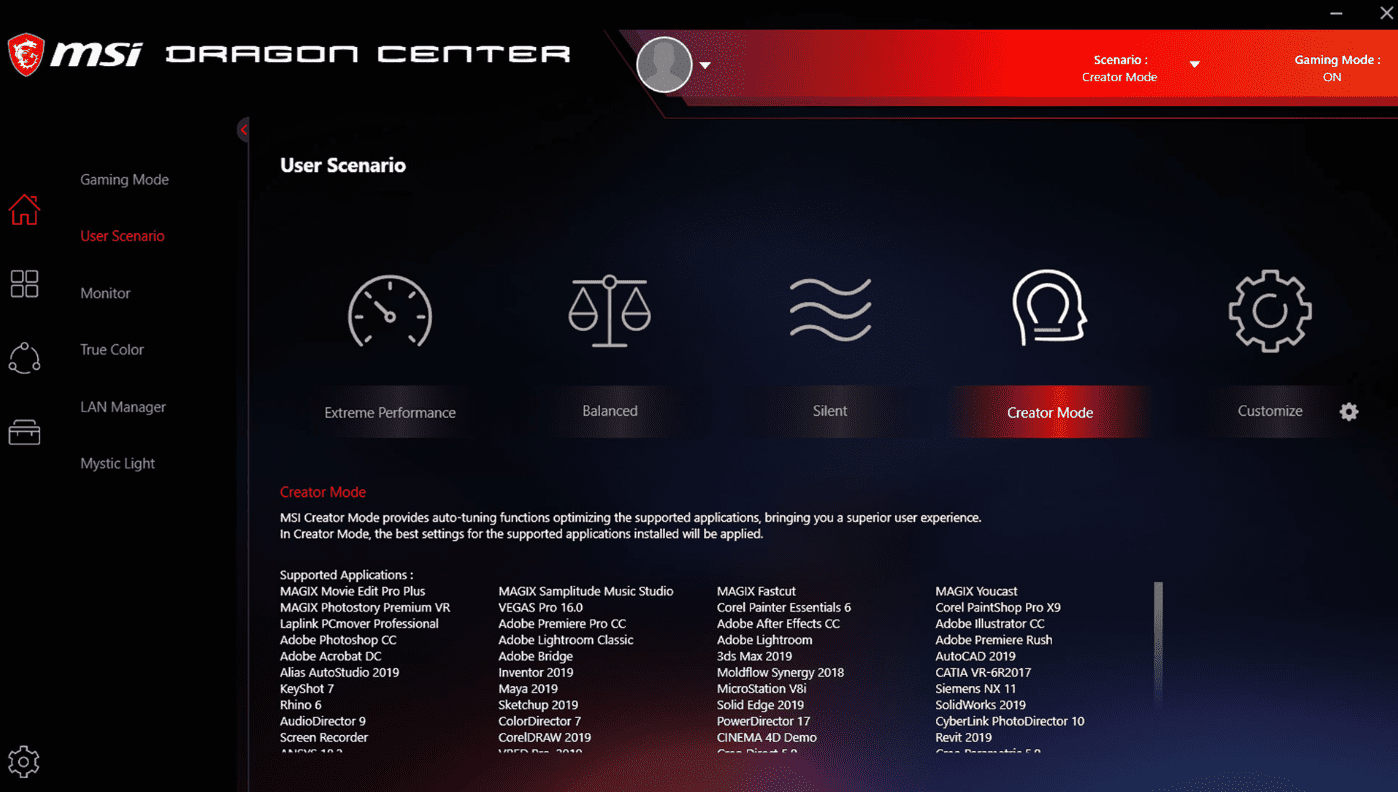
If you have an MSI laptop, you should be happy that the charge limiter is already working. However, if you don’t sense that happening, here are the steps you need to follow:
- Launch MSI Dragon Center using the Dragon Button on the keyboard or using the Windows key.
- Click on the battery icon.
- Now you have two options, Balanced and Best for Battery. Choose any of these, and you are good to go.
As already stated, the Balanced option, which is selected by default, charges the battery to 80%. However, if you want more care for your battery, you can choose the Best for Battery option, which will further reduce the charging limit to 60%.
Setting Custom Battery Charge Limit for HP Laptops
In the case of HP laptops, setting a custom battery charge limit is a bit different. This is because you don’t have to download or use any additional applications. Instead, it is built into the BIOS of the system. Only the thing is, you need to access BIOS and do it carefully. Rest, everything is easy. Follow these steps to enable the charge limiter on HP Laptops:
- Shut down your laptop.
- Now press the power button on your laptop.
- As soon as you see the HP logo popping up, start pressing F10 simultaneously in order to pop-open the BIOS window.
- Using the right-arrow key, swipe your way to the System Configuration or Configuration tab.
- If the configuration tab is not present, look for the advanced tab.
- Now, using up and down arrow keys, come down to Adaptive Battery Optimizer.
- Press the Enter key and enable it.
- Click on Esc and choose Save and Exit.
Now once your laptop turns on, you will have your battery charge limited to 80%. Unfortunately, unlike MSI laptops, you don’t have the option to change the limits. Moreover, if your laptop doesn’t have the Adaptive Battery Optimizer in the BIOS menu, you cannot limit your charge.
Setting Custom Battery Charge Limit for Asus Laptops
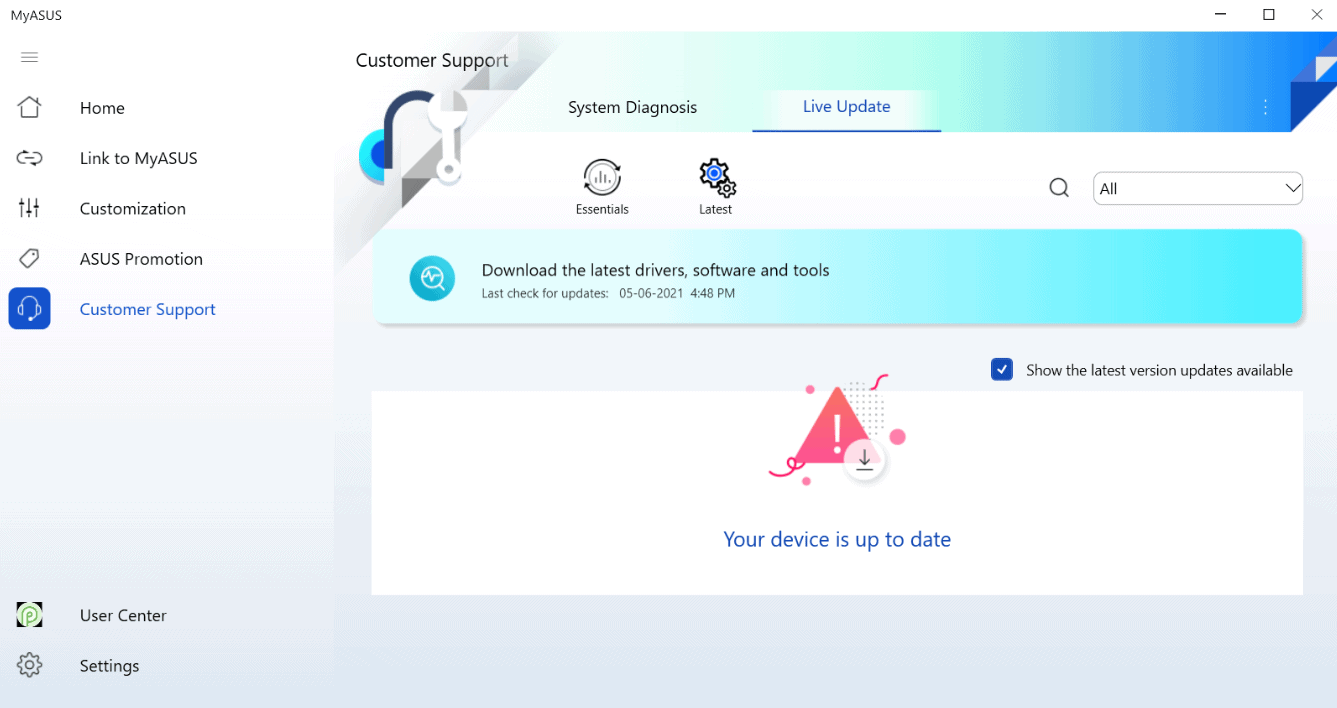
If you are an Asus laptop user, you would be delighted to know that you laptop already comes equipped with a healthy charging feature, and it is by default turned on. However, if you are unsure, here are the steps you need to follow:
- Open the MyAsus application.
- If you don’t have that application installed, go to this link and download it.
- Once opened, switch to the Power and Performance tab.
- In the Power and Performance tab, you will find Battery Health Charging. There, select the Maximum Lifespan Mode.
- In this mode, your battery will charge a maximum of 60%.
- Click on OK to save changes.
This is how you can limit battery charge in Asus Laptops. Interestingly, if the battery gets even 59%, it will start charging, making it an excellent option.
Setting Custom Battery Charge Limit in Lenovo Laptops

If you have a Lenovo Laptop, you also have the option to limit battery charge up to a certain extent. Interestingly, unlike HP, where the feature is limited to only the top shelf laptops, Lenovo Vantage is compatible will almost every laptop ranging from Ideapad to Legion. Here are the steps you need to follow in order to set a battery charge limit on Lenovo laptops:
- Open the Lenovo vantage application.
- If you don’t have Lenovo Vantage, go to this link and download it.
- After downloading, run the installer following the on-screen instructions.
- Launch the application and go to Device Settings.
- Click on Power.
- Now scroll down a bit and come to Battery Settings.
- Now toggle the switch beside Battery Charge Threshold.
Unfortunately, you don’t get the option to change the threshold. The threshold works if like if the charge drops below 50%, it will start charging and stop when it is 80%.
Setting Custom Battery Charge Limit in Dell Laptops
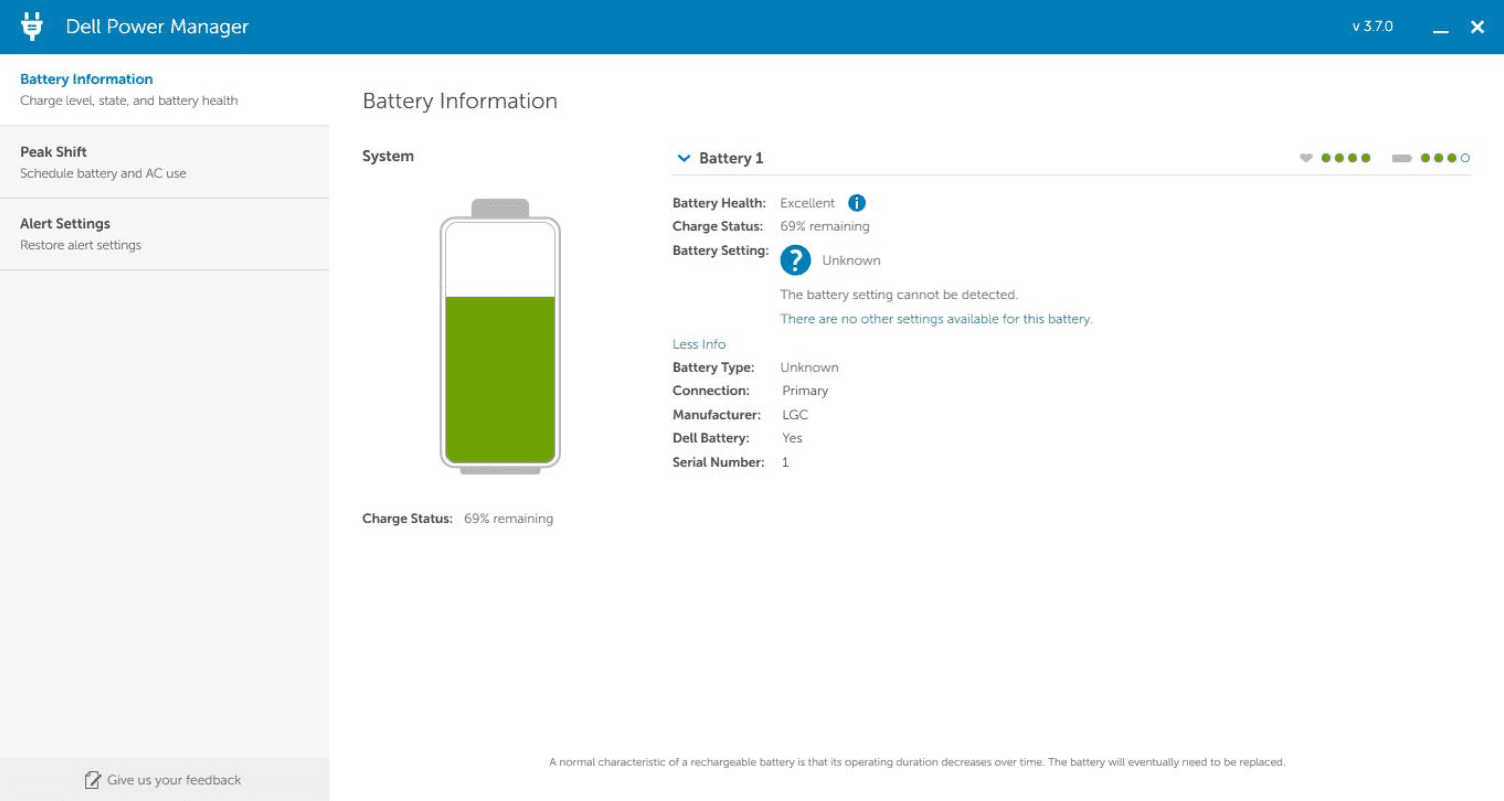
If you have a Dell laptop, chances are you are already disturbed by its battery. Dell laptops are notoriously known for having battery issues earlier than any other laptop. As a result, setting a custom battery charge limit is crucial for them. Follow these steps to do the same.
- Open the Dell Power Manager app on your PC.
- If you don’t have Dell Power Manager, you can download it using this link.
- The app will automatically get installed once you click on Get.
- Open the app and go to the Battery Information tab.
- Click on Setting from the top-right corner.
- Choose the Primarily AC option.
Unfortunately, you don’t have the option to change the battery charging threshold, unlike other applications. However, choosing Primarily AC will make sure that your laptop will always be running when wired and not using much power when on Battery.
Is it Alright to Keep the Laptop Plugged-in While Using?
Keeping your laptop plugged in won’t harm your computer because modern laptop batteries prevent overcharging. Constantly charging a battery to its maximum capacity, however, can lead to abnormal swelling and shorten the battery’s lifespan.
Most laptops from companies like Acer, Lenovo, HP, MSI, Dell, and Asus have a built-in battery charge limiter designed to extend the battery’s life during use. Further, it is useful if you always keep your device plugged in and at full charge.
Nevertheless, manufacturers typically advise a maximum charge of 80% for devices. Therefore, your battery will automatically stop charging when it reaches 80% capacity if you have a device from the aforementioned manufacturers.
Your laptop’s battery’s maximum RSOC (Relative State of Charge) can be adjusted in either the BIOS (like HP) or a manufacturer-specific system companion app (like MyAsus and Dragon Center).
The Bottom Line
Well, that’s all we have here about how you can set custom battery charge limit on Windows 10 and 11. We hope this guide has helped you. If you didn’t find your laptop manufacturer in the list, it is possible that your laptop isn’t well known, and possibly there’s no way to limit the charging in that. In case you have any doubts or queries, make sure to comment down below.
ALSO READ:
- How To Charge Apple Watch Without Charger?
- Fix Unauthorized or Unfamiliar Charge with Apple com/Bill
- How To Check Battery Health on iPad
- How to Fix Apple Watch Battery Draining Too Fast
- Show Battery Percentage on iPhone 13/14
- How To Check Airpods Battery Without Case
- Fix Samsung Galaxy Watch 4 Battery Draining Fast

