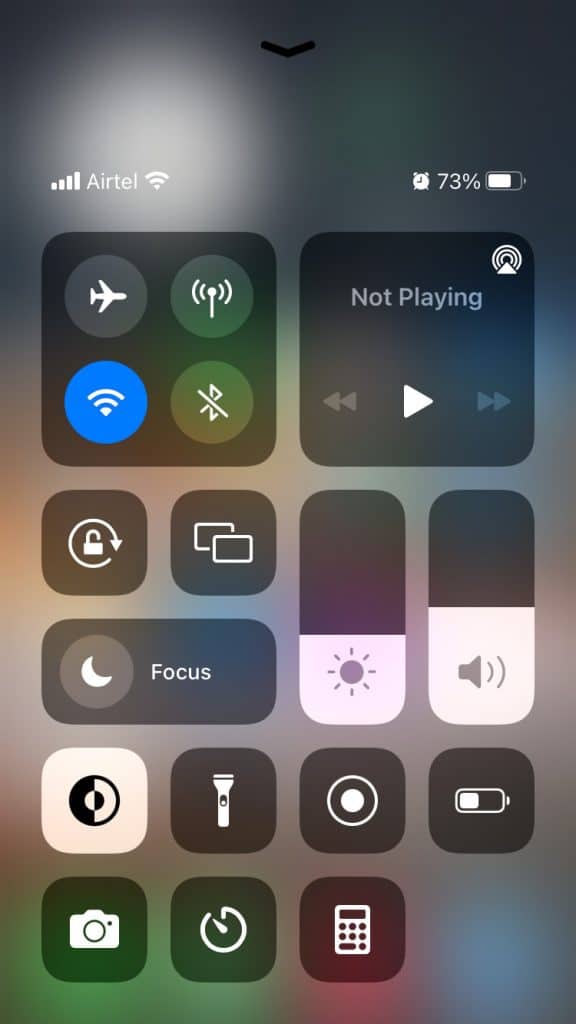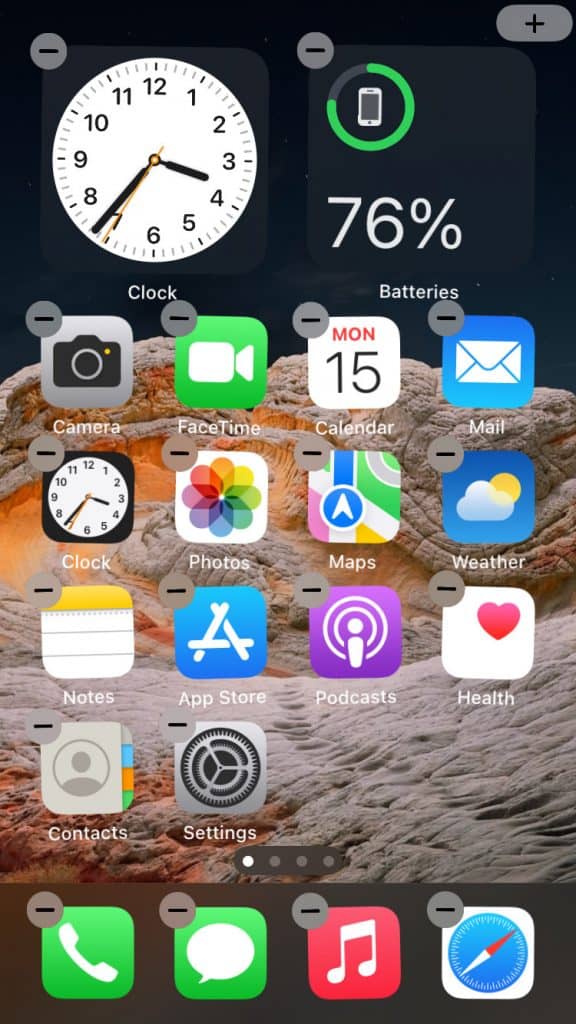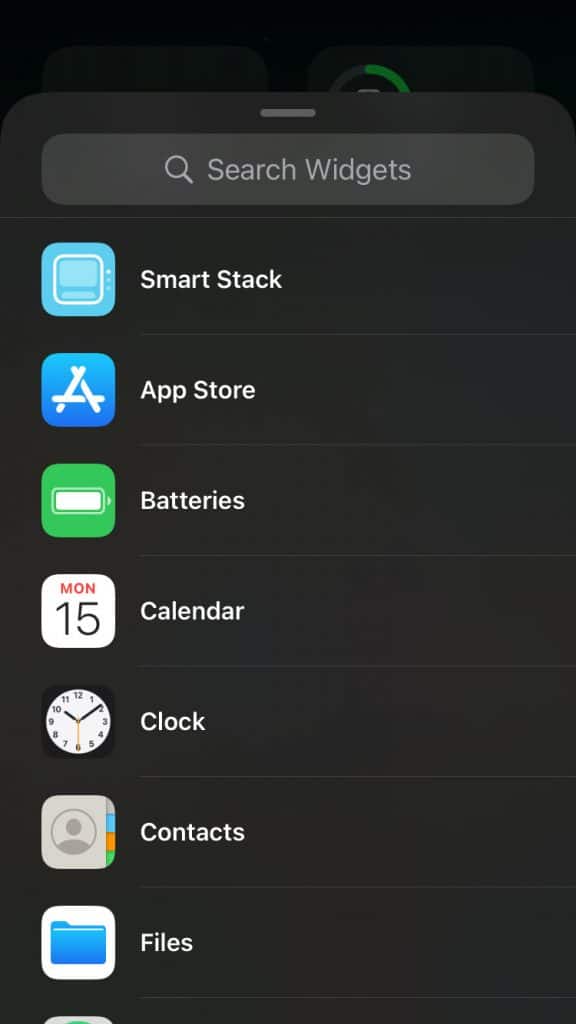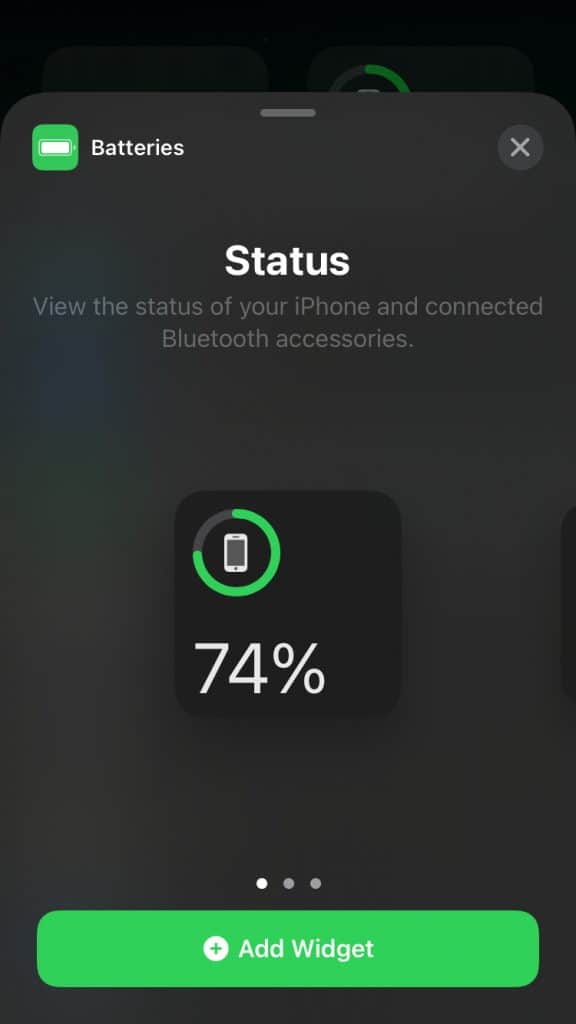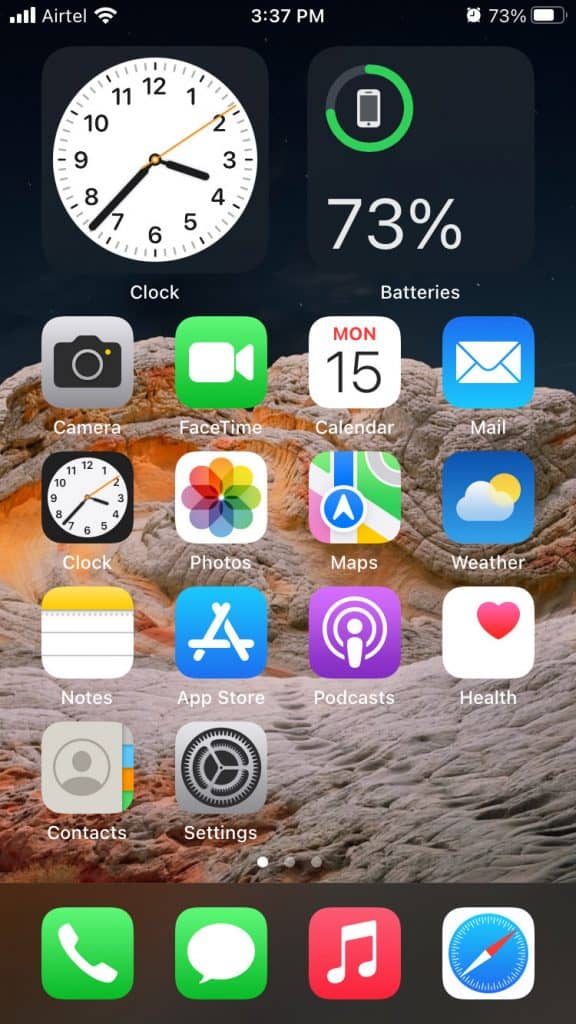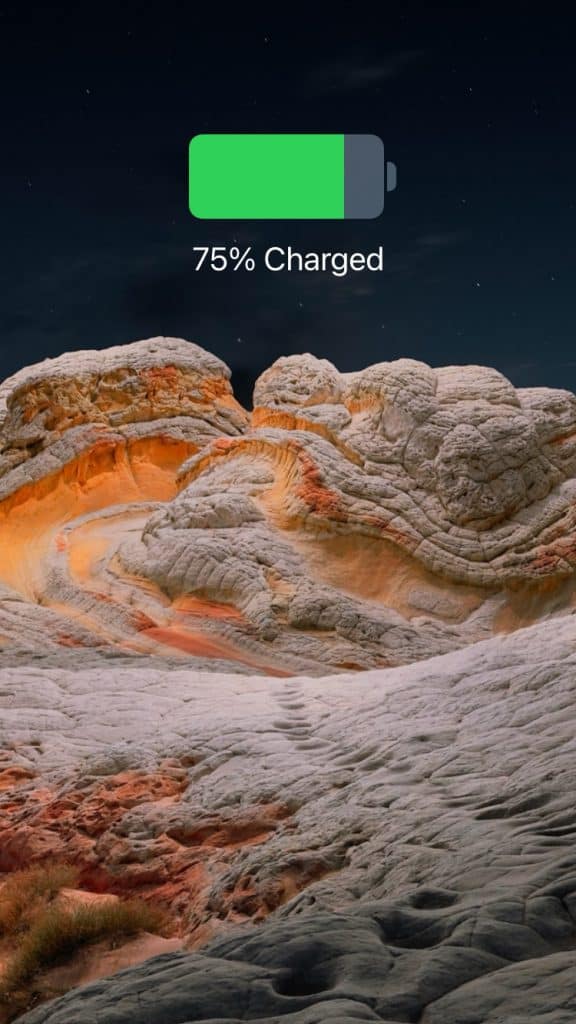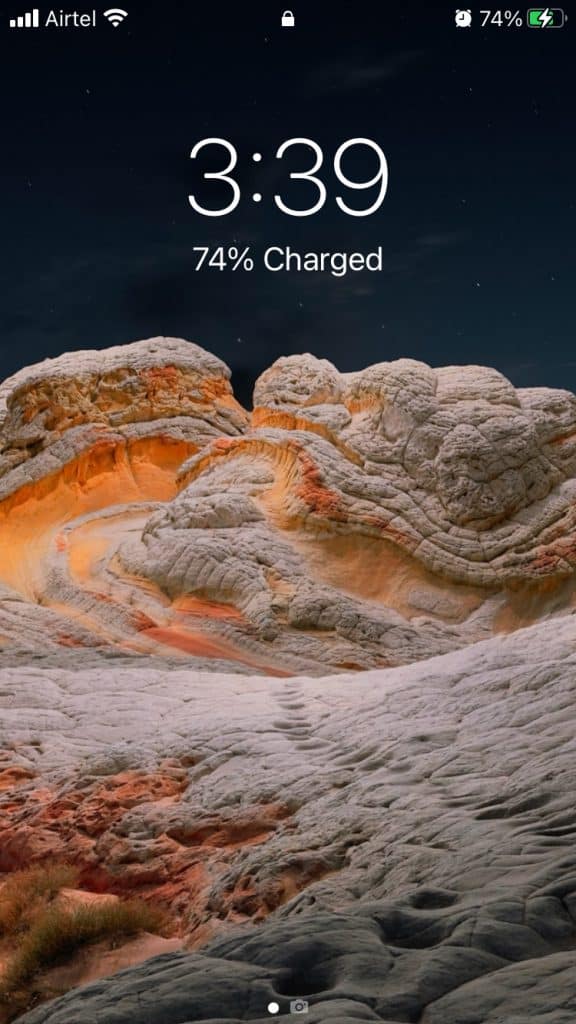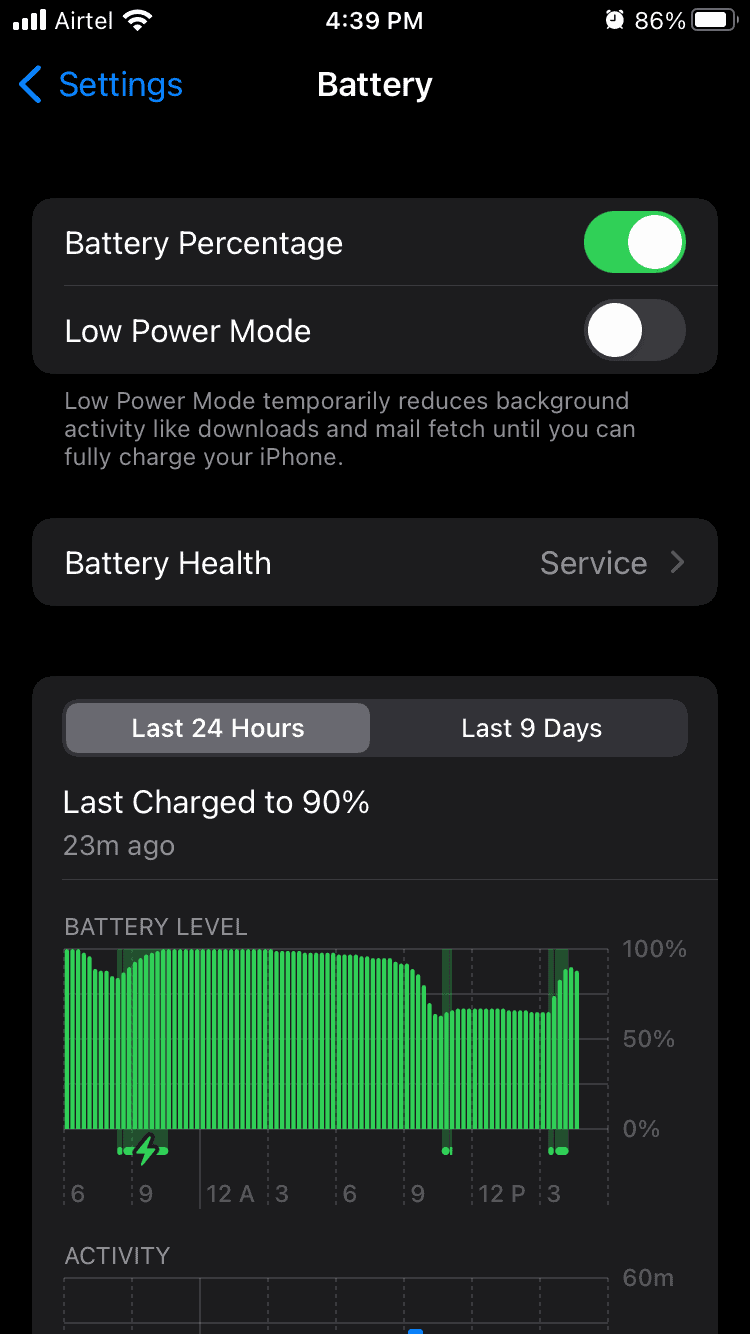- iOS 16 lacks a built-in option to display battery percentage due to notch presence on iPhone 13/14
- Battery percentage can be viewed in iOS 16 Control Center by swiping down from the top right corner
- Another option is to use iOS 16 Widgets to place a battery widget on the Home Screen for easy access to battery percentage.
iOS 16 is the latest offering from Apple, and it has a smaller notch compared to the previous editions. Unfortunately, it is missing the basic feature to view battery percentage in the iOS 15 device due to the notch presence. Nonetheless, the official developers could have added a separate option to add battery percentage within the icon, but they decided to avoid it. We will show you how to view battery percentage in iOS 15 and iPhone 13 devices.
Display Battery Percentage on iPhone 14/13/12
You can check the battery Percentage on your iPhone 13, iPhone 12, iPhone 14 and all the devices running on iOS 16 in a variety of ways mentioned in this article
1. iOS 16 Control Center
The control center displays the battery percentage, and that’s the alternative Apple developers featured in the latest iOS edition.
- Wake iPhone13.
- Swipe down from the top right corner.
- You can see the battery icon along with the battery percentage on the top right side of the control center.
This is an official alternative implemented by the Apple developers in iOS 15. Of course, there are other ways of doing it, but this is the easiest way to view the battery percentage in the iOS 16.
2. iOS 16 Widgets
Viewing the battery percentage in the control panel doesn’t seem natural at all, and that’s what I had in mind, as well. Widgets have changed the game in iOS 13, and that tradition has continued in the iOS 15 edition. We are going to use a battery widget in the iOS 16 and place it on the Home Screen.
- Press & hold the Home Screen and tap on the + icon located at the top right corner.
- Swipe down and tap on “Batteries“.
- You got three types of battery widgets.
I chose the first one, and you can do the same by tapping on “Add Widget“.
- Place the battery widget anywhere you want, and it will show you the percentage on the Home Screen.
I have only one thing to say about the battery widget and it is “I love it”. I don’t think you will find a better alternative than an iOS widget because it will stay right on the Home Screen, and you can view it anytime.
3. View Battery Percentage While Charging
Your iPhone 14 runs on iOS software, and it will display a battery charge after connecting the charging cable. Wireless chargers do the same thing as long as there is a power source. So how do you do it?
- Pick up the iPhone.
- Pick up the lighting cable or power bank.
- Connect it to the iPhone.
- The battery percentage is on the screen.
If you are planning to charge the device and avoid dead iPhone, then this is another way to find out the battery percentage in the iOS device.
4. Wake iPhone 14 to View Battery Percentage
Now, you are charging the iPhone 14 and don’t want to remove and re-insert the charging cable back in the device to find out the battery percentage. Let me show you how to view battery percentage in the iPhone while it is being charged.
- Pick up the iPhone.
- Double-tap to wake up the screen.
Press the Side button or Sleep/Wake button, in case the double-tap doesn’t work.
- The iPhone battery percentage is below the digital clock.
You can take a look at the snapshot, and it says “74% charged”, and it will stay there for a few moments only. Yes, the battery percentage under the digital clock disappears within a few minutes.
4. Hey Siri
Siri is a proprietary artificial voice command feature in iOS software. Apple developed the voice command software to replace the iOS manual system in the distant future. In short, it is capable enough to do anything that iOS software is equipped with.
- Trigger Siri
- Ask Siri, “Hey Siri, What’s the battery percentage?“
- Let Siri tell you how much battery life is left in the tank.
The battery percentage shows up at the bottom of the screen.
I have tested it, and Siri does a good job displaying the percentage at the bottom and speaks out loud.
How to Add battery Percentage in iPhone
iPhone 14 doesn’t have an option to add battery percentage in the top panel. You may get the option to add the battery % in the top panel in near future via Software Update. Allow me to show you how you can add battery % in iOS 16.
- Open the “Settings” app.
- Find “Battery” and tap on it.
- Tap the “Battery Percentage” button to enable it.
- A number like 86% should show up beside the battery icon.
There is no doubt that Apple developers can add battery percentage features, but they chose not to add them for valid reasons. However, I wanted to show you that notch-less iPhones have the option in the iOS 15 edition.
How do I get my iPhone to display battery percentage?
Apple unveiled iPhone X back in 2017and the device came with a notch, which continued in the latest edition. Nowadays, you won’t find a notch Android device in the market in any segment and budget. But, iPhone has no choice here and lives with the notch due to the Face ID sensor taking up a lot of space on the top of the screen.
Yes, it’s the notch that is preventing the Apple software developers from fitting the battery percentage. A lot of important information is shown on the top panel, and the developers didn’t have the battery percentage on the priority list.
They added a compelling battery widget instead, which is supposed to solve it temporarily. I don’t see Apple software developers finding a way to fit in the battery % in the top panel anytime soon.
In short, we have to wait until 2023 September, when Apple launches iPhone 15 with a notch-less design. Yes, Apple has to find a way to get rid of the notch from the top because thinning the size won’t resolve anything.
RELATED iOS GUIDES:
- How To Turn On or Off iPhone 14 Flashlight
- How To Use NFC Tag Reader In iOS 16 On iPhone
- Fix FaceTime SharePlay Not Working On iPhone iOS 16
- Fix Apple CarPlay Not Working in iOS 16 iPhone 12/13
Conclusion
It’s a hard pill to swallow, but there is no way to add battery percentage in the battery icon located at the top panel. Maybe, that’s a trade-off you are paying for using a premium segment device, but it’s no excuse, in my opinion. Let us know which solution you opt-ted in to view battery percentage in iPhone 14.