- Many users of Kerbal Space Program 2 are facing DirectX errors while starting or playing the game, leading to frustration and inability to save progress.
- Reasons for the errors include outdated graphics drivers, incorrect DirectX version, lack of Windows updates, startup/cache file issues, and corrupted game files.
- Solutions to the DirectX error include updating graphics drivers, adjusting graphics settings, running DirectX diagnostics, force restarting the game, running in administrator mode, removing Shade Cache, installing a different DirectX version, verifying game file integrity, and reinstalling the game.
Kerbal Space Program 2 is a popular simulation game based on space. The game is great if we see it according to the concept and graphics. Many users have downloaded the game, but some have reported the DirectX error. The users are getting the error whenever they try to start the game. Some users also got the error when they were playing the game.
As the error occurred during the game, the players could not save the progress, so they were very frustrated. They are looking for ways to fix the issue on their system. Players are also looking for reasons for the DirectX errors in Kerbal Space Program 2. This guide will list the reasons and methods to resolve the Kerbal Space Program 2 DirectX Error. So, let’s get started with it.
Possible Reasons For DirectX Error in Kerbal Space Program 2

Users have reported getting the DirectX Error message when playing the Kerbal Space Program 2 or trying to start it. The issue occurs at the time of start as well as when the players are in-between the game. There are many reasons available for the cause of the issue. We will list the reasons below so that you can analyze the cause of the issue without any problem. Below we have listed the reasons, do check them.
- There are chances that the graphics driver of the system is not updated.
- The system is not working on the correct DirectX version.
- You have not installed the recommended DirectX version on your system.
- You have not updated the Windows on your system.
- Some startup/cache file problems are causing issues in the game’s running.
- There are some corrupted files in the Kerbal Space Program 2 directory.
Now, check out the methods to resolve the Kerbal Space Program 2 DirectX Error listed below.
How to Fix Kerbal Space Program 2 DirectX Error

Players are trying different ways to resolve the Kerbal Space Program 2 DirectX Error. However, the users cannot fix the issue due to the lack of proper guidance. Here we have listed the methods which are easy to follow and will surely help you in resolving the issue on the system. We will also explain the methods below, so check them properly.
Update The Graphics Drivers
First, you should check whether the graphics drivers are updated on your system to resolve the Kerbal Space Program 2 DirectX Error. Many users don’t update their graphics drivers regularly, which results in the rise of different issues. The DirectX Error can also be due to outdated graphics drivers.
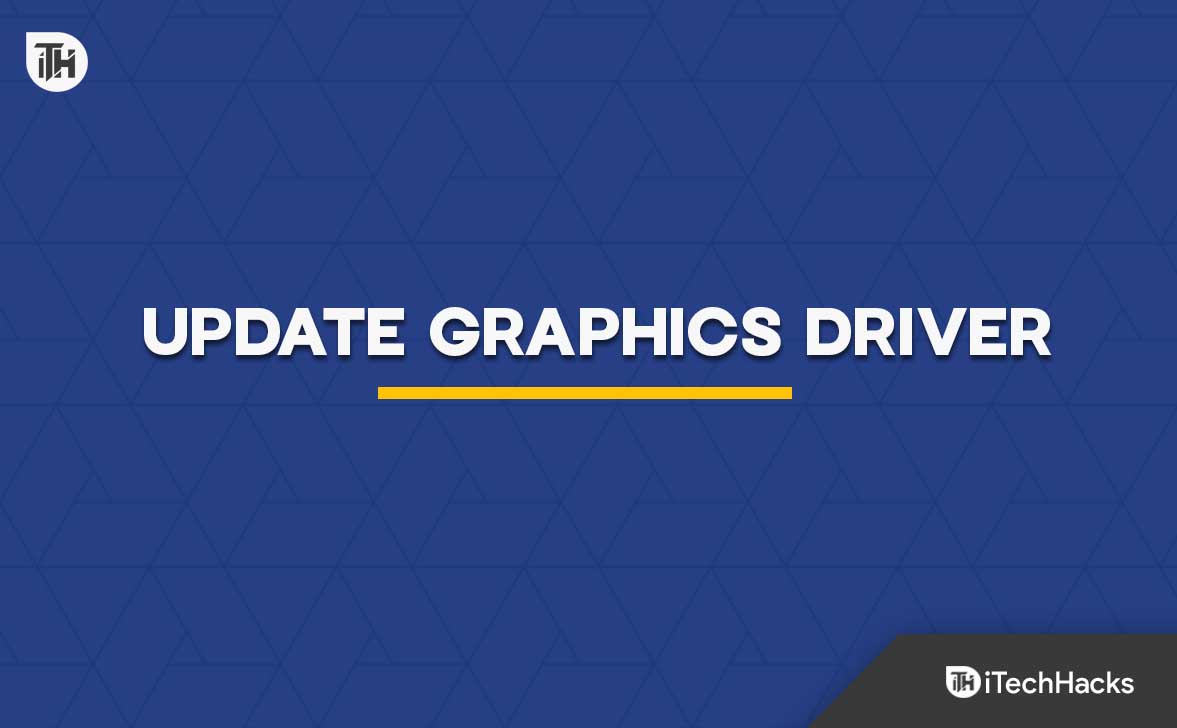
Many players who tried to fix the issue have implemented this method to resolve it, and it worked. Thus, we can say that the game is not working properly due to the outdated graphics drivers. However, you can easily fix this issue on your system by updating your graphics and other drivers to their latest version. By doing this on your system, you can prevent many issues. Check out our guide for the proper steps to update the drivers.
Adjust The Graphics Settings
If you have changed the game’s graphics settings, it can also cause issues in the DirectX Error. In this case, we suggest you change the graphics settings to the lower and check whether the game works properly. Those who cannot start the game and open the graphics settings can try using the feature of Reset, which is provided in Windows, to reset the settings to default.
The Reset feature is provided within Windows to reset the settings and misconfigured files of the apps and games. You can easily use this feature to reset the game’s settings to the default. You have to follow the steps which are listed below to do this.
- Open the Settings on your system.
- Click on the Apps option.
- Select the Installed Apps option.
- Scroll down and search for the Kerbal Space Program 2.
- Now, click on the three dots icons.
- Scroll down again, and select the Reset option.
Run DirectX Diagnostics
Another way to fix the DirectX issue on your system is to run the DirectX Diagnostic. You should use this way only if you are unsure about the DirectX version and its features that are installed on the system. The DirectX Diagnostics feature is provided on the system that you can start with the help of the command using “RUN.” Many users were unsure about the DirectX version installed on their system, so they used this to check and compare it with the game’s requirements. You can also do this to check the essential details of DirectX. You have to follow the steps which are listed below.
- Open the Run (Press Windows + R Key).
- Type “dxdiag.”
- Check the version of DirectX. You will also find different tabs there.
- Go to the different tabs for more details about the DirectX version installed on your system.

If you have a higher or lower than the recommended version of DirectX, then you will need to install that version on the system to resolve the issue on your system. It has helped a lot of players in resolving the issue.
Force Restart The Game
You can also force restart the game to fix the minor bugs you face on your system. Many users have tried this method, and the DirectX issue was resolved after it. You have to open the Task Manager and go to the Processes Tab to end all the tasks of the game. Ensure you are running the game in the background at that time.
Run The Game in Administrator Mode
You can also try to run the game in Administrator mode to check whether it resolves the issue. There are chances that the issue might be occurring due to the game files error, and if you start it in administrator mode, then the issue will be resolved. You have to follow the steps which are listed below to do this.
- Right-click on the game’s application file.
- Select “Run as Administrator.”
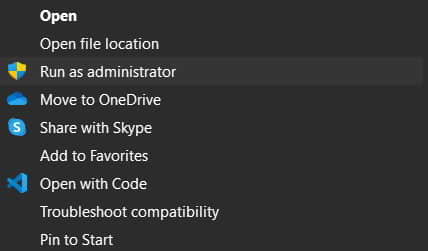
Now, check whether the issue has been resolved or not. You can also do this setting by default for the game by going to its properties. You must go to the Compatibility Tab to permanently enable the Run as Administrator option.
Remove Shade Cache
Another way you can try to fix the issue of DirectX error on the system is by removing the Shade Cache. You have to follow the steps which are listed below to do this.
- Open Settings on your PC.
- Go to the Storage.
- Select Temporary Files.
- Scroll down and search for the Shade Cache.
- Untick all other files, and tick the Shade Cache.
- Click on Remove Files.

Install Different DirectX Version
If you are facing an issue with DirectX, you can try installing a different version of DirectX on your system to resolve the issue. In this case, you must check what DirectX version is installed. If your system has DirectX 11, then install DirectX 12 or vice versa to resolve the problem.
Verify The Integrity of The Game Files
We are expecting that the DirectX error might be occurring due to the corrupted files which are installed in the game’s directory. In this case, we suggest the players verify the game files, as it generally happens for various reasons. There are chances that the game might not have been installed on your system correctly, and the issue started arising due to it. You don’t have to worry about this situation, as the game launcher can already scan and repair the game files. The launcher will scan the game files and repair the corrupted files if there are any. You have to follow the steps which are listed below to do this.
- Open the game launcher.
- Select the game from the Library.
- Right-click and select Properties.
- Go to the Local Files tab.
- Select the option of Verify Integrity of Game Files.
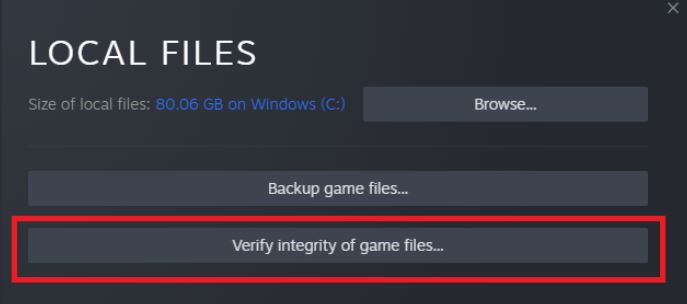
- Wait for the process to get completed. It will repair the game files if there are any issues with them.
Reinstall Kerbal Space Program 2
Even after trying the above methods, if the issue is still not resolved, there are chances that the issue might be occurring due to the critical missing game files. There are also chances that it can occur due to problems that might have been caused to the game files due to the virus. In this case, you can reinstall the game to resolve the issue. If any of the important files are missing or affected by the virus, then we have to install the game again as there are fewer chance that it will be fixed by repairing. Try out this method and check whether it works or not.
Wrapping Up
Many players have reported the issue of DirectX with the Kerbal Space Program 2. The issue might occur for various reasons in the system we listed earlier. We have also listed the methods to resolve the issue on the system. We hope this will indeed work on resolving the problem in the game. Thus, we suggest you follow all the methods correctly to fix the DirectX Error on Kerbal Space Program 2.
ALSO READ:
- Fix Kerbal Space Program 2 Crashing, Freezing, Black Screen on PC
- Fix Kerbal Space Program 2 Won’t Launch or Not Loading, Crashing
- Fix CSGO Black Screen on Startup PC
- How to Fix Hogwarts Legacy DirectX Error
- How to Fix Company of Heroes 3 DirectX Error
- Clear DirectX Shader Cache in Windows 11
- How to Fix Hogwarts Legacy Merlin Trials Error
- Fix Sons Of The Forest Crashing, Won’t Launch or Black Screen

