- Players are experiencing issues with Kerbal Space Program 2, including the game not loading and crashing when trying to start.
- Check system requirements to ensure your system can handle the game, disable full-screen optimization, and run the game in administrator mode to resolve issues.
- Additional fixes include updating graphics drivers, disabling Windows Firewall, closing unnecessary processes, repairing game files, and resetting or reinstalling the game if issues persist.
Kerbal Space Program 2 has been launched for the players. But the players are reporting issues with the game. They have reported that they are not loading issues with the game, so they cannot play the game on their system. It crashes whenever the players try to start the game, so they can’t access it and complete the mission. If you are also facing the same issue with the game, follow the steps we will list in this guide to resolve the issue on your system.
Fix Kerbal Space Program 2 Won’t Launch or Not Loading, Crashing

The players are reporting different issues with the game. If you are also facing the issue, then there are chances it is occurring due to your system’s software or hardware issues. We have listed the methods below through which you will be able to resolve the issue on your system. Do follow them properly to resolve the issue.
Check System Requirements

The crashing issue will occur on your system if your system does not meet the minimum requirements to handle the game. We suggest you check the system requirements of the game and compare it with your system to check whether the system that you are using will be able to handle the game or not.
Minimum System Requirements
- DirectX: Version 11
- Graphics: nVidia RTX 2060 w/ 6GB VRAM, Nvidia GTX 1070 Ti w/8GB VRAM, AMD Radeon 5600XT w/ 6GB VRAM
- Memory: 12 GB RAM
- OS: Windows 10 64-bit
- Processor: AMD Athlon X4 845 @3.5 GHz or Intel Core i5 6400 @ 2.7 GHz
- Storage: 45 GB available space
Recommended System Requirements
- DirectX: Version 11
- Graphics: nVidia GeForce RTX 3080 or AMD Radeon RX 6800 XT
- Memory: 16 GB RAM
- OS: Windows 10 64-bit
- Processor: Intel i5-11500 @ 2.7GHz or AMD Ryzen 5 3600 6-Core @ 3.6GHz
- Storage: 60 GB available space
Disable Full-Screen Optimization
Those who have enabled the full-screen optimization on their system for the game might also face crashing and not loading issues. When you enable the Full-Screen optimization, then the game’s graphics settings and the system’s graphics settings get conflicted, due to which the issue occurs. You can easily fix the issue which is occurring due to the full-screen optimization by following the steps which are listed below.
- Right-click on the game’s app file.
- Select Properties.
- Go to the Compatibility Mode.
- Select “Disable Full-screen Optimization.”
- Click on the OK Button to save the changes. That’s it.

Run in Administrator Mode
The game might not be loading if you have not given it full permission. It occurs with the system. Sometimes, full authority is not granted to the apps, due to which several issues start occurring. Thus, follow the steps which are listed below to avoid this from happening.
- Select and Right-click on the app.
- Select “Run as Administrator.”
- After it, give the permission.
If the game starts running properly after it, do the default setting by following the steps listed below.
- Select and Right-click on the app.
- Select Properties, and go to the Compatibility Mode.
- Now, tick the “Run this program as an administrator.”
- Click on the OK button to save the changes.
Update The Graphics Driver
Those who have not updated their graphics driver for a long time will face crashing and not loading issues on their system. The graphics driver is essential to run the game without any issues on the system. And if you are using an outdated driver, the issue will likely happen on your PC. Thus, follow the steps listed below to update the graphics driver.
- Open the Device Manager.
- Select the Display Adapters.
- Select the driver.
- Right-click on the driver and select Update driver.
- That’s it. You have to wait for the process to get completed.

Disable Windows Firewall

The game might crash if the Windows Firewall has blocked the game on your PC. Thus, we suggest you check this by disabling the Windows Firewall on your PC. If you don’t know, the Windows Firewall comes with the feature to scan the responses received from third-party apps. So if it has found any suspicious responses from the game’s server, the issue will likely occur on the game. You can check out this guide to disable the Windows Firewall.
Disable Antivirus
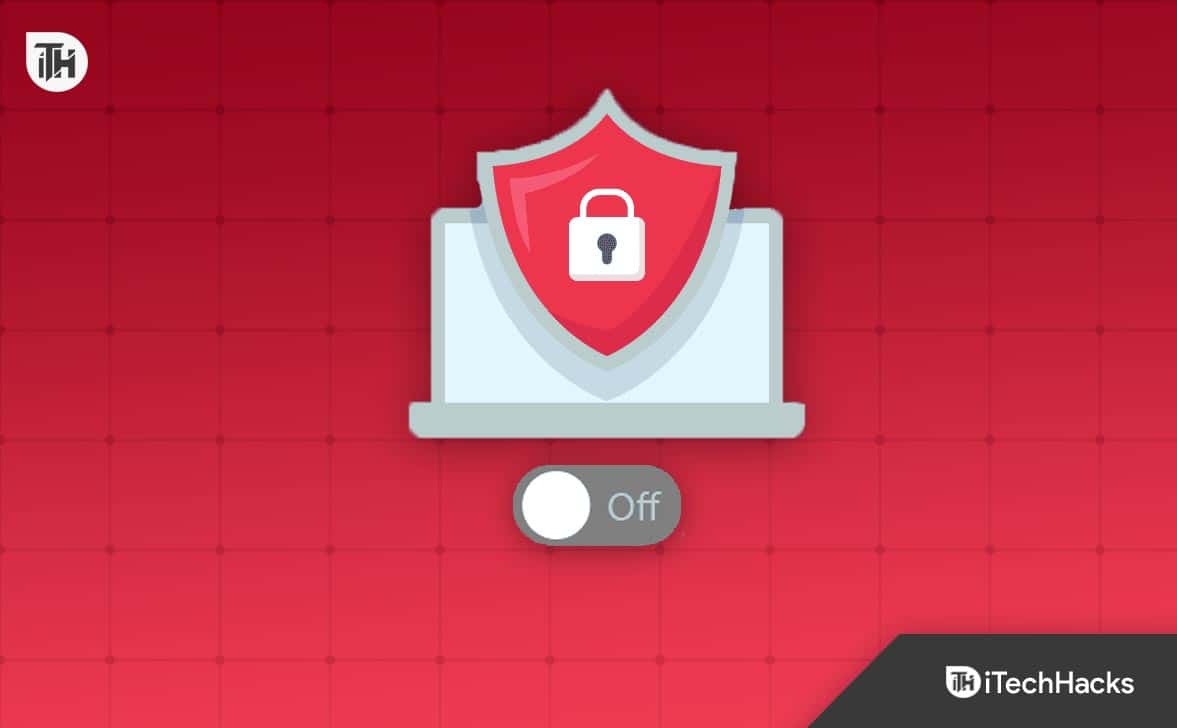
Even after disabling the Windows Firewall on your PC, if you are facing the issue, there are chances that the Antivirus is causing issues with the game. If Antivirus protects your system, then disable it to check whether the game runs properly after it or not. You can check this guide to know how to disable antivirus.
Check For Windows Update
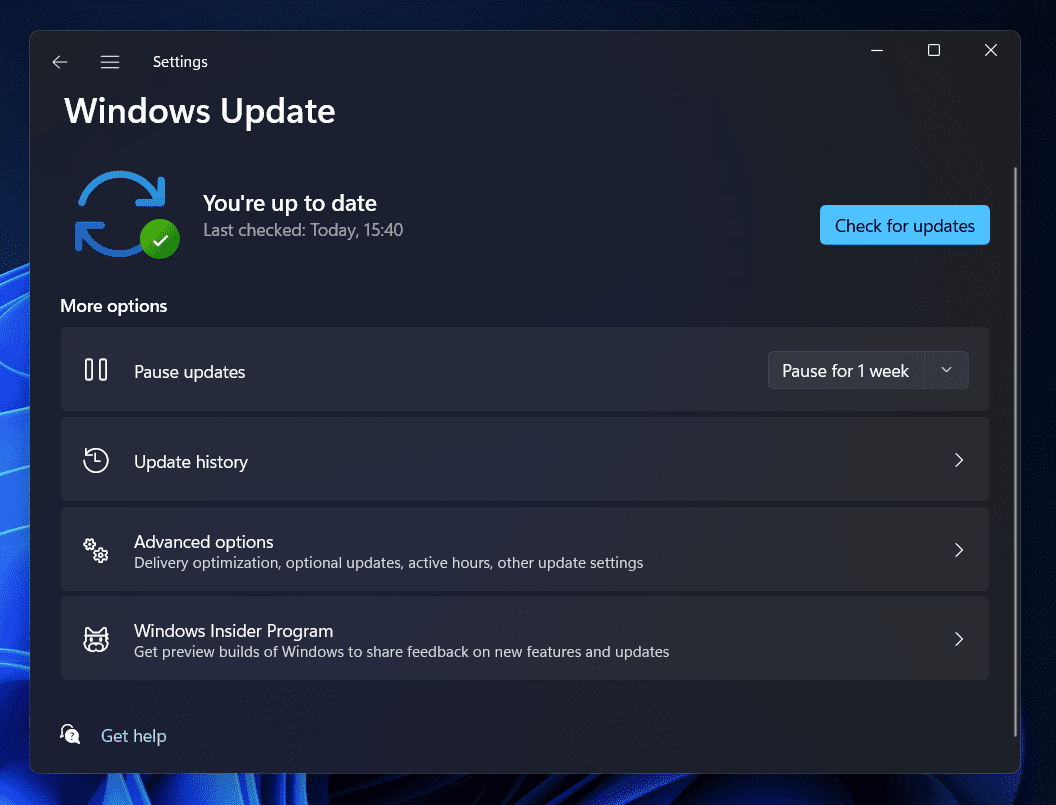
To run the game without any issues on your PC, it is recommended that you should use the latest Windows Version on your PC. Thus, we suggest you check for the windows on your system to avoid crashing and other issues. You can check for the Windows Updates by going to Settings on your system. If there are any available updates, then download them.
Close Unnecessary Processes
The game might not be getting enough resources to run all its components, and issues might occur. It will happen as there are thousands of background processes that keep on running on the system. All those processes consume some resources, so the game might not get enough resources to run. Follow the steps which are listed below to close unnecessary processes.
- Open the Task Manager.
- Go to the processes tab.
- Right-click on the processes which are running unnecessarily.
- Select End Task. Make sure to do this for all the background processes.
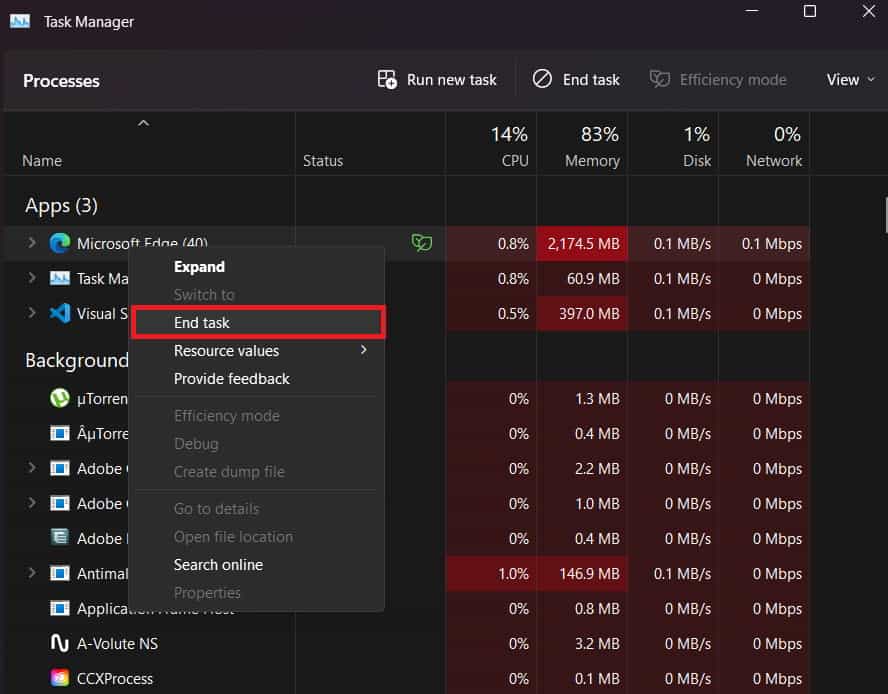
Repair The Game Files
Any missing or corrupted files in the game’s directory might also cause issues in the game’s running. The game launcher on the system comes with features through which you can scan and repair the missing and corrupted files on your system. You have to follow the steps which are listed below to do this.
- Open the game launcher.
- Right-click on the game.
- Select Properties.
- Go to Local Files.
- Select Verify integrity of game files.
- Wait for the process to get completed. That’s it.
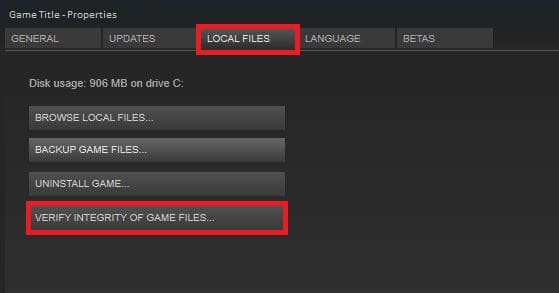
Reset The Game
Windows comes with the feature of Reset. You can use this to resolve the game’s issue. You have to follow the steps which are listed below to do this.
- Open Settings.
- Click on Apps, and select Installed Apps.
- Search for the game.
- Click on the three dots.
- Select Modify Option from there.
- Scroll down and select the Reset option.
Uninstall and Install The Game
If the issue is still occurring on your system after trying the above methods, then try uninstalling and installing the game again on your PC. Some game files might not be appropriately installed on your system, so you are facing different issues with the game. Follow this method and check whether the game starts running properly after it or not.
Some Other Fixes
- Check Your Internet Connection: To run the game without any issues on your PC, it is recommended to be connected with a stable internet connection. You must ensure you are connected with a high-speed internet connection or not with the help of the Internet Speed Tester on your system.
- Check Server Status: The game will not run if the company faces server outages. We suggest you check the game’s server status to see whether it works properly. If there are any issues with the server of the game, then you will face the issue for that time. Also, if there are server outages with the game, you cannot fix the issue by performing the listed methods. So you have to wait until the developers fix this issue.
- You can check the game’s server status by visiting their developer’s page or social media page or using third-party websites like DownDetector.
- Update The Game: If you use the old game patch, the issues will occur. If you have not checked for the update of the game, then the issue is likely to happen. The developers are constantly working on releasing new updates. Thus, we suggest you check for the game update to avoid using the old version. Once you have checked for the update, it will be downloaded automatically if any new update is available.
- Adjust Power Management: Your Power Management option on your system might also cause issues in the game’s running. We suggest you check the power option on your system and set it to high so that the game can run without any issues.
- Report Issues: If you have tried all the above methods and are still facing the issue on your system, then we suggest that you report this issue to the developers. There are chances that the issue might be occurring due to some bugs, so if you report the problem to them, they will surely come up with a solution to the problem.
Wrapping Up
Those who have installed the Kerbal Space Program 2 on their system have reported different issues. In this guide, we have listed some ways through which you will be able to resolve the crashing, not loading, and other issues on your PC. Follow them properly to fix the game’s crashing and not loading issues on your system.
ALSO READ:
- Fix Sons Of The Forest Crashing, Won’t Launch or Black Screen
- Fix Crab Game Won’t Launch or Not Loading Issue
- Fix Hogwarts Legacy Won’t Launch or Crashing on PC, PS4, PS5, Xbox
- Fix Dragon Age Inquisition Won’t Launch In Windows 10/11
- How To Fix Origin Won’t Open or Responding On Launch
- How to Fix Dead Space Texture Not Loading in Game
- Fix Like a Dragon Ishin Not Loading, Stuck on Screen
- How to Fix RedGIFs Not Working and Loading Problem

