Just like operating systems, drivers are also an important PC component. Windows PCs have drivers for all the hardware, including the graphics card, audio card, network adapter, Bluetooth device, etc. These drivers enhance the functionality of the hardware present on your system. You must update these drivers to maintain the longevity of the hardware and for the best experience for your Windows PC.
There are multiple ways to update the drivers on Windows PC. You can update the drivers through the Windows Update, device manager, or third-party software or download the update from the official website of your hardware.
How to Update Drivers on Windows 11/10
If you are here looking for a guide to help you update drivers on Windows 11/10, then you are at the right place.

Update Drivers Through the Device Manager
Device Manager is an in-built tool on Windows PC that one can use to manage the hardware connected to their PC. This can be used for various tasks like reinstalling the driver, disabling the device, and even updating the driver. To update the drivers through the device manager, follow the steps given below-
- Press Windows + X keys together on your keyboard, and then click on Device Manager from the menu that opens up.

- Now, navigate to the device driver that you want to update.
- Right-click on the driver you want to update and then click on Update Driver.

- Now, click on Search automatically for drivers to download the drivers from the internet.
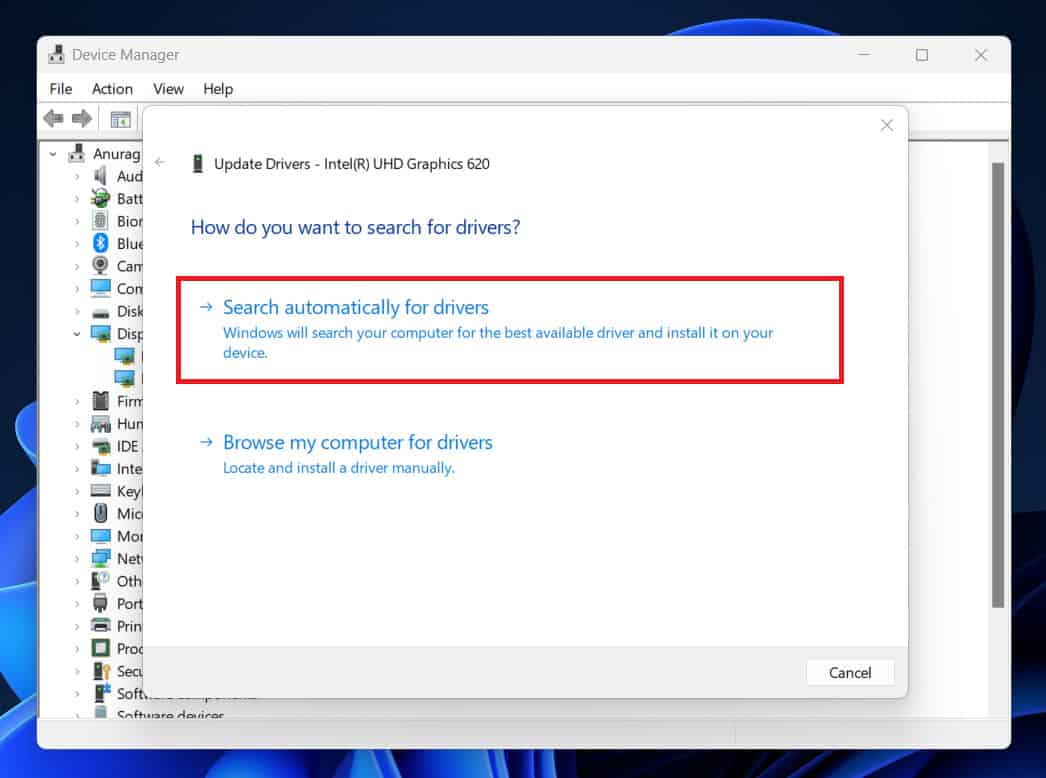
Update Drivers Through Windows Update
You can also update the drivers on your Windows 11 PC through Windows Update. With Windows Update, you get cumulative and security updates on your Windows PC and the driver update. Below are the steps to update the drivers through the Windows Update on Windows 11 and Windows 10.
Windows 11
- Press the Windows key on your keyboard, then click the Settings icon on the Start Menu.
- On the left pane of Settings, click on Windows Update.
- Under the Windows Update section, click on the Check for Updates button.

- This will list all the updates, including the available driver updates.
- Install the driver updates and then restart your PC to save the changes.
Windows 10
- Open the Settings app on your Windows PC. You can do this by pressing Windows + I keys together.
- Here, click on the Update & Security option.

- Ensure you are on the Windows Update section on the left sidebar.

- On the right side, click on the Check for updates button.

- Now, download and install all the driver updates available.
Update Drivers Using Third-Party Software

There are various third-party softwares available to download driver updates on your PC. You can use apps like DriverPack Solution and Driver Booster to update the drivers on your system. You will have to download these softwares from their official website. Once you install the software, you can run the scan. The software will scan for available driver updates, and you can then install them.
Update Drivers Through Hardware Website
Another way to update drivers is through the website of the hardware you are using. For instance, if you are using an NVIDIA graphics card, you can head to the NVIDIA download page. There you will have to fill in the details of your NVIDIA graphics card, and you will be able to download the driver for your graphics card. Similarly, you can download the driver updates for all the hardware you use with your PC, but you must know about the hardware manufacturer and the model name.
If you have a laptop, then work becomes easier. On a PC, you will have to visit the website of every hardware individually and download the driver updates from there. In the case of a laptop, you can head to your laptop manufacturer’s website and visit your model page. You will get the option to download the drivers here. You can download and install all the drivers available for your laptop.
Conclusion
These were all the ways to update drivers on Windows 11 and Windows 10. Updating your drivers to the latest version is a must for a smoother experience on your Windows PC, and if you don’t know how you can do so, then the above article should help you with it.
ALSO READ:
- How to Download Android USB Drivers for Windows and Mac
- How To Update Drivers In Windows 11 Properly and Safely
- How To Install Bluetooth Driver Windows 11
- Is Driver Easy Safe? Pros, Cons & Downloading Speed 2023
- How to Fix Missing @system32driverspci.sys Error
- How To Delete Printer Driver In Windows 11
- How To Disable Antivirus on Windows 11/10

