- Windows 11 users have been experiencing the missing @system32driverspci.sys error, indicating a corrupted or missing PCI.sys file, typically seen on Windows 2000 and XP.
- To troubleshoot this error, users can reconfigure BIOS settings, run SFC and DISM scans to fix corrupted files, consider reinstalling Windows, check or change RAM, or contact Microsoft Support.
- By following these steps, users can resolve the missing @system32driverspci.sys error on their Windows 11 device and ensure proper system functionality.
Despite being the latest operating system by Microsoft, Windows 11 still has some issues its users have been complaining about. As we know, every file or application in Windows requires some drivers to function correctly. If any system files are applications are corrupted or missing, your operating system may not be able to start a properly. Recently many Windows users have been complaining about missing @system32driverspci.sys error. If you are also facing this is you, continue with this guide to troubleshoot it.
The entire message reads, “Windows could not start because the following file is missing or corrupt system32driverspci.sys“. It indicates that the PCI.sys file is corrupted or missing and should be repaired immediately. Usually, this issue occurs on Windows 2000 and XP. Below we have compiled a list of some workarounds to fix this error on Windows 11.
Fix Missing @system32driverspci.sys Error
Reconfigure your BIOS
- Restart your PC and press the F2 key to enter the BIOS mode.
- Navigate to the SATA configuration section to edit it to the Combination mode (AHCI, SATA).
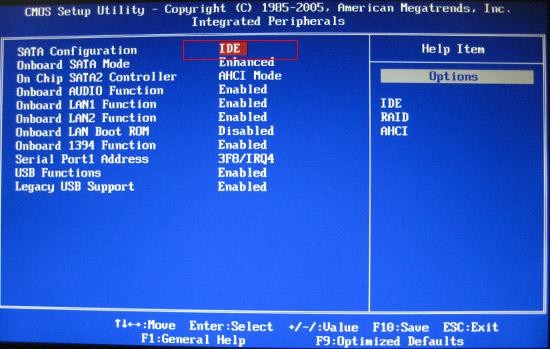
- Now Navigate to the VGA settings and change video settings from PEG to PCI.

- Save the changes and continue with the bootup process.
Run SFC Scan
Corrupted files on your Windows 11 device can also be responsible for this issue. Run SFC or System File Checker scan to get rid of these corrupted files. Here is how you can do it:
- Click on Start and search for Command Prompt.
- Click on Run as Administrator.
- Type the following command and press Enter.
sfc/scannow

- Check if the “Your device is missing important security and quality fixes” error message still shows up after you restart your device and try again.
Run a DISM Scan
System image corruptions are also known to cause this issue in Windows devices. Running a DISM Scan will find and repair system image corruptions. Follow these steps to get the work done:
- Click on Start and search for Command Prompt.
- Click on Run as Administrator.
- Type the following command one by one and press Enter.
DISM /Online /Cleanup-Image /CheckHealth DISM /Online /Cleanup-Image /ScanHealth DISM /Online /Cleanup-Image /RestoreHealth

- Restart your device and check if the error message still appears.
Reinstall Windows
If the error still isn’t resolved, trying to be installed Windows on your device could be of great help. Make sure you back up your data before proceeding with this method. For more information, read our post on How to re-install Windows.
Reinstall or Change RAM
A faulty RAM stick on your application could also be why you may face a missing @system32driverspci.sys error. To check this, reinstall your RAM; if reinstalling the RAM didn’t work, try swapping the RAM sticks with a new one.
Contact Microsoft Support
If you still receive the error code while activating Windows, contact Microsoft support staff. If you are sure you are using an original version of Windows, contact the support staff and explain the problem you’re facing.
Conclusion
This was how you can fix the missing @system32driverspci.sys error on Windows. We hope that the troubleshooting methods mentioned above were able to help you. If you still have any issues, feel free to drop a comment below.
RELATED GUIDES:

