- DirectX by Microsoft is crucial for multimedia and gaming tasks, but issues like increased load time and unresponsiveness have been reported.
- Clearing the DirectX Shader cache in Windows 11 can help resolve performance issues and malfunctions caused by overflow of cache data.
- Methods to clear the cache include using system settings and Disk Cleanup, ensuring smoother application operation and improved responsiveness.
DirectX by Microsoft is a collection of application programming interfaces to handle tasks related to multimedia and game/video programming. Its main role is enhancing multimedia experiences, including graphics, network gaming, 3D gaming, and audio. But recently, many people have been complaining about increased load time and the unresponsiveness of DirectX. To fix this issue, you will have to clear the DirectX Shader cache in Windows 11.
DirectX Shader cache is a system that stores schedules used for improving the performance of games and programs. Sometimes the stored cache data could overflow, resulting in high storage consumption and making DirectX malfunction. If you are also having issues like these, keep reading to know how you can fix them.
Clear DirectX Shader Cache in Windows 11
The DirectX cache is beneficial as it speeds up the application’s load time and improves responsiveness. But if too much cache data is stored, it could make the app malfunction. Below are some methods using which you can clear DirectX Shader Cache:
Clear DirectX Shader Cache From Settings
- Click on Start and open Settings.
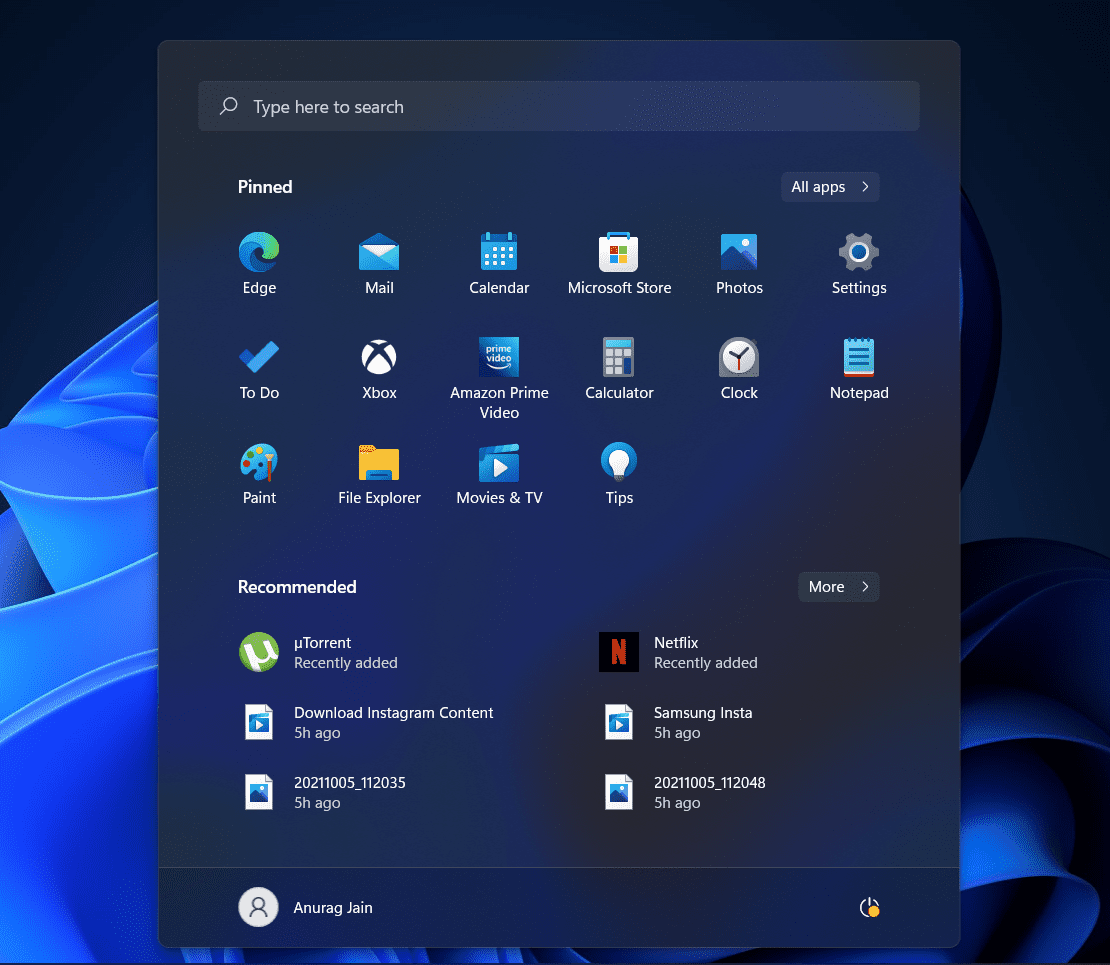
- Navigate to System > Storage > Cleanup recommendations.
- Expand the Temporary files option and click on See advanced options.
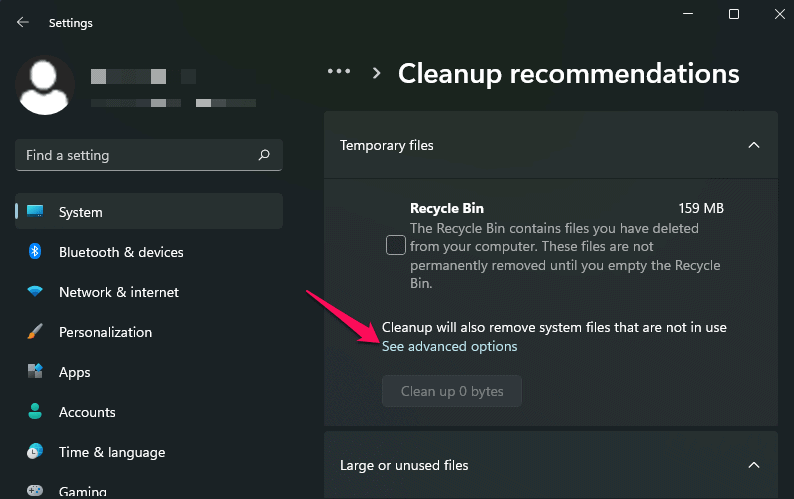
- Scroll down and check the option DirectX Shader Cache.
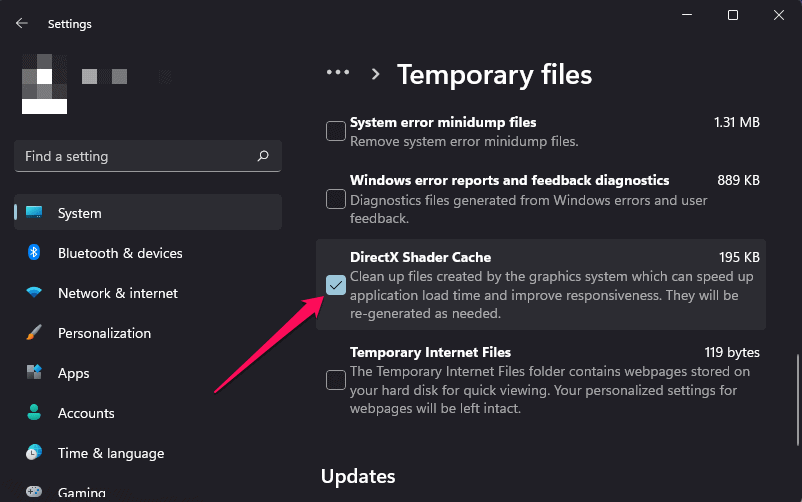
- Click on Remove files at the top.
Clear DirectX Shader Cache From Disk Cleanup
- Click on Start, search for Disk Cleanup and click on Run as Administrator.
- Select the Main Drive and click on the Ok button.
- In the Disk Cleanup section under Files to delete, scroll down and check DirectX Shader Cache option.
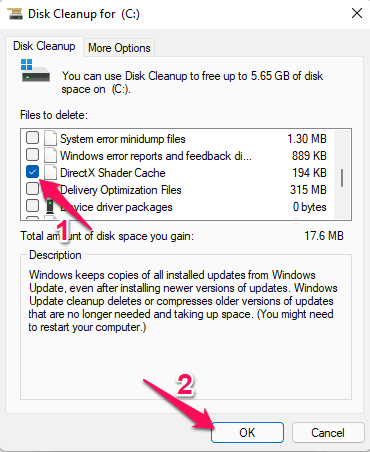
- Click on Ok to clear DirectX Shader Cache.
Wrapping Up
This was how you can clear Cache for DirectX Shader in Windows 11. We hope that the steps mentioned above were able to help you. If you still have any issues, feel free to drop a comment below.
RELATED GUIDES:

