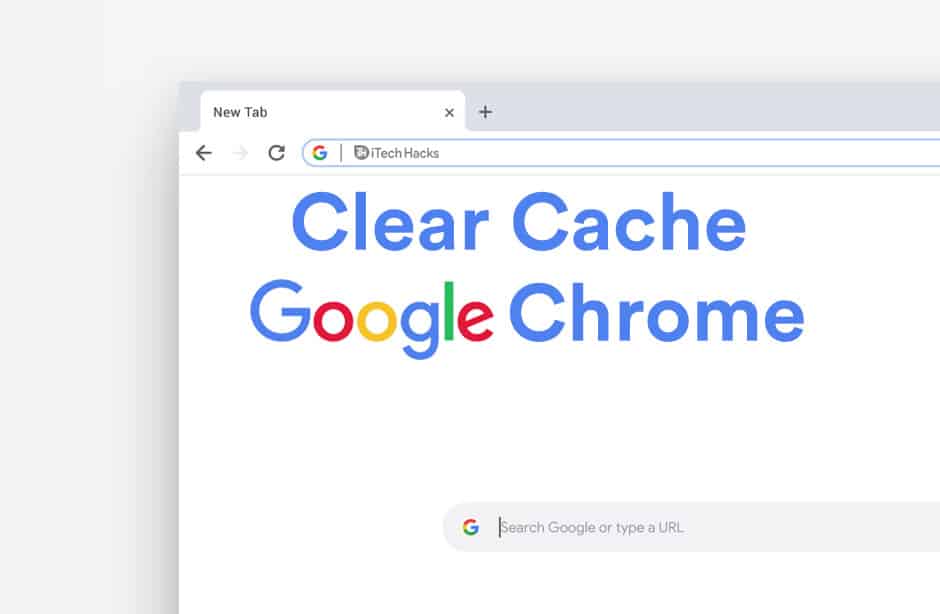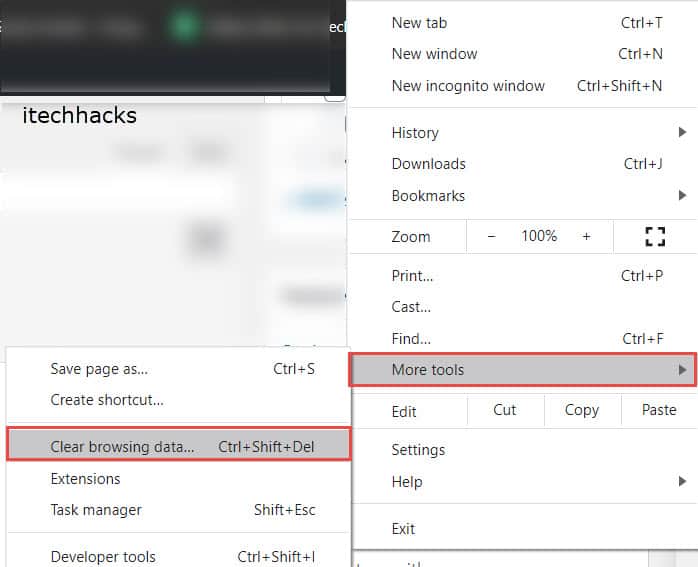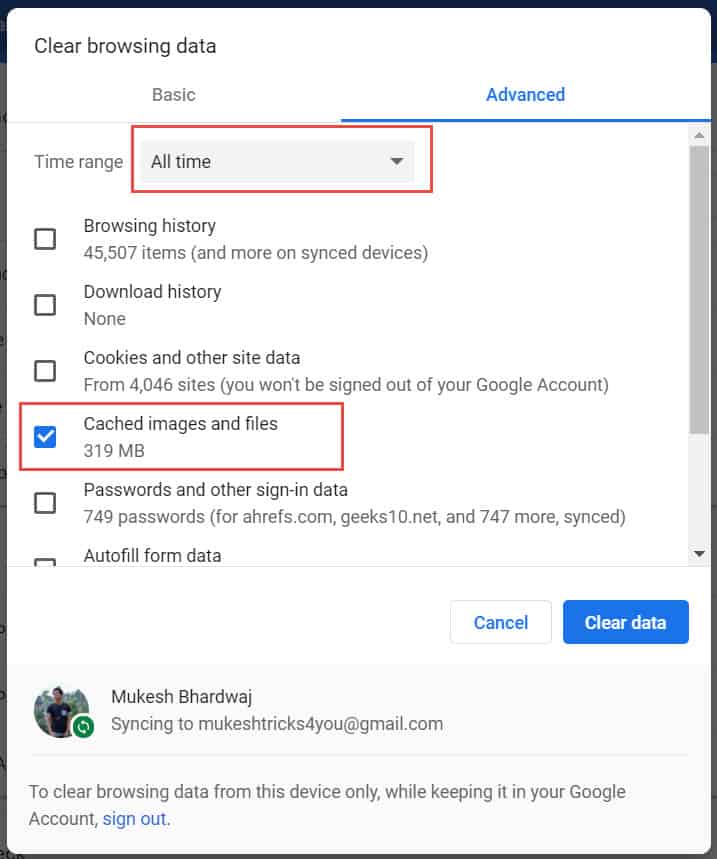Since the world has been dealing with the COVID-19 pandemic for a long time, the online activity of the people has increased exponentially. People from every age group have some or the other use of the internet. Google Chrome is one of the most widely used web browsers due to its numerous features and unparalleled user experience. Almost every PC and smartphone has this web browser installed in it!
What is Cache Memory?
While surfing the internet through this web browser, it downloads some information from those websites and stores it as cache and cookies.
This enhances the online user experience by saving the browsed data. The cache memory consists of pages, images, which help in opening the website faster, during the next visit to the same website.
This feature also has its set of drawbacks. They are listed below.
READ: How To Delete Win Log Files In Windows 10 (3-Methods)
Drawbacks of having Cache Memory:
1. The cache memory saved in your device consumes your storage space.
2. If some changes are made on the website whose cache memory is stored in your device, you will notice a bug and you will not be able to access it. This is because your cache memory clashes with the new data of the website you are visiting.
In such situations, you need to clear the Cache memory of Google Chrome. On clearing your Cache memory, your storage space will be relieved and any issue you are facing while loading any website will be solved automatically.
How to Clear Cache on Google Chrome?
Clear Cache on your Windows PC
Step 1- Launch Google Chrome on your PC.
Step 2- At the top right corner, click on the three vertical dots.
Step 3- From the list of options, click on More tools >> Clear browsing data.
Step 4- At the top of this window, you will find a Time Range section. Select ‘All-time‘ from the list of options.
Step 5- Check the ‘Cookies and other site data‘ and ‘Cached images and files‘ checkbox.
Step 6- Click on ‘Clear data‘ to the cache memory.
Clear Cache on your Android device.
Step 1- Launch Google Chrome on your Android device.
Step 2- At the top right, tap on the three vertical dots.
Step 3- From the drop-down box, tap on ‘History‘ >> ‘Clear browsing data.’
Step 4- At the top of this window, you will find a Time Range section. Select ‘All-time‘ from the list of options.
Step 5- Check the ‘Cookies and other site data‘ and ‘Cached images and files‘ checkbox.
Step 6- Click on ‘Clear data‘ to the cache memory.
READ: How To Use Color Picker Tool in Google Chrome Web Browser
Clear the Cache on your iOS device
Step 1- Launch Google Chrome on your iOS device.
Step 2- At the bottom of the application, tap on the three horizontal dots.
Step 3- Tap on ‘History‘ from the list of options and then, tap on ‘Clear browsing data.’
Step 4- Check the ‘Cookies and other site data‘ and ‘Cached images and files‘ checkbox.
Step 5- Click on ‘Clear data‘ to the cache memory.
Conclusion:
These are the methods that you can use to clear Cache memory on Google Chrome for Windows PC, Android, and iOS devices. The steps involved in all the devices is similar with just a slight difference. All the steps involved are easy to understand and execute.
If you have any queries regarding any of the steps listed above, then please let us know about it in the comments section below.