- The error message "This message has not been downloaded from the Server" can occur when a file hasn't been downloaded from an ISO image, typically due to the file not being found or being removed from the Server.
- Factors like an unstable internet connection, slow server, or incorrect file URL can lead to this error message when downloading from a server.
- To resolve this issue, consider restarting your device, checking internet connection, enabling "Keep The Copy On The Server" option, resetting or reinstalling the Mail app, updating iOS, and restarting router or switching networks.
If a file hasn’t been downloaded from an ISO image, the message This message has not been downloaded from the Server will appear. Hence, either the file has not been found, or it has been removed or moved from the Server. It may be necessary to download the file again or to search for the file on a different server to resolve this issue. But, if this issue does not occur from the Server’s end, you can try the fixes we have mentioned below.
Why I’m Getting This Message Has Not Been Downloaded from the Server Error?

This error message may appear when downloading a file from a server. A number of factors, including an unstable internet connection, a slow or overloaded server, or an incorrect file URL, can cause it. In order to resolve this issue, check your internet connection, try downloading the file from a different location, or make sure the file URL is correct. So, if you want to know more details about this, make sure to check the guide until the end.
Fix: This Message Has Not Been Downloaded from the Server Error on iOS
So, here are some fixes that will help you resolve the error message while downloading anything from the Internet on an iOS device:
Restart The iPhone or iPad
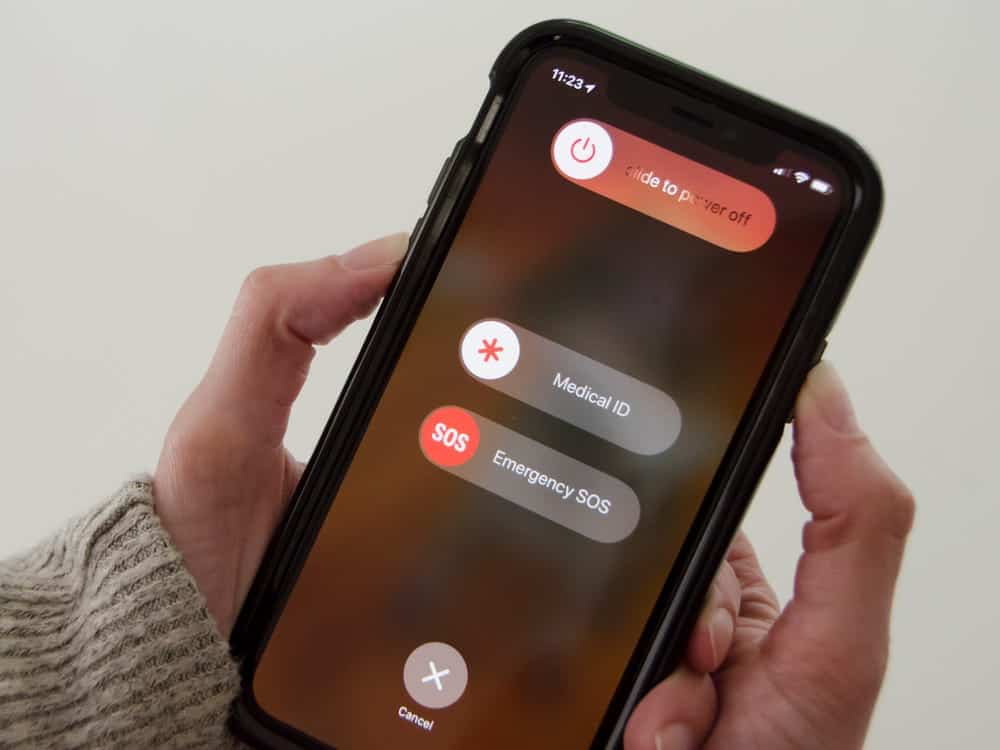
One of the most effective and simplest ways to resolve technical issues is to restart the device. In addition, make sure you are connected to your network and that you have internet access. You should now be able to see the “This message has not been downloaded from the server” message on your iPhone after restarting it.
Turn On the Keep The Copy On The Server Option
Almost every email client has a feature that allows the user to delete a copy of a message from the Server. Once the messages are retrieved, the email client deletes them.
An email message can be deleted from more than one device if it is deleted from your phone’s Delete folder or your computer’s Delete folder. It may be possible, in this case, to resolve the issue by enabling the option to keep a copy of the message on the Cloud.
- Go to the Preferences tab in the Mail app.
- From the Accounts tab, select the affected account.
- On the “Advanced tab,” uncheck the box that says “Remove copy from server after retrieval.”
- It may be possible for some devices to have the option to never delete from the Cloud or to leave a copy there.

- Then, make sure the Mail Preferences window has been closed, and restart your computer.
- Check “This message has not been downloaded from the server” to see whether the error message has been resolved.
Reset Or Reinstall The Mail App
It has been reported that the downloaded message issue occurs if the Mail app’s installation or setup is corrupt. If this issue persists, you must try to reinstall the Mail app.

- Hold down the Mail app on the menu until the pop-up menu appears.
- In the pop-up menu, select Delete App and confirm the deletion.
- Restart your device and visit the Apple App Store.
- Search for Mail in the App Store and download and install it.
- After that, you can customize the Mail app as you wish.
- You can now check whether the error message has been fixed by checking this message has not been downloaded from the server error message.
Turn on Fetch in Your Phone’s Settings
In Push and Fetch methods, emails are delivered to a user’s device. Unlike the Fetch method, which requires the client application to request new emails repeatedly, the client notifies the person of new emails. In iPhones, the Push method is used by default, but a malfunction in the email server may prevent emails from getting to the device. An issue states, “This message has not been downloaded from the server.” when it occurs.
- From the iPhone Settings menu, select Passwords & Accounts.
- To get new data, toggle the Push button to off and select Fetch New Data.
- After that, enable Fetch and set it to Automatically if it’s not already enabled. Sometimes, you will have to select Fetch after tapping on the affected account.

- After setting all other accounts that show Push to Fetch, you must restart the iPhone.
- Ensure the error message is fixed by checking “This message has not been downloaded from the server.”
Re-Add/Delete Your Mail Account
If your iPhone does not display your message from the Server, you may want to re-add or delete your mail account. It should take a few minutes for your email message to begin downloading normally after this.
Update The iOS
You may receive “This message has not been downloaded from the server” if the iOS on your iPhone is not updated. Updating your phone’s iOS may resolve the problem if the problem persists.

- It is possible to avoid many problems by simply updating your operating system regularly. If your phone has been acting abnormally lately or you are seeing this error message, you should upgrade the firmware.
- Generally, these problems are caused by compatibility concerns, which could be due to an incompatibility with our email server.
- To begin, charge the phone up to 50% or plug it into a charger.
- When you are done, make sure you are connected to a reliable network and that your internet connection is steady.
- Click on General in the Settings menu.
- To determine whether an iOS update is available, check Software Update.
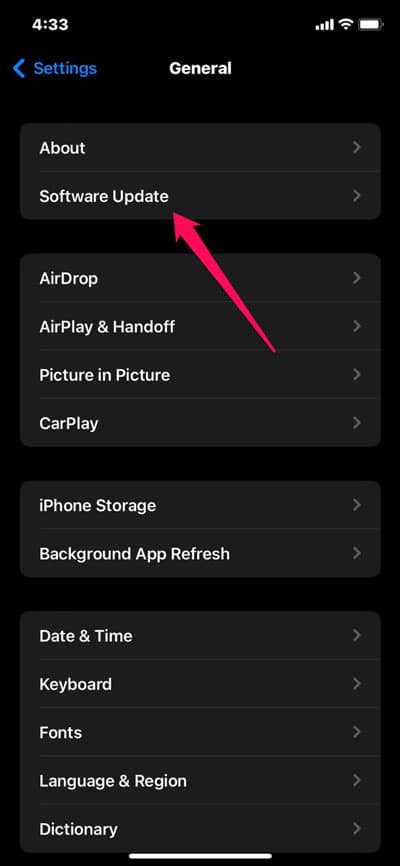
- If your iPhone or iPad needs an update, you’ll find an option to download and install the update. Tap it to activate it.
- After the update has been completed, the phone will reboot. It will surely fix the issue.
Relaunch The Mail App
Email clients and servers can experience a momentary fault that causes the messages to be unable to download. To resolve the problem, relaunch the Mail app once it has been forced closed. You can check the iPhone’s Mail app for the “This Message has not been downloaded from the server” error.
- Close the mail app and clear the running apps using the home button.
- After that, you should relaunch the Mail application to make sure everything is working properly.
- You must close the Mail app and turn off Wi-Fi in the Settings menu.
- You will need to restart your phone and enable Mobile Data.
- If the problem has been resolved, launch the Mail application to see if it has been fixed. Then, again check for the issue.
Restart Router or Switch Networks

Whenever you experience minor problems while connected to a Wi-Fi network, restarting your router may resolve any minor problems. If that’s not possible, try joining a different network. It may also be helpful to switch to mobile data from Wi-Fi and see if the problem disappears.
Factory Reset Your Network Settings
When none of the solutions above help, try resetting your iPhone’s or iPad’s network settings. If the Mail app cannot download messages, this may result from underlying network issues.
- Click General > Transfer or Reset iPhone > Reset in the Settings app.
- To reset the network settings, you’ll need to enter your device passcode or a Screen Time passcode.
- Click Reset Network Settings to confirm.
It is also possible to reset all settings on your iPhone or iPad if you wish. Those conflicts could be resolved, as well as other issues affecting Mail. You can reset all settings by clicking on Reset All Settings in the step above.

Wrap Up
It can become a headache if your iPhone repeatedly says, “This message has not been downloaded from the server iOS 17” But now you know how to get rid of this. So, that’s how you can easily fix this error message. Hopefully, this guide has been helpful to you. Meanwhile, for more info, comment below and let us know.
ALSO READ:
- How to Fix Failed to Download Attachments from Multimedia Message
- Fixing Stuck iPhone On Downloading Messages From iCloud
- How To Read Deleted WhatsApp Messages
- Fix Message Blocking is Active on Android and iPhone
- How To Fix Location Not Available on iMessage
- How To Put A Secret Message Link on Facebook Profile
- Download and Install iOS 17 on Your iPhone: How To
- Fix Android Text Messages Stuck “Downloading” or “Expired’
- How to Fix iOS 17 Update Not Showing Up

