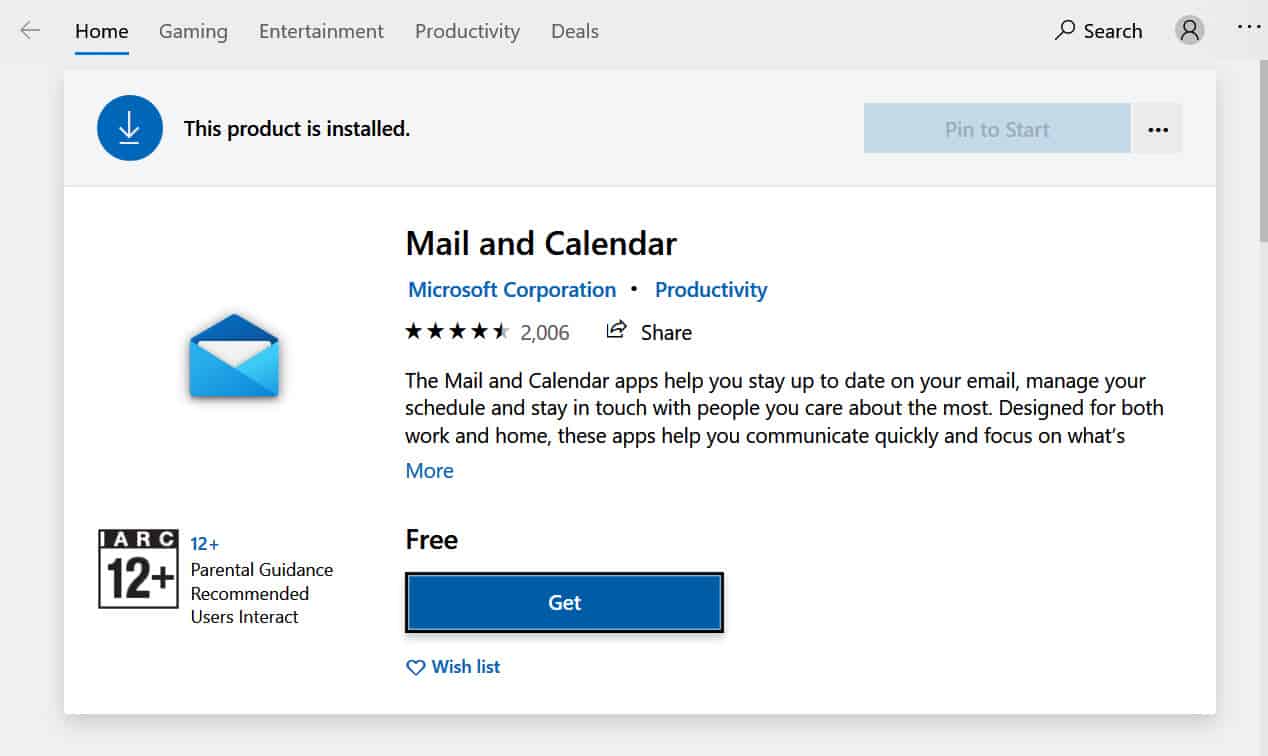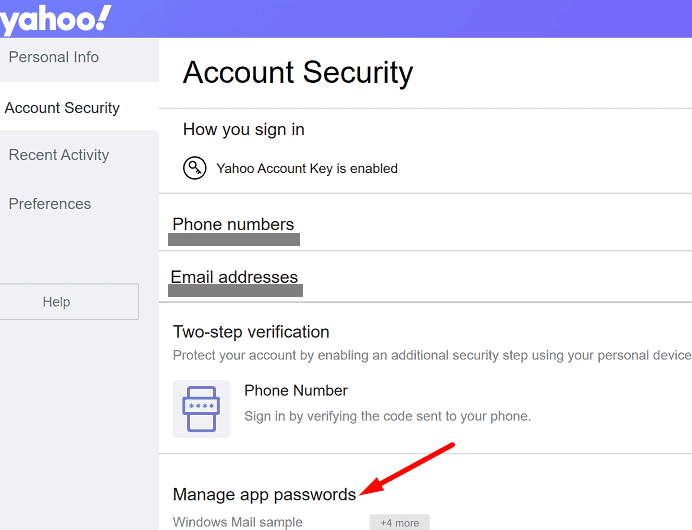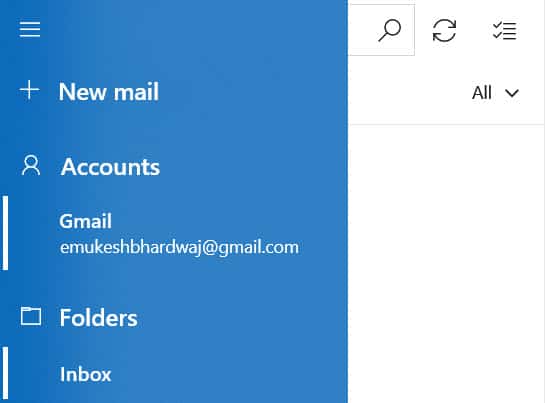- Windows 11's Mail app may encounter error code 0x8019019a when signing in using a Yahoo account, causing issues with adding email clients like Outlook and Exchange.
- To resolve this error, solutions include removing and re-adding the Yahoo account, updating Windows and the Mail app, using the 'Other Account POP, IMAP' option, generating an app password for Yahoo, resetting the Mail app, and turning off background apps to prevent interference.
Windows 11’s Mail app is one of its best features. It does, however, occasionally experience issues. When signing in to the Mail app using a Yahoo account, you may encounter error code 0x8019019a. In addition, the message states – ‘Something went wrong, we apologize, but we were unable to complete your request‘.
Outlook and Exchange configurations are supported in this calendar and mail app. You can add different email programs. This is especially useful for Yahoo users. Nonetheless, this application may encounter certain issues, much like all Windows components. Error 0x8019019a in the Mail app of Windows 11 occurs when you sign in to your Yahoo mail account or add an email client.
The purpose of this article is to discuss this specific issue and the workaround that is recommended to Fix the Mail App Error code 0x8019019a in Windows 11. It shows up when you attempt to add a Yahoo email account, although the symptoms may vary. However, we found various solutions for this problem during our research. It is hoped that this will fix your bug with the mail app.
Error Code 0x8019019a in Mail App Windows 11
The Mail app error 0x8019019a can be fixed with a few different solutions. Let’s take a closer look at these solutions.
Removing and Re-adding the Yahoo Account
A communication module glitch may have caused error 0x8019019a. You can fix this problem by removing the Yahoo account from the Mail app. Re-adding it will fix the problem. Here is how to do it:
1. Click the ‘Accounts‘ icon in the ‘Mail app‘. It will appear in the left-hand pane.
2. Click the Yahoo account you want to remove. Then click ‘Delete account on this device‘.
3. Confirm your decision to delete your Yahoo account. Close the Mail app.
4. Restart your computer.
After rebooting the computer, add your Yahoo account back in the Mail App. See if the problem still occurs.
Windows and the Mail App should be Updated
The Yahoo account cannot be added to the Mail app in Windows 11 if the Mail app or Windows OS on your system is outdated. Your system can become incompatible if you’re not up-to-date. It is therefore possible to fix the problem by updating the Windows and Mail apps. The steps are as follows:
1. Install the latest version of Windows on your computer. Go to the Settings menu. Select “Update & Security.“. Make sure that you have the latest updates installed. Make sure that even optional updates are installed.
2. Press the ‘Windows key‘ once the system has been updated. Look for ‘Mail’.
3. Click on ‘Mail‘ from the results to open it. Then click ‘Share‘.
4. The ‘Mail app’ page will now appear in the ‘Microsoft Store‘. Click here to see if an update is available for the application. Click the ‘Update‘ button if an update is available.
5. After the updates have been installed, restart the computer.
Finished. You can now add your Yahoo account through the Mail app after rebooting. Check if it resolves the issue.
Using the ‘Other Account POP, IMAP’ option
You can repeat the same steps specified in solution 1 if your issue persists. However, this time you will have to use the ‘Other Account POP, IMAP’ option.
Use your Yahoo login credentials to complete the form. Make sure the Mail app is working properly. If not, try the next step.
Additionally, you can remove all the accounts added to the Mail app. Simply add back your Yahoo account to see if it resolves the issue.
Generate App Password
Due to security concerns, Yahoo has implemented several security features for its accounts. One feature is generating passwords that are specific to each app. When facing the error 0x8019019a, this feature can be useful. Here are the steps you should take:
1. Follow the steps above to delete your Yahoo Account.
2. Go to your web browser and open it.
3. Open Yahoo Mail. Enter your account information.
4. Click on your profile in the top right corner. Then select ‘Account Information.
5. Select ‘Account Security‘.
6. Click on the option ‘Generate App Password‘ near the bottom of the page
7. Select the ‘Other Apps’ option.
8. Then click the ‘Generate‘ button to generate a 16-character password automatically.
9. Make a copy of the generated app password
10. Open the Mail app in Windows 11.
11. Select ‘Accounts‘. Click ‘Add Accounts‘.
12. Click on ‘Yahoo‘
13. Type in your email credentials. However, paste the Generated App Password into the password field. Select Next.
14. Verify that you have successfully added your Yahoo account.
You should remove the account you just added if the above doesn’t work. Then choose the ‘Other Account POP, IMAP’ option to add your account. Make sure it was successfully added.
Reset the Windows Mail Application
In rare cases, the Windows 11 Mail application may be corrupted, resulting in you being unable to add your Yahoo account. Try resetting the Mail application to its default state, sometimes this will work.
Turn off Background Apps
Close all the background apps to ensure that they aren’t interfering with the Mail App. Open the Task Manager. Select Processes. To close a program, right-click it. Choose End Task. Reopen Mail. Make sure that the irritating error code 0x8019019a doesn’t persist.
RELATED GUIDES:
- How To Fix Error Code 0x8007007f On Windows 11
- How to Fix Critical Process Died Error in Windows 11
- Fix “Windows Can’t Connect To This Network” Error In Windows 11
- How To Add Yahoo Mail To Android
Conclusion
This was all about how to Fix the Mail App Error code 0x8019019a in Windows 10. Delete your Yahoo account from the Mail App in Windows 11 to fix the Yahoo Mail error code 0x8019019a. Open the Mail App again and re-add the Yahoo account. Or you can generate a new password for the Yahoo App if the issue persists. Enter it into the Mail App to set up the Yahoo account. Have you been able to resolve error code 0x8019019a by using these solutions? Feel free to leave a comment.