- Scribbling on a screenshot iPhone is common due to the phone being locked in landscape mode, but can be resolved easily by cropping the screenshot
- To remove scribbles from a screenshot on iPhone, take a screenshot first, then crop it using the built-in editing tools
- For Android users, removing scribbles from a screenshot can be done using apps like Snapseed with specific settings for brightness, contrast, ambiance, highlights, and shadows.
When you want to remove the white marker from a screenshot on your iPhone, you may wonder how to do it. The good news is that this is an easy process. Nevertheless, there aren’t many users who are familiar with how to remove Scribbles on a Screenshot iPhone. That’s the reason why the ItechHack team decided to help you guys do this. So, in this article, you will learn the same; therefore, let’s get started with the guide.
Why Does it Happen in Screenshots?
It is most likely caused by your phone’s screen that is locked in landscape mode, which is a common way smartphones capture images. If you lock the device in landscape mode, you have more room to hold your device without interfering with taking screenshots. There isn’t enough room in portrait mode to hold the device simultaneously, along with the screenshot. Furthermore, screenshots from older, non-Apple phones are less likely to have these bugs if an Apple bug causes the issue.
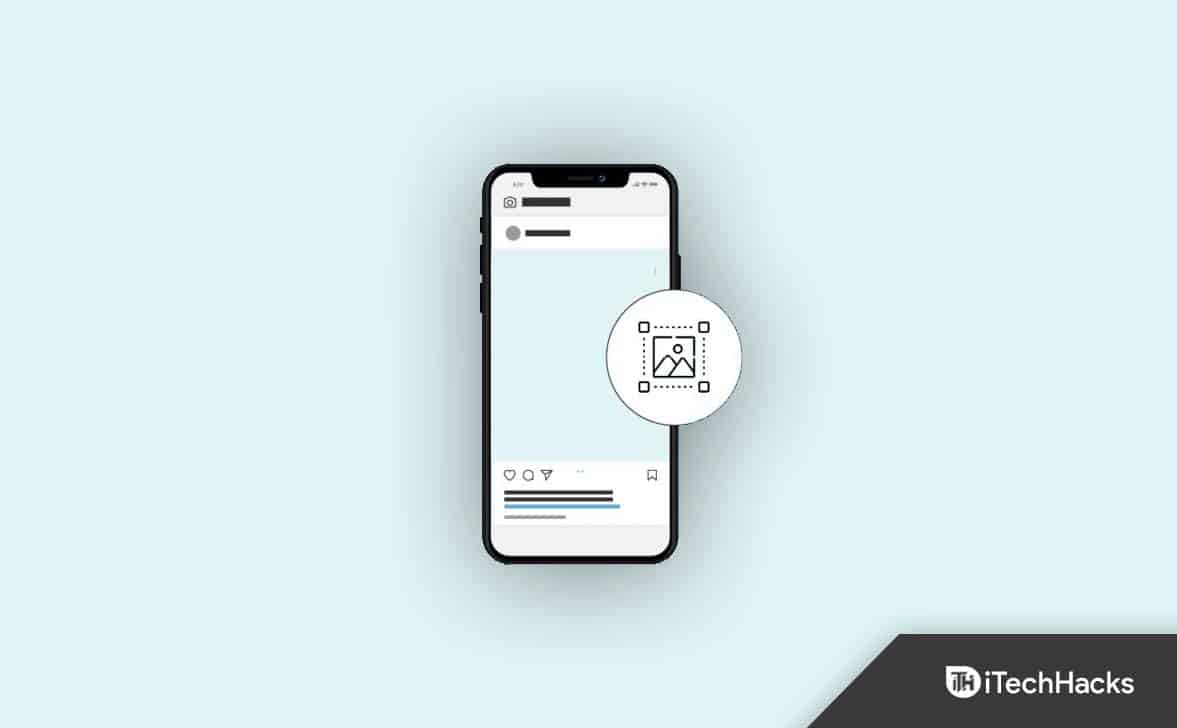
How to Remove Scribbling From a Screenshot iPhone?
You can crop screenshots on every iOS and macOS device in order to rotate them however you want. This function lets you crop screenshots at a specific time so that scribbling won’t appear on the screen. Here’s how it’s done.
1. Take a Screenshot
Tap your iPhone’s wake button, and hold the home button for 5-10 seconds. On the screen, four buttons will appear. To capture the entire screen, rather than just a section, tap anywhere on the screen except these four buttons.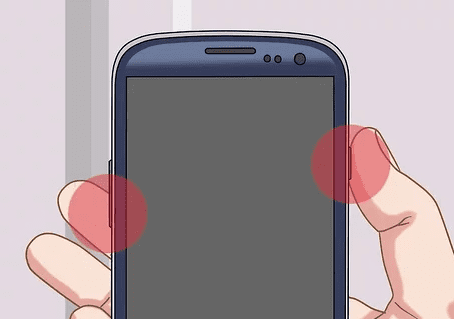
Upon taking your screenshot, a sound should be heard, and you should see it on your screen. You can also use your iPhone camera to take pictures, which is different from most other cameras, so don’t be confused.
2. Crop the Screenshot
You will see a few options from the bottom of your iPhone display. Select the See screenshot. Ensure that you crop it correctly by using any corner at the bottom. This can be done by sliding your finger upwards, downwards, or diagonally (side-to-side).
You can choose between saving the screenshot, flipping it horizontally, or vertically after cropping it. With this feature, you can take more screenshots on your iPhone screen if you choose the camera icon on the top right.
In iOS devices, screenshots display a black background with a small preview of what’s onscreen. There are times when this image is overwritten with scribbles, causing it to be frustrating when trying to explain what’s displayed.
Some Frequently Asked Questions – FAQs
What Are The Best Methods to See Through Scribbles on a Screenshot?
It is common for people to scribble out some text or parts of a photo to cover up sensitive information. It’s almost impossible to see past the scribbles on a screenshot. However, the following method appears to work in a few cases on iPhones:
- To see through the scribbles, open the desired photo.
- To edit, click on the Edit button at the top right of the page.
- On the given scale, adjust the following parameters to 100.
- Highlights
- Exposure
- Shadows.
- Next, set the Contrast to -95.

What Causes Scribbles or Blackouts?
You may not be able to access the screen after a power cut, which will also nullify any screenshots you might have taken. Taking a screenshot and locking the screen is often all that is needed to solve the problem, which may explain why many people report that it fixed the problem with a screenshot. Some users even report that replacing their phone’s battery, restarting it, and repowering it works for their phone.
How to Remove Scribbles from Screenshot Android?
On your Android phone, you can’t really remove scribbles from screenshots. To see the hidden part, follow the method mentioned below.
- You can download Snapseed for your phone and install it.
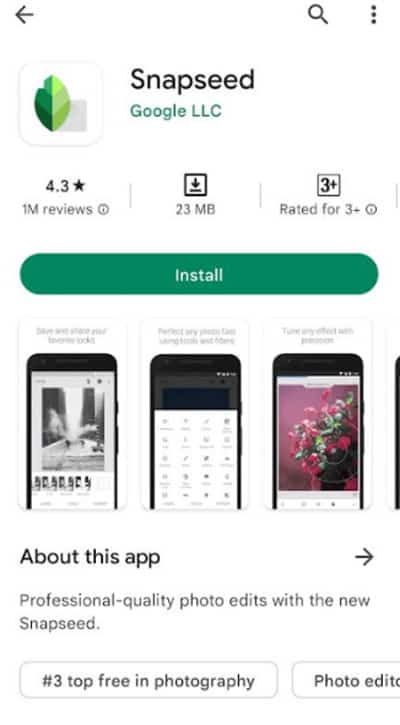
- Tap anywhere on the screen of the Snapseed app to select the desired photo from your phone.
- From the bottom, select the desired screenshot and click on the TOOLS tab.

- Select Tune image.
- From the bottom, tap the Adjust icon.
- You will now have to set the following parameters to the values indicated next to them.
- Brightness: +100
- Contrast: -10
- Ambiance: +100
- Highlights: +100
- Shadows: +50

How Do You Hide Hidden Content in Photos?
If certain accessibility features are enabled on your iPhone or iPad, markup may appear when you take a screenshot. Disable Show markup under Settings> General> Accessibility to hide this markup.
You will not be able to see the markup on future photos you take with your device. Normally, this option will not be available in your device’s Settings because it has been disabled by default. In the Settings app, go to the Accessibility pane and enable Large Text.
Why Would You Want to Remove Mark-ups from an Image?
When remove scribbles from an iPhone image, there are several reasons to do so. Some people edit images with markup and then change their minds about those edits.
Therefore, you may desire to remove your markups from the image. To view the original image or the full image, you may want to remove the markups when someone sends you an image with markups.
How Do I See Highlighter on iPhone?
If you want to highlight something on your iPhone while taking notes, you may wonder how to do it. Your iPhone allows you to highlight text in several ways. You can drag the text right or left by holding your finger down. Text that has been highlighted will appear in yellow.
You can change the colour or style of the highlighted text by dragging the bar up or down. It is also possible to change the colour or style of the highlighter. You can highlight text in all types of text except for charts and table cells. When you highlight text, you need to select it; when you remove it, you need to double-tap it.
The document’s owner can delete highlights. To create secure PDFs, redactions of redaction can also be applied to hard order to create a secure PDF file. Your iPhone can also be used to encrypt documents by cross-out sensitive text with a thick marker or pen.
Conclusion
With the details outlined in this article, you should be able to remove scribbles from a screenshot easily. We hope this guide helps you clear up any doubts you may have about removing scribbles from screenshots, whether you are dealing with such issues for the first time or just cleaning out screenshots on an annual basis. So, that’s it from our side. But if you still have questions, you can ask us in the comment section.
RELATED GUIDES:

