Have you ever taken a screenshot on an iPhone 14, Pro, or Pro Max? Don’t worry; this guide will help you know how to do that. However, as we know, Apple recently launched its new iOS 16 with a lot of new features. But, with the new features, there are some changes in the interface, due to which users find it difficult to find many features that they want to use.
Moreover, many users find it challenging to take screenshots. Well, considering this, we are here with this guide to help you guys know how to take a screenshot on iPhone 14, Pro, and Pro Max. So, let’s get started with the guide.
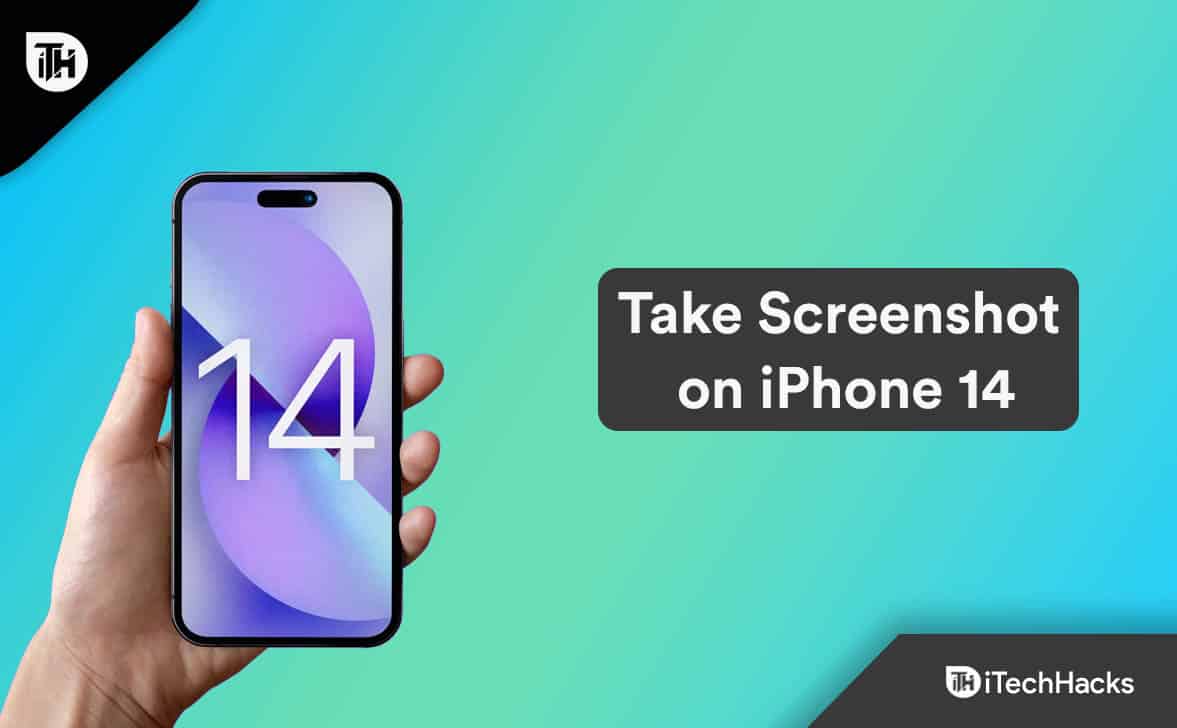
Take a screenshot on iPhone 14, Pro, Pro Max
With iPhone 14 running on the latest iOS 16, Apple has changed the overall smartphone market. But, as we know, a new invention comes with new challenges. So, it is obvious why a person is unable to take a screenshot on iPhone 14, Pro, and Pro Max. Thus, if you are one of those, make sure to check the methods mentioned below:
- Open the page or screen you wish to capture.
- To do this, press and hold both Side and Volume Up buttons simultaneously.
- When you tap the button mentioned above for the first time, the iPhone will flash white, and a camera shutter sound will be heard (if it is not in silent mode). Screenshots are captured when this occurs.
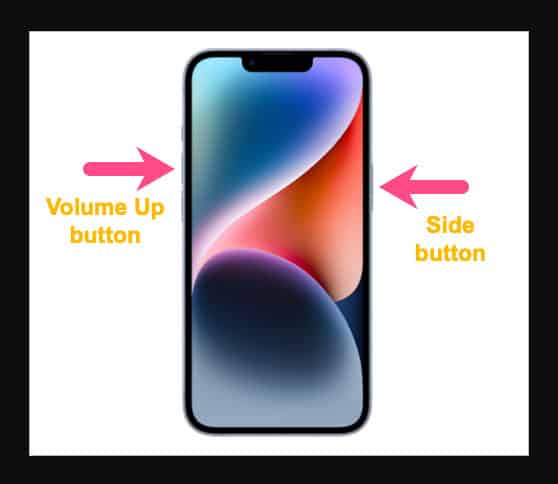
Now, in the lower-left corner of the screen, a thumbnail preview of the screenshot will appear. It allows you to annotate the screenshot with a variety of markup features, delete it, or share it directly from the app.
How To Take Screenshots on iPhone 14 Series Without Using Any Button
On iPhone 14 series, you can also take a screenshot on the iPhone 14 with Assistive Touch if the buttons aren’t available. You can use this method to take a screenshot without having to press the volume button if you capture your screen frequently.
Firstly, you’ll need to enable AssistiveTouch on your iPhone if you haven’t already done so. Here’s how.
- Navigate to Settings > Accessibility > Touch.

- To enable it, tap AssistiveTouch at the top.
- After you enable AssistiveTouch, a translucent button appears on the screen that you can drag around.
You can take a screenshot using Assistive Touch by tapping the floating button. Then tap ‘Screenshot‘ from the menu under Device> More. You can remove the screenshot icon from AssistiveTouch’s main menu for faster access if you customize the top-level menu (from the AssistiveTouch settings).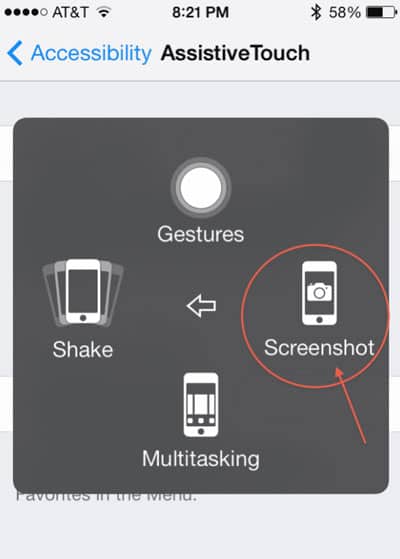
How To Take Screenshots on iPhone 14 Series Using Back Tap Feature
You can take screenshots quickly when you tap the back of your iPhone in iOS 14 or later; you can take screenshots quickly. On the other hand, the back Tap has two separate slots, called Double Tap and Triple Tap. Each system feature, accessibility option, or shortcut can simultaneously have up to two bounds.
Tapping the back of the Device twice or three times is necessary. Although you can choose to limit your bindings to Double Tap or Triple Tap, you always have the option to do so. The iPhone’s screenshot feature is very handy, but you may accidentally take many screenshots if you’re not careful.
- Click on Settings > Accessibility.
- On the Physical and Motor tab, tap Touch.
- Then, locate and select Back Tap.
- Finally, you can take a screenshot by selecting double tap and tapping on the screenshot. It is also possible to use the Triple Tap action.

You’re done. So, now, you can take a screenshot by double-tapping or triple-tapping the back of your iPhone 14 series. Well, you can use any of the methods mentioned in this guide, whichever you find perfect for your need.
Where Do You Access These Screenshots?
The Photos app automatically saves all screenshots in PNG format. Visit the Albums section of the Photos app to see them. Select the Screenshots album under Media Types at the bottom of the screen. You can also access them through the Library tab under All Photos.
How to Take Long Screenshots on iPhone 14
How can you capture the screen if the page is long and the full page does not appear on the screen? Taking multiple screenshots to capture the whole page will take a lot of time. The good news is that scrolling screenshots can be captured so that
the entire page can be captured. There is no difference between taking a screenshot and taking a portrait screenshot. Follow these steps.
- To start, you’ll need to take a screenshot using one of the methods mentioned earlier.
- You can now tap the Full Page button after you have taken the screenshot and the edit page has appeared.
- Unless there is more content than fits on one screen, the Full Page button will not appear.
- If you want to crop out unwanted content, you can tap the full page after taking a screenshot.
- Lastly, click Done.
Screenshots of long lengths are saved in the same location as those of shorter lengths. You can capture the whole page rather than multiple screenshots by taking one screenshot.
From Author’s Desk
On your Apple iPhone 14 Pro Max, screenshots are an essential feature today as it allows you to capture what appears on the screen at that exact moment in an image. And I hope you are now familiar with the methods using which you can easily take a screenshot on iPhone 14, Pro, Pro Max. So, that’s it from our side. For more info, comment below and let us know.
RELATED GUIDES:
- How to Fix An Apple iPhone 14 and 14 Pro Stuck on Apple Logo
- Fix iPhone 14 Flashlight Not Working on iOS 17
- How to Use Crash Detection on iPhone 14 and Apple Watch 8
- Fix iMessage and FaceTime Issue after iPhone 14 Activation
- How to Enable 4K Cinematic Mode on iPhone 14 Series
- How to Use Emergency SOS Via Satellite on iPhone 14

