Overwatch 2 is a trending action-adventure game available on the game store for Windows and Consoles. The users love playing the game only because of the graphics and exciting gaming concepts. Millions of players have installed the game and started to play it with their friends. We all know how much communication is essential for the players to have. But some players who have tried playing the game have reported that the voice chat is not working.
Due to the issue, the players cannot communicate with their friends, which affects their gameplay. They are searching for guides to resolve the voice chat issue with the game. We know that you are too looking for a way to resolve the issue with the game on your system. In this guide, we have shared how you can resolve the issue on your system without any hassle. Be with us till the end to learn about the methods.
Why am I Facing Voice Chat Not Working Issue with Overwatch 2?
Users in the match have reported that the voice chat is not working when players try to communicate with their friends. The issue might arise for various reasons, which we will list below. The users who have faced the issue have also reported various reasons for the cause of the issue.
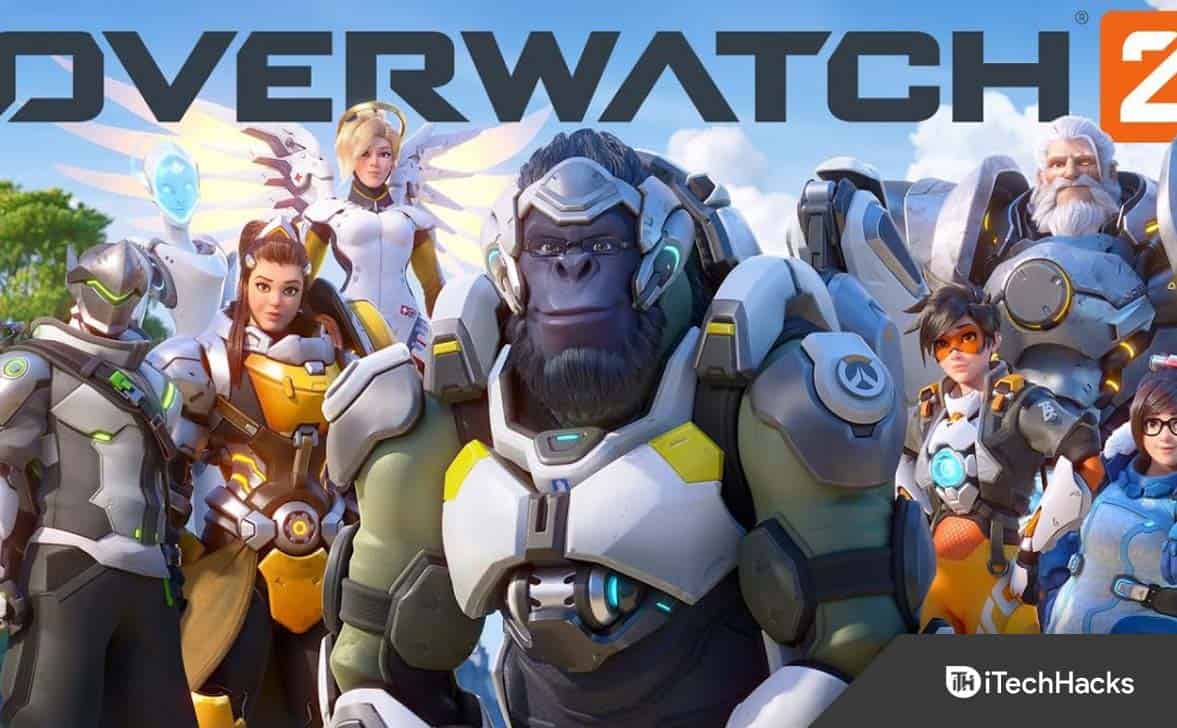
However, after recognizing the cause of the issue, they were easily able to resolve the problem on the system. We have listed the methods below for you to check how to fix the issue. But before that, check why you are facing the Voice chat not working issue with the game.
- The game has some bugs, so the voice chat feature is not working.
- You have changed the in-game settings.
- You are not using the correct audio device.
- There are some driver issues with the system.
- You have not updated the Windows on your system.
Fix Overwatch 2 Voice Chat Not Working

Users are struggling with ways to resolve the Voice Chat not working issue with Overwatch 2. We have listed the methods by which you can fix the problem without any hassle. So, let’s get started.
Check The Audio Source

When using Voice Chat on Overwatch 2, players must check whether the audio source is working fine. The issue will occur if any dust or particles in the source are not letting the earphone work correctly with the system. Also, there are chances that the audio source you are trying to use might not be working correctly, which is one of the reasons that you are facing the problem. We suggest that you check the system’s audio source to ensure that there is no problem due to it.
Plug In and Out the Earphones/Headset

It is important to check the earphone or headset that you are trying to use. If you are trying different methods on the system to resolve the problem, but the issue is due to the headset or the earphone, then there is no logic for trying them to fix the problem. We suggest you check the status of your earphones and headset to ensure they are working correctly. Also, when doing this, try plugging in and out the earphone or headset into a different system. By doing this, you will know whether the issue is occurring with you only on a specific device.
Check The Game Settings

If you have changed the game settings and started to get the error after it, we suggest you start working on checking whether the game settings are correct. We suggest you do this for the Audio tab, as the Voice Chat options are available under it. So make the changes with the game settings and check whether it started working properly.
Check The Default Audio Device

In Windows, you get the option to choose the default audio device. If you have selected any other audio device from which you don’t receive any updates, the issue will start. Thus, we suggest you check the Default Audio device on your system. You can easily do this by clicking on the sound icon, which is available in the bottom right of the screen.
Reset The Game

Only a few people know that they can reset the game from Windows to resolve any problem due to wrong settings or misconfiguration of the files. Many users have used the Reset feature provided in Windows for resetting the app’s settings to their default. Thus, we suggest that you reset the game of Overwatch 2 and check whether the issue has been resolved.
- Open the Settings on your system.
- Head to App > Installed Apps.
- Search the game and click on the three-dots icon.
- Scroll down and select the Reset option.
- Wait for the process to get completed. After it, check whether the issue has been resolved or not.
Update The Drivers

If you are using outdated drivers on your system, the game will not work properly. The game’s developers have also reported that it is required to have the latest driver’s version to run the game without any problem. So the users who have not updated the drivers for a long time should check out this guide to learn about the steps. Also, if you don’t know, the graphics, sound, and network driver is essential to run the game properly without any issues. We suggest you keep checking for the driver’s updates regularly, so there is no issue with the game. You can check out this guide to learn how to update the driver correctly.
Force Restart The Game
The game’s voice chat feature might also not work due to minor bugs problem on the system. We suggest that the users should force restart the game to check whether the issue is resolved or not. Many players have tried this step, and they were able to fix the problem. You have to follow the steps which are listed below to do this.
- The users will need to open the Task Manager on the system.
- After it, go to the Process Tab.
- Select the Task which is related to Overwatch 2.
- Right-click on any of them and select End Task.

- Keep doing this for all the processes.
Verify the Integrity of The Game Files
There are chances that the issue might be occurring on the game due to some corrupted files. Many users who were playing the game had reported that they faced some issues when installing the game, and after it, they have not updated the game or fix the corrupted files to resolve the problem. But with the help of the repairing feature of the game launcher, the users will be easily able to find and fix the missing files as well as work on fixing the corrupted game files. To repair the game files on your system, you have to follow the steps which are listed below.
- Open the Launcher.
- Head to Library and Select the game.
- Right-click on the game and select Properties.
- After it, go to the Local File tab.
- Select the option “Verify Integrity of Game Files.”
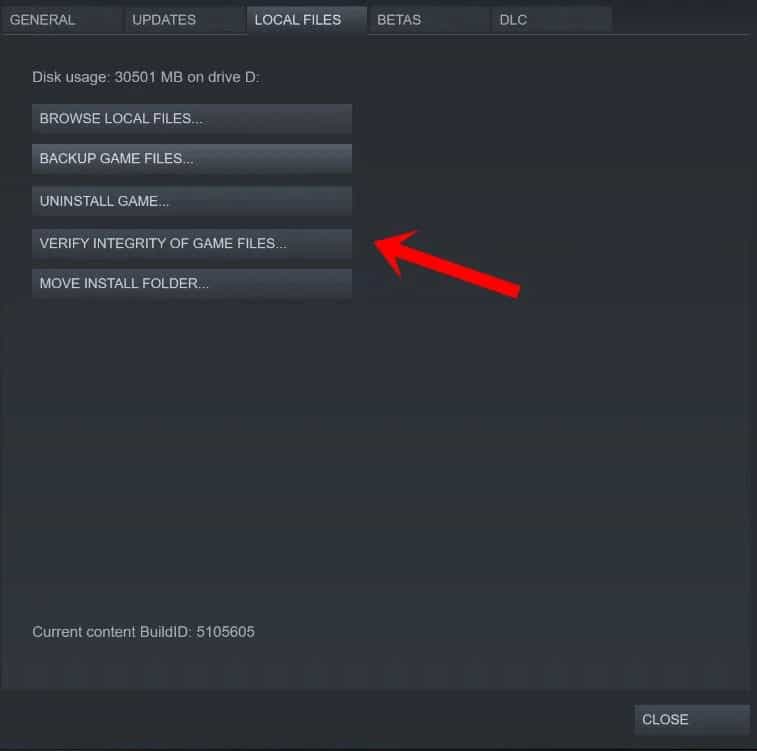
- Now, the process for repairing will be started. It will take around 30 minutes or more to verify the game files’ integrity. Thus, be patient in the moment and tell the answer.
Check For Windows Update
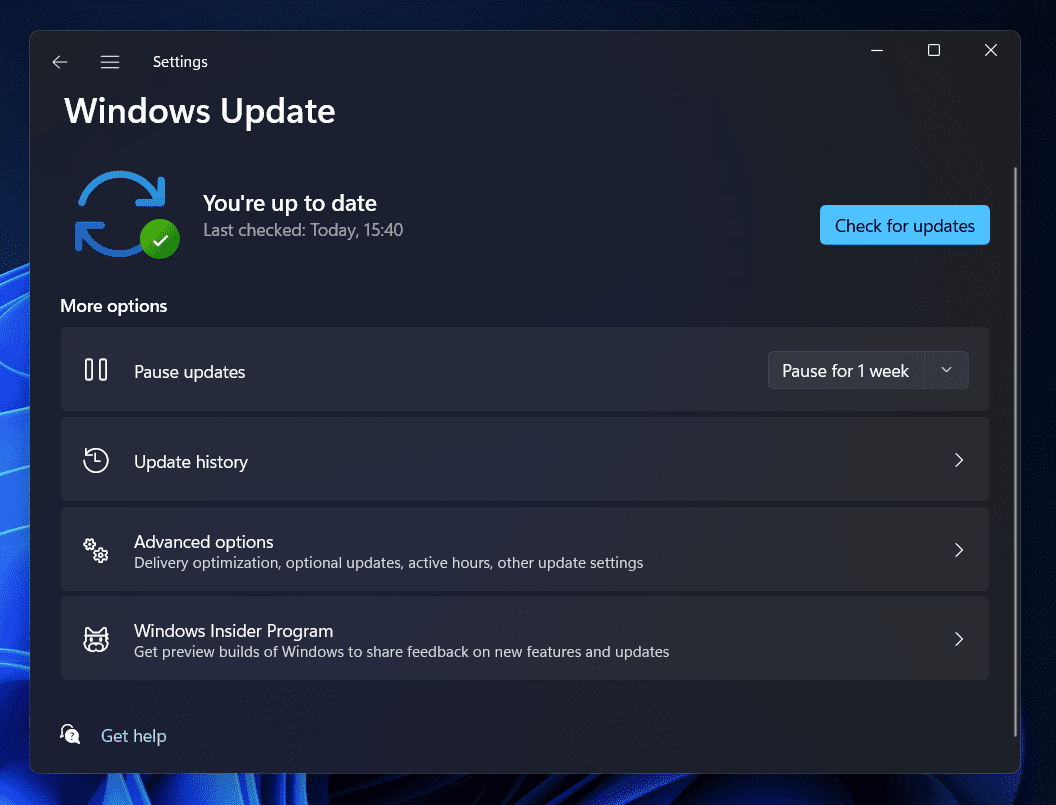
Users who think that they will be able to use all the game’s features on the old version, then there is a chance that the issue is occurring due to it. Many users don’t know that the latest Windows is required to run the apps and games without any issues. If you have not updated the windows for a long time, then the time has come to do so. You have to check for updates in Windows. If there is any update available, then download it.
Update The Game
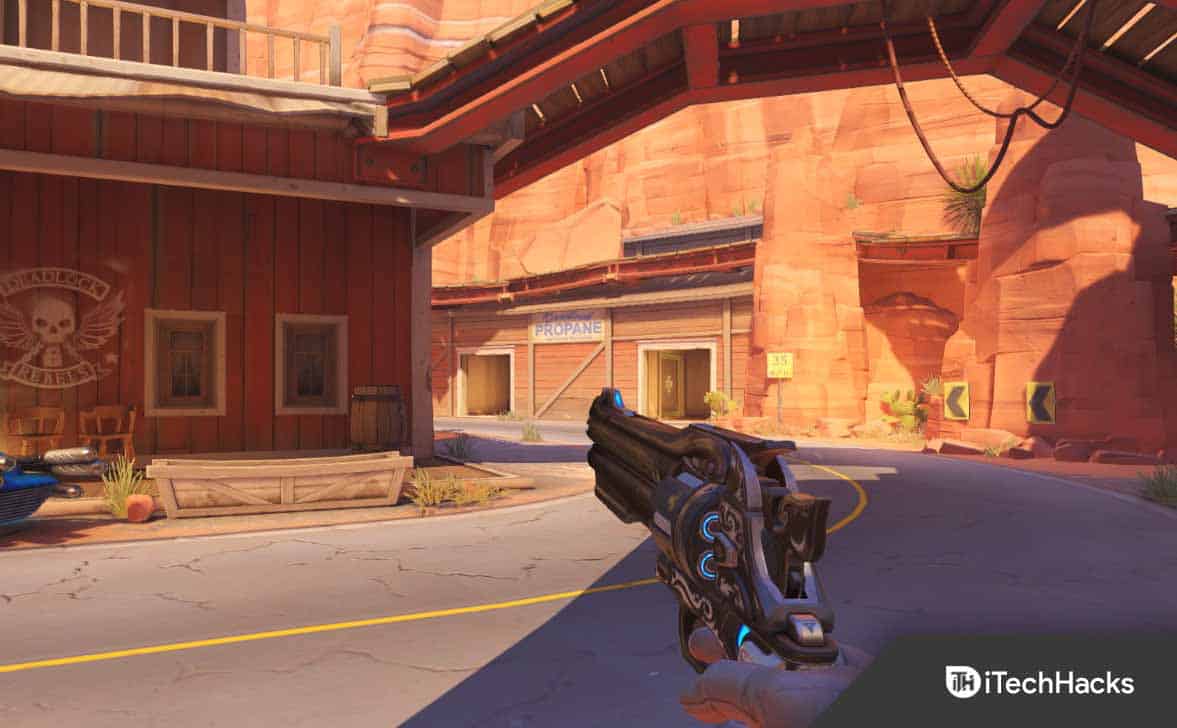
The players who have not checked for the game updates might also face the issue. If the developers know about this problem, they will surely come up with a solution. Once they have fixed the problem, they will share it with the players by releasing the patch update. After it, you have to download the update. You have to follow the steps listed below to update the game.
- Open the Launcher.
- Head to Library and select the game.
- Right-click on the game, and it will start looking for the update.
- If there are any updates available, then you will be able to see them. You have to download it to resolve the problem.
- Once the update is downloaded, restart the PC and rerun the game to check whether the issue has been resolved.
Wrapping Up
Many users who love to play Overwatch 2 reported issues with the game. They were reporting the voice chat problem, so they could not properly communicate with their friends in the game. Many reasons are available for the cause of the issue, which we have shared in this guide. We have also mentioned how you must follow to resolve the problem. We hope that you will be able to resolve the problem with the help of any ways that are listed above.
ALSO READ:
- How to Use Mouse and Keyboard in Overwatch 2 on Xbox
- Fix Overwatch 2 Crashing, Freezing, and Stuttering PC, Xbox, PS4, PS5
- How to Fix Overwatch 2 High Ping Issue
- Fix Overwatch 2 Player is in Different Version Error
- Fix Rendering Device Lost Error in Overwatch 2
- How to Fix Mobile Authentication Error on Overwatch 2
- Change Field of View (FOV) in Overwatch 2
- How to Change Server Region in Overwatch 2
- Top 10 Best Overwatch Wallpapers in Full HD and 4K

