Overwatch 2: Is it really a sequel? Since Blizzard first revealed the second iteration of its multiplayer shooter in 2019, there has been some question surrounding it. It has only intensified with the reveal that it will replace Overwatch, not exist alongside it.
The original Overwatch, which launched in 2016, caused a massive hit because of its team-based hero shooter gameplay, which is a key part of Overwatch 2.
But unfortunately, after the latest game patch update, users have complained that Overwatch 2 started crashing or freezing on their devices. Don’t worry if you are also facing this problem, as we have some fixes to resolve this. So, let’s check out those fixes.
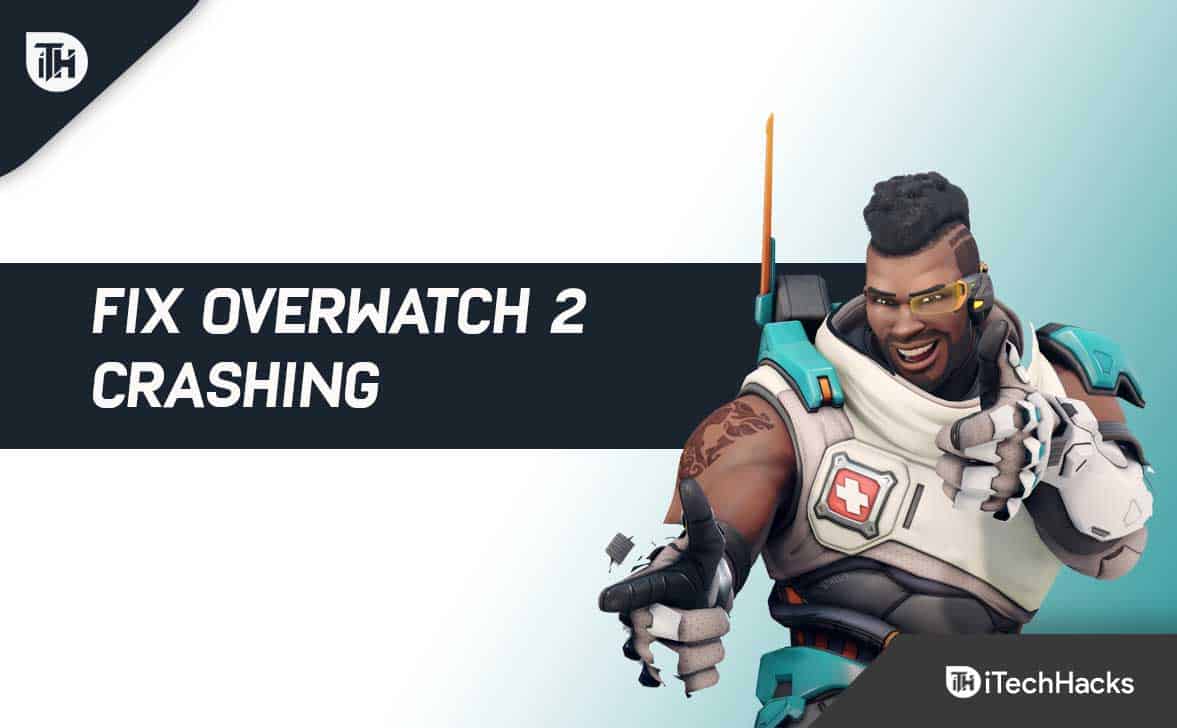
Fix Overwatch 2 Crashing, Freezing, Stuttering, Drop FPS Issue on PC, Xbox, PS4, PS5
There might be anything behind this problem, as right now, there is no perfect reason why this happens. But you do not have to worry, as we have mentioned some of the best fixes that have the potential to resolve the Overwatch 2 crashing and freezing issue.
Restart Your Device
It is also possible to fix the issue of The Overwatch 2 crashing or freezing by restarting your device. So, the crashing and freezing issue might be caused by some cache files or random glitches on your device, which is why restarting your device is beneficial. Try rebooting your device and see if that helps.
Try Using Another Device
Have you tried using another device to play Overwatch 2? Your device may be the problem, not Overwatch 2. There is also a chance that the Overwatch officials may block the IP address of your device due to suspicious activity. It would be helpful if you tried Overwatch 2 app on another device (if possible) first to test this.
There is a possibility that your primary device IP is blocked if Overwatch 2 app works correctly on your device, and you need to contact Overwatch 2 official to acquire an unblocking code.
Check Your Internet Connection
There may be a problem with internet connectivity, causing the server error. The Internet connection on your device must be active, so make sure it is connected.
You can test your router connection speed by visiting the Ookla website and checking if your internet is working or not. In the meantime, if the router is not giving you the proper speed, you might want to try another network.
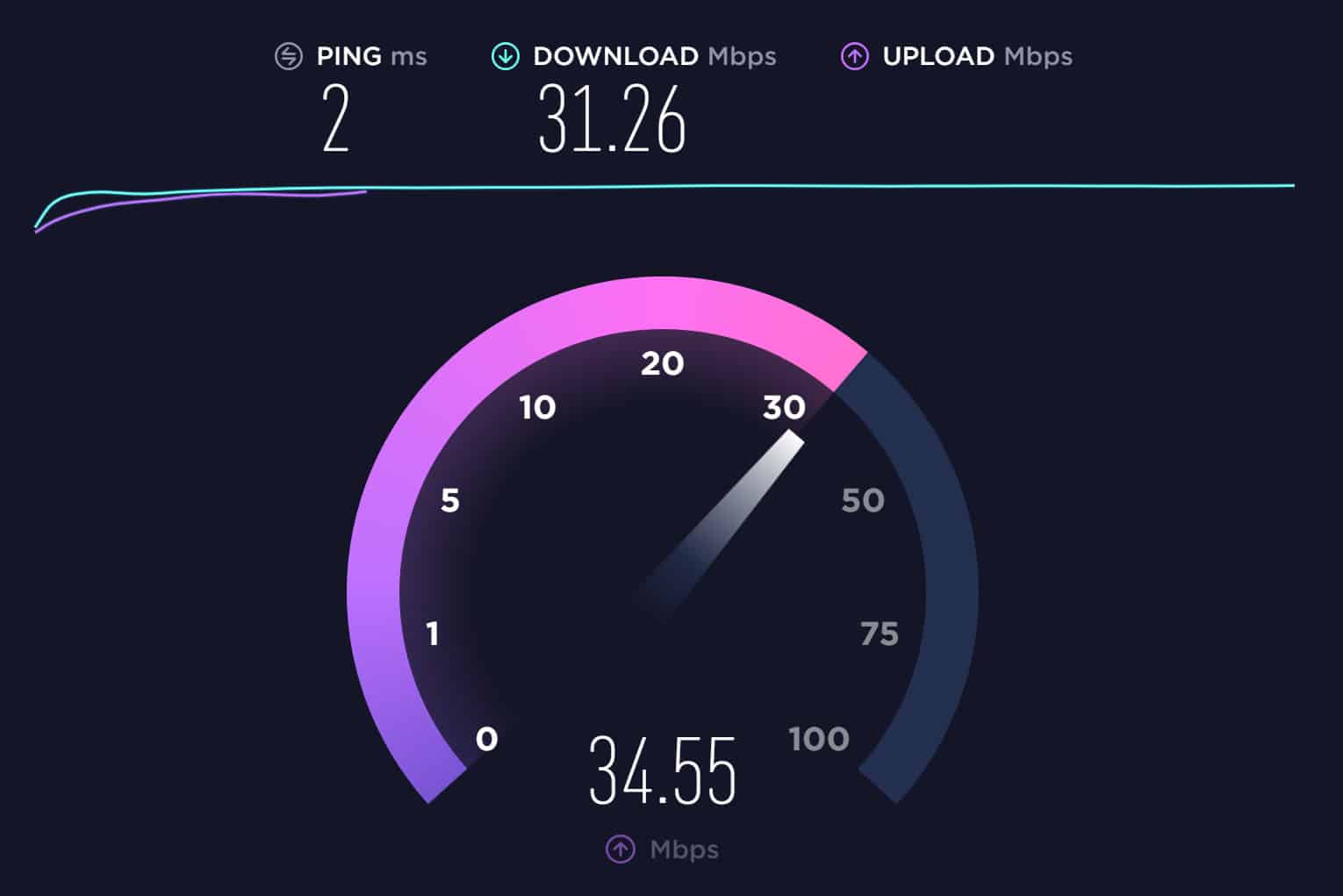
Power Cycle Your Router
You can power cycle your router if you do not have any other network as a backup if that is the only way you can fix your router connection speed. This is because our router doesn’t work most of the time properly due to random cache files and glitches. Consequently, when you power cycles your router, it will automatically remove these files and restore WiFi functionality.
Check For Server Downtime
You might also find that Overwatch 2 servers are down for maintenance reasons, causing the game to stutter, freeze, and crash. It sometimes happens before they roll out new app updates. Thus, you need to make sure the server is up and running. It is, therefore, necessary for you to check the DownDetector to see if other people are reporting the same problem.

Make Sure Your Overwatch 2 App is Updated
You may also be experiencing this problem as a result of your Overwatch 2 app not being updated. For this reason, we recommend that you download the most recent version of Overwatch 2 on your device. Afterward, try relaunching the app to see if the server connection issue has been resolved or not.
Keep Your Eyes on Social Media
You should follow Overwatch 2’s Facebook and Twitter accounts if the issue doesn’t resolve even after updating the app. Since the official team uses social media platforms to update its users, users are always updated. Thus, you can follow them on Twitter using the given link and wait until the official Tweet regarding the matter is sent.
Verify Game Files
The most likely reason you are experiencing the crashing and freezing issue while playing Overwatch 2 is that some of your game files have become corrupted or missing. So, if you want to ensure that your game runs smoothly, we recommend verifying the integrity of the game files. In order to do so, however,
- Initially, open the Steam client on your PC and navigate to the library.
- In the next step, right-click on Overwatch 2.
- From the context menu, choose Properties.
- On the Local Files screen, tap the Verify Game File Integrity button.
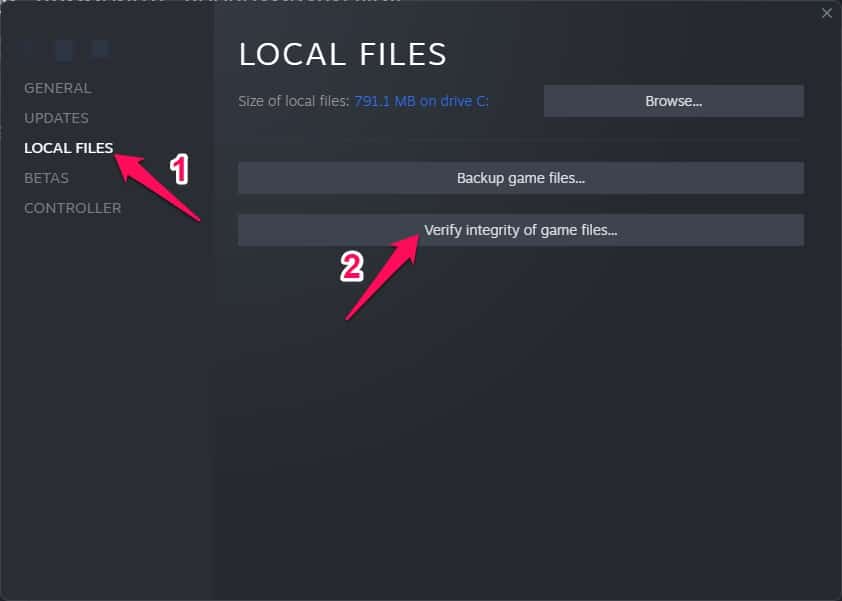
You should wait until the verification process is complete for this process to complete. Upon completion, you should find that you are no longer experiencing any screen flickering or tearing issues.
Search for GPU Driver Update
This kind of error is also sometimes caused by an older GPU driver. Therefore, it is very important to check if our GPU driver has been updated regularly. Moreover, many users report that updating the GPU driver resolved the Overwatch 2 crashing and freezing issue. It is also necessary for you to try this. To do so,
- Right-click on the Start menu and choose Device Manager.
- Select the Display Adapter tab and double-click it.
- Right-click the GPU company name and choose Update Driver.
- Next, select Search Automatically For Drivers.

Afterward, your system will search for the driver only and install it on your computer. However, you must have fast internet connectivity for this process; therefore, connect your PC to an internet service. You should reboot your PC once this driver is installed and rerun the game to check if this annoying issue has been resolved.
Low the In-Game Graphics
Next, you should consider the possibility that one of the causes of the crashing and freezing issues in your game is the processor. It has been reported, however, that by lowering the in-game graphics, the screen tearing issue automatically disappears. Therefore, we recommend setting the graphics settings to the lowest on your PC when playing Overwatch 2.
Set it To High Priority
There were also many users who were able to use this method. In this method, you only need to set the game’s priority to high in the Task Manager. When you do this, the system will be fully focused on running the game properly. Therefore, I believe that it is a much better option than facing the problem directly. In order to achieve this,
- To access the Task Manager, right-click the Windows Start menu and select it.
- After that, select the Details tab.
- Once you’ve located your game, right-click it.
- Lastly, select Set Priority and select High.

You’re done. Launch Overwatch 2 on your PC now to see if the crashing and freezing issue is resolved. Nevertheless, if the issue persists, follow the further methods described in this article.
Check for OS Update
This type of error could mean that your system’s old operating system is incompatible with the game, so updating the GPU driver may not be enough to resolve it. It is, however, crucial to regularly check if our system OS has been patched with the latest version. Thus, if you are not familiar with how to check for system updates, here are some steps you may need to follow:
- Open the Windows Settings page by pressing Win+I together.
- Tap the Check For Updates button in Windows Update.

It will then automatically search for the Windows patch update and install it; then, it will ask you to reboot your device. If the issue persists, reinstall Overwatch 2 to verify.
Close Unnecessary Application Running on Background
Close unnecessary background tasks are the best way to ensure that your PC does not consume more resources in the background. In order to clear background tasks, follow these steps:
- To open Task Manager, press Ctrl, Shift, and Esc together.
- Then select the task from the Processes tab.
- After that, click End Task. Be sure to complete each task separately.

- You will need to restart your computer immediately in order to change effects, and you will also need to check overwatch 2 for any crashing or freezing issues.
Reinstall The Game
If the crash and freeze issues in Overwatch 2 bother you, then my friend, you have no option other than to reinstall the game. So, you should reinstall your game to see if it makes a difference. This will cause your PC to lose the game data saved to it. Therefore, if you are not concerned about that, you should try it.
From Author’s Desk
So, that’s how to fix Overwatch 2 crashing and freezing issues on Windows PC. We hope that this guide has helped you. However, for more info, comment below and let our team know if you have any doubts or queries.
RELATED ARTICLES:
- How To Fix Coinbase App Keeps Crashing On Android Phone
- How to Fix FIFA 23 Stuttering, Freezing, Lagging on PS4, PS5, and Xbox
- How to Fix Facebook Keeps Crashing On Galaxy S20/S21
- Fix Rocket League Stuck or Freezing on Loading Screen
- Fix FIFA 23 EA AntiCheat Service Encountered an Error, Please Restart
- How to Fix Star Wars Jedi Survivor Won’t Launch, Crashing, Freezing

