- Spectrum router red light issues include solid red light, blinking red light, and blinking red and blue light.
- Troubleshooting steps include checking for local outages, ensuring cables are connected properly, changing the router's location, resetting the router, updating the firmware, and contacting Spectrum customer support if issues persist.
- Resetting the router by pressing the reset button, updating the router's firmware, and unplugging the router are simple steps to resolve the red light issue before contacting customer support.
Facing red light issue with Spectrum router? Many users have recently reported facing the red light issue on the Spectrum router. There are various red-light issues that you may face, i.e., solid red light, blinking red light, blinking red and blue light. The solid red light on the Spectrum router indicates some critical issue, and it is not operating normally. A blinking red light means that your router cannot connect to the internet (generally because of a cable or local outage issue). Blinking red and blue light may usually indicate a firmware update or something important that you should not interrupt.
How to Fix Spectrum Router Red Light Issue
If you have been facing a Spectrum router red light issue, this article will help you solve it.
Ensure There Is No Local Outage
If there is a local internet outage in your area, you are expected to face a red light Spectrum router. Therefore, you should ensure that the internet service in your area is not down. If you face an internet issue in your area, there is nothing you can do except wait for the internet to be up again. However, if there is no internet issue in your area, you should move to the next troubleshooting step in this article.
Ensure Cables Are Connected Properly

Next, you must ensure that all the cables are connected properly. Finally, you must ensure that the cable is not broken or loosely connected to the router. If the cables you are using are not connected properly or broken, you may face the Spectrum Router red light issue. Connect the cables properly and change the broken cables to fix the issue you face.
Change the Location of Router
You may face the issue if the router is not getting the proper signal. This issue may occur if you have recently changed the router’s location. Try taking your router to a different place and check if you get a strong signal there. Also, ensure that no electronic devices interrupt the router.
Reset Your Router
If you are still facing the issue, you should try resetting your router. You may encounter the issue due to technical glitches, which you can easily fix by factory resetting your router.
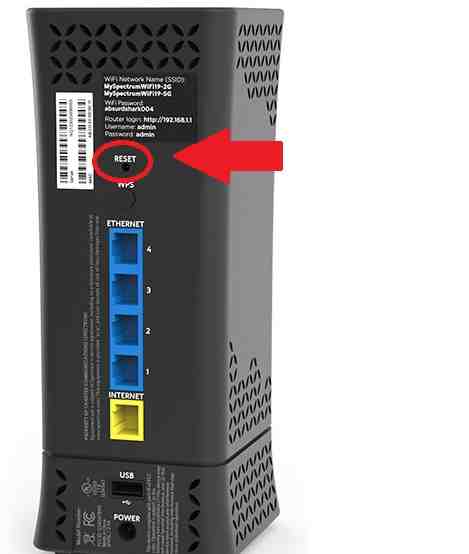
To reset your router, press and hold down the Reset button on your router for 10 seconds. You will find this button generally at the back of the router. After resetting your router, you should no longer face the Spectrum router red light issue.
In case you have a router as well as a modem, then you will have to reset both the router as well as the modem.
Update Your Router’s Firmware
You may face problems with Spectrum Router because of outdated firmware. You should try updating your Spectrum router firmware and then check if you still face the issue or not. To update your router, follow the steps given below-
- Open the browser on your PC, and then type your router’s IP address in the address bar.
- Here, you will be asked to log in to your router. Enter your login information to log in to the router.
- Next, search for Firmware or Update section. Here, you can download the latest firmware for your router.
- Update your router and restart it to fix it.
Unplug Your Router
If you still face the issue, you should probably try unplugging your router and then plugging it back again. First, unplug the router from the power source and then wait for a minute or two for it to be completely off. Now plug back the router to the power source and check if you still face the issue or not.
Contact The Spectrum Customer Support Team
If none of the above steps did help you solve the Spectrum router red light issue, you should try contacting the customer support team of Spectrum and explain to them the issue you have been facing. They will be able to help you with the issue and fix it.
This is how to resolve the red light issue with your Spectrum router. If you’ve been having trouble with your router and haven’t been able to resolve it, follow the steps in this article and your problem will be resolved in no time.
RELATED GUIDES:

