The Witcher 3 is an action role-playing video game developed and published by CD Projekt. Millions of players have downloaded the game and are playing it constantly. Many professionals who are playing the game have completed it within 60 hours. Thousands of users are still downloading the game regularly.
However, some players are reporting issues with the game. When players try to play the game, they face screen flickering issues. Due to the issue, they cannot play the game properly. This issue affects thousands of users, and now they are looking for a guide to fix it. We are here with this guide where we will list all the major reasons for the cause of the issue. We will also list the methods to resolve the flickering screen issue on The Witcher 3.
Why Am I Facing The Witcher 3 Screen Flickering Issues?

The Witcher 3 is a famous game; players love its graphics and gameplay. However, some users are facing the issue of Screen Flickering. It might happen due to various reasons, which we will list below. So make sure to check them and analyze the cause of the issue.
- There are some startup file issues with the device.
- The graphics setting of the game is higher.
- You are using an outdated graphics driver.
- Too many background processes are running.
- There are some corrupted files in the game.
- You have not updated the game.
- You have selected the wrong power plan for the game.
Fix The Witcher 3 Screen Flickering or Tearing Issues

Many users have reported the issue of screen flickering with The Witcher 3. The issue might be due to the reasons we listed above in the post. Now, we will list how you will be able to resolve The Witcher 3 Screen Flickering issue.
Restart The Device
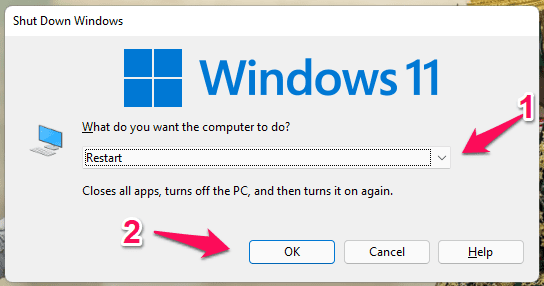
There are chances that the flickering screen issue might be occurring due to the error with the system startup files; that’s why we suggest you restart your device. This type of issue occurs when some of the booting files of the operating system have not been started properly. Thus, we suggest you try restarting your device. After doing this, check whether the issue has been resolved or not.
Enable V-Sync Feature
If your PC does not have the V-Sync or you might have disabled it, then the flickering screen issue may occur with you. The V-Sync helps resolve the graphical glitches that can occur with the game. However, this will only work with the NVIDIA Graphics Card. To do this, open the NVIDIA Control Panel, and look for the V-Sync Feature. Once you have got this, enable it if it is not enabled.
Lower The Game’s Graphic Settings
If you are using higher graphics settings on your PC, and your system cannot handle it, then the flickering screen issue will occur with the game. It might be due to different reasons. The first reason is that the device does not meet the minimum system requirements, or you are using the wrong game’s graphics settings. Thus, we suggest you try lowering the game’s graphics settings. Once you have done this, check whether the game is working correctly.
Update The Graphics Driver
The issue of screen flickering can also occur even if the graphics driver you are using is not updated. This happens because most users not updates their driver on the system timely. However, it is not a big issue to deal with. You can easily fix this issue by updating the graphics driver. Also, when you update the graphics driver, the game’s graphics will likely be improved on your system, and the flickering screen issue will be resolved. Follow the steps below to update your PC’s graphics or another driver.
- Open the Device Manager with the help of the search bar provided in the Start Menu.
- Now, expand the Display adapters by double-clicking on them.
- You will see different graphics drivers there, select and right-click on one.
- Select Update Driver.
- Follow the instructions that are displayed on the screen.
- Once the process is completed, then restart the PC.
- Now, check whether the issue is resolved or not.

Close All Unnecessary Background Processes
If many processes are running in the background, it will consume some of the system’s resources. The background processes keep running to make the apps run smoother whenever you start or use them. All the running processes will use the RAM, Disk, and graphics. So there are chances that the game is also facing this because it is not getting the required resources to run all of its components properly. To avoid this issue, you should stop running all the unnecessary background processes. You can follow the steps which are listed below to do this.
- Open the Task Manager on your system.
- Now, go to the Processes tab.
- There you will see processes that are running in the background.
- Select any of them, and right-click on it.
- You will see the option of End Task; select it. Make sure to do this for all the processes.
- After it, check whether the flickering issues have been resolved or not.
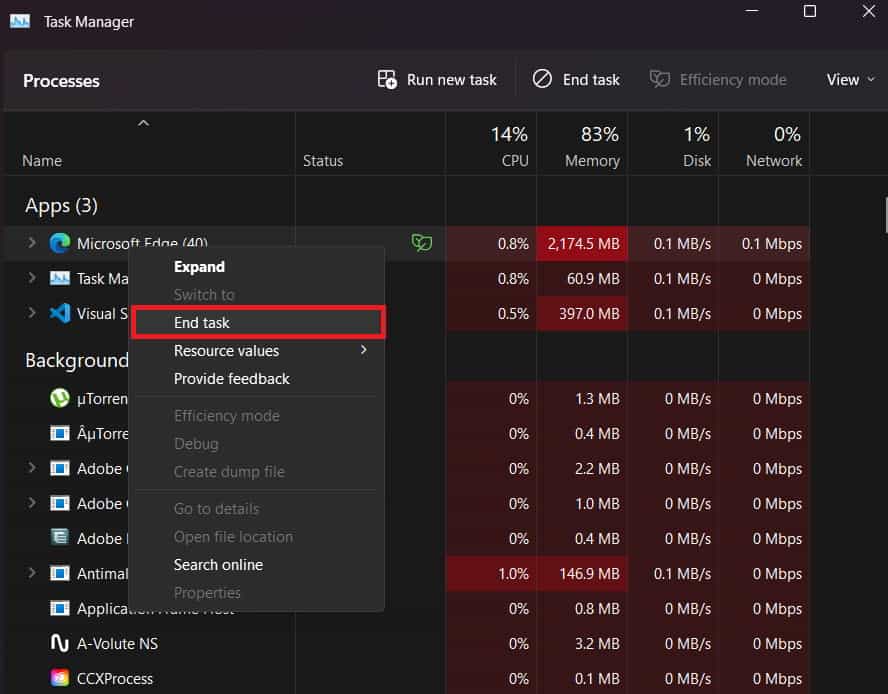
Check The Internet Connection
The internet connection might be one of the reasons why you are facing the flickering screen issue on the system with your game. The game requires a high-speed internet connection to run without any issues. As the game has many components, some of which are dependent on the internet connection to run, thus, it is necessary to have a working and stable internet connection on your system. The issue will occur if your PC does not have a stable internet connection.
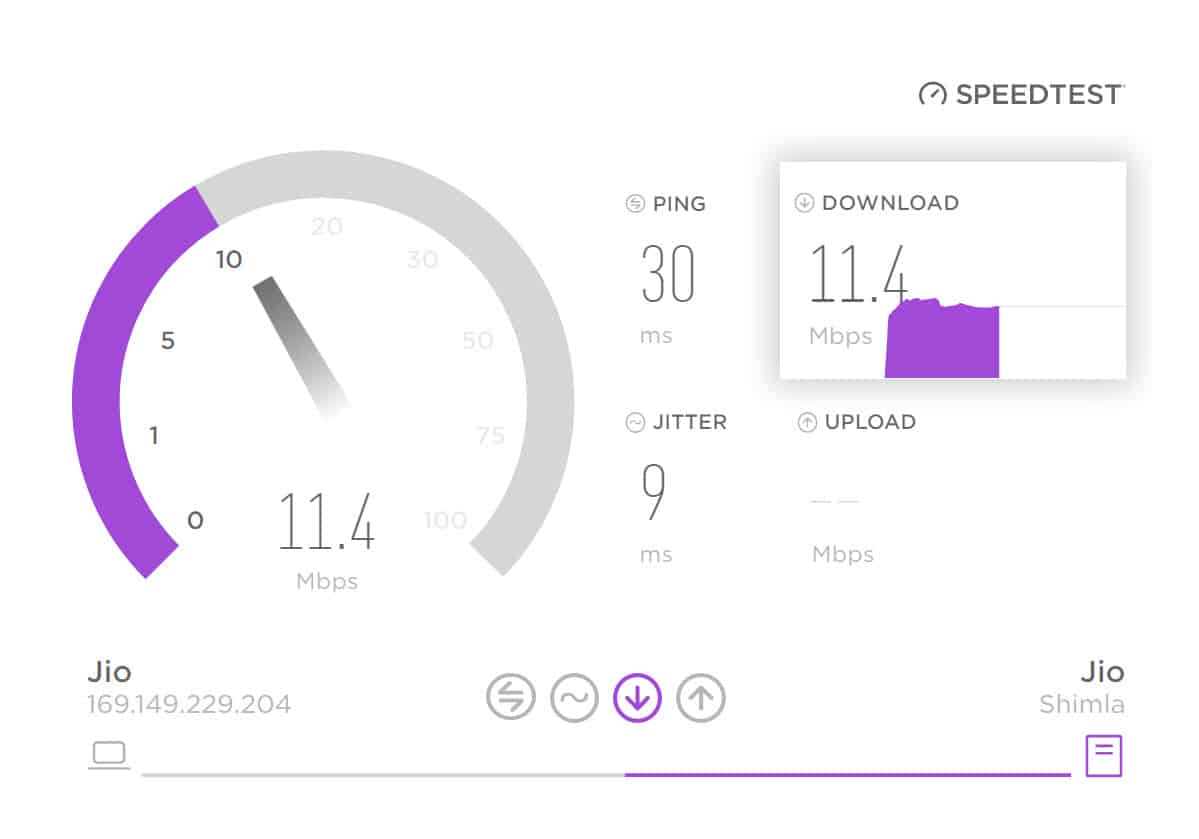
We suggest you check the internet connection on your PC to ensure whether the issue is happening due to the internet connection. To do this, you have to check the internet connection speed. You can read this guide to learn how to do it. If there is any problem with the internet connection, check out this guide to learn how to increase the internet speed. After doing this, check whether the issue has been resolved or not.
Repair Game Files
The flickering issue might also happen to you if any corrupted files are in the game’s directory. It might happen if the game’s directory is affected by the virus or some of its files have not been installed properly. Thus, we suggest you check for the corrupted files and fix them.
You can easily do this with the help of the feature “Verify Integrity of the game files.” This feature is available in the game launcher, so you must use it. This feature will automatically scan the whole file from the start, and if any files are missed or corrupted, they will be repaired. To do this, you have to follow the steps below.
- Open the game launcher on your PC.
- Go to the Properties of the game.
- Under the Local Files tab, you will see the option of “Verify Integrity of the game files.”
- Select that option, and check whether the issue has been resolved or not.
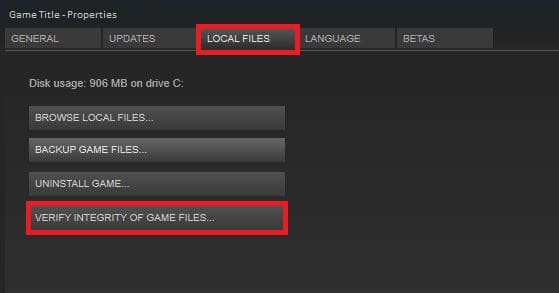
Use High-Performance Mode
Many users use different settings for the laptop’s batteries or to balance the performance of their system. It might also be a reason behind the cause of the flickering issues on your system. If you are facing flickering issues, use the high-performance to fix them.
When you use settings other than the high-performance mode, the system will start optimizing the apps, which might result in limiting the background process. Thus, due to it, the screen flickering of The Witcher 3 will start happening. However, you can easily fix this by following the steps listed below.
- Open the Control Panel on your PC.
- Now, Click on Hardware & Sounds.
- Select the Power Options.
- After it, click on High-Performance Mode.
- After doing this, start the game again, and check whether the issue has been resolved.

Set High Priority in Task Manager
You can also set High Priority to your game in the Task Manager so that it can get all the required resources to run the game properly. No components and processes of the game will be stopped if you have done this setting. You can easily do this with the steps which are listed below.
- First, Open the Task Manager.
- Right-click on the game.
- You will get the option of Set Priority on the menu.
- Please set it to high; that’s it.
Update The Witcher 3

If you have not updated the game for a long time, it might also cause screen flickering issues on your system. The developers are always working on improving the game and will keep releasing new updates. If there is any bug in the current game, there are chances that the developers might have already released the new update, and you have not updated the game; that’s why you are facing it. We suggest you check for game updates regularly to avoid this issue.
Check For Windows Update
All the latest games require the latest Windows to run correctly. This is because the game might work properly with the boot files of Windows 11 but not with the other Windows version. That’s why we suggest you keep checking for the Windows Update to avoid this type of issue.
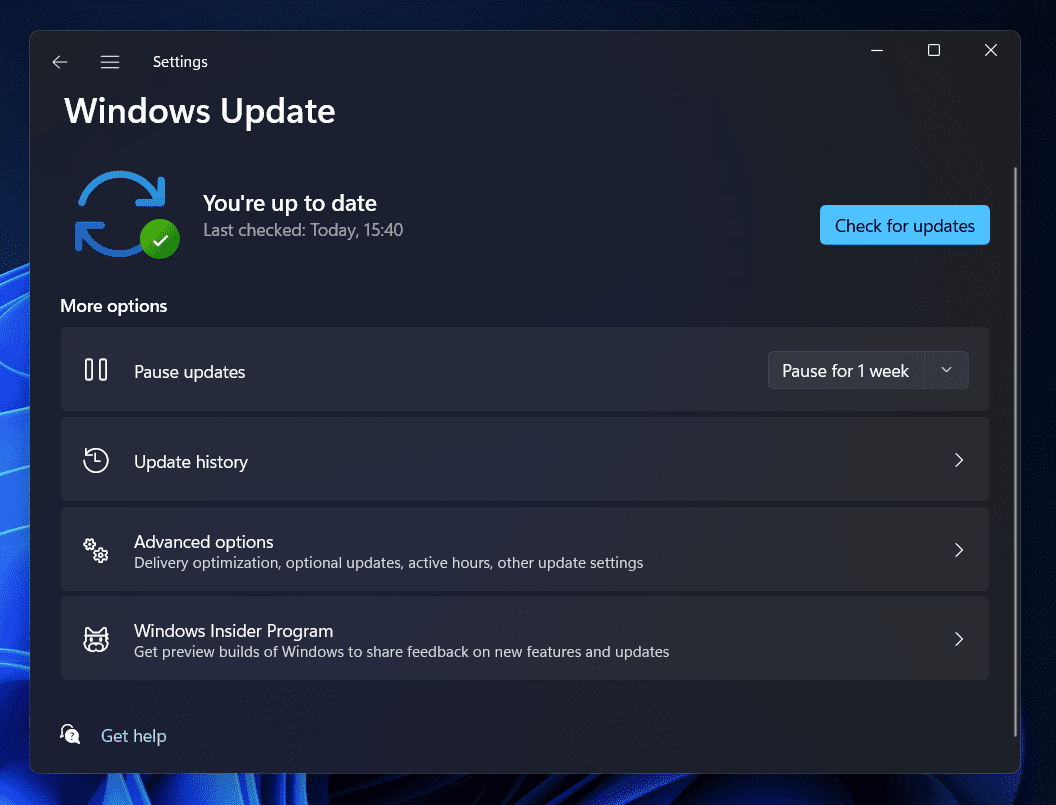
Wrapping Up
Many players were reporting screen flickering issues with the game. Due to the issue, the players were not able to play the game and were frustrated. In this post, we listed the reasons behind the issue and the methods through which the players can resolve the issue. We hope it will help you fix the flickering screen issue of The Witcher 3. That’s it.
FAQs – The Witcher 3 Screen Flickering Issues
1. How do I fix flickering in Witcher 3?
Many users are facing flickering issues in The Witcher 3. We have also listed the reasons for the cause of the issue. Through it, you can analyze why you are facing the issue. Once you have done this, you can follow the steps listed above in the post to resolve the issue.
2. How do I stop stuttering in Witcher 3?
The stuttering in Witcher 3 is a similar issue to the screen flickering. Thus, you can use the above-listed methods to resolve the issue on your PC.
3. What are the best graphics settings for The Witcher 3?
Many players have been looking for the best graphics settings for The Witcher 3. We have listed them below. So do check it.
- Background characters: High
- Bloom: Off
- Camera lens effects: Off
- Chromatic Aberration: On
- Depth of field: On
- Detail level: Ultra
- Display mode: Fullscreen
- Foliage visibility: High
- Framerate limit: Unlimited
- Grass density: Ultra
- Light shafts: On
- Motion blur: Off
- Shadow quality: Ultra
- Texture quality: Ultra
- Vignetting: On
- V-sync: Off
- Water quality: Ultra
ALSO READ:
- How To Fix Screen Flickering Issues In Windows 11
- Top Best Witcher 3 Mods Nexus | Guide on (How-To Install)
- How to Fix HyperX Cloud or Stinger Mic Not Working
- How To Fix Podcasts App Crashing On iPhone
- How to Fix OBS Not Capturing Game | Black Screen
- How to Fix Dead Space Texture Not Loading in Game
- Fix Hogwarts Legacy Missing Component Error on Epic Games

