- Apple Maps can lack convenience, including the ability to change home addresses on the app.
- It is important to update your home address on Apple Maps for accurate directions and functionality.
- To change your home address on Apple Maps for iPhone, open the Contacts app, find your Contacts Card, update your address, and adjust the Maps location.
Apple Maps is one of the sole competitors of Google Maps in terms of functionality and user base. However, Apple Maps sometimes don’t offer the same level of convenience. One of them being changing the home address in Apple Maps. As of now, a lot of people don’t know how to change their home addresses in Apple Maps. But if you are one of them, you are in luck because here’s our guide to explain the same in detail.
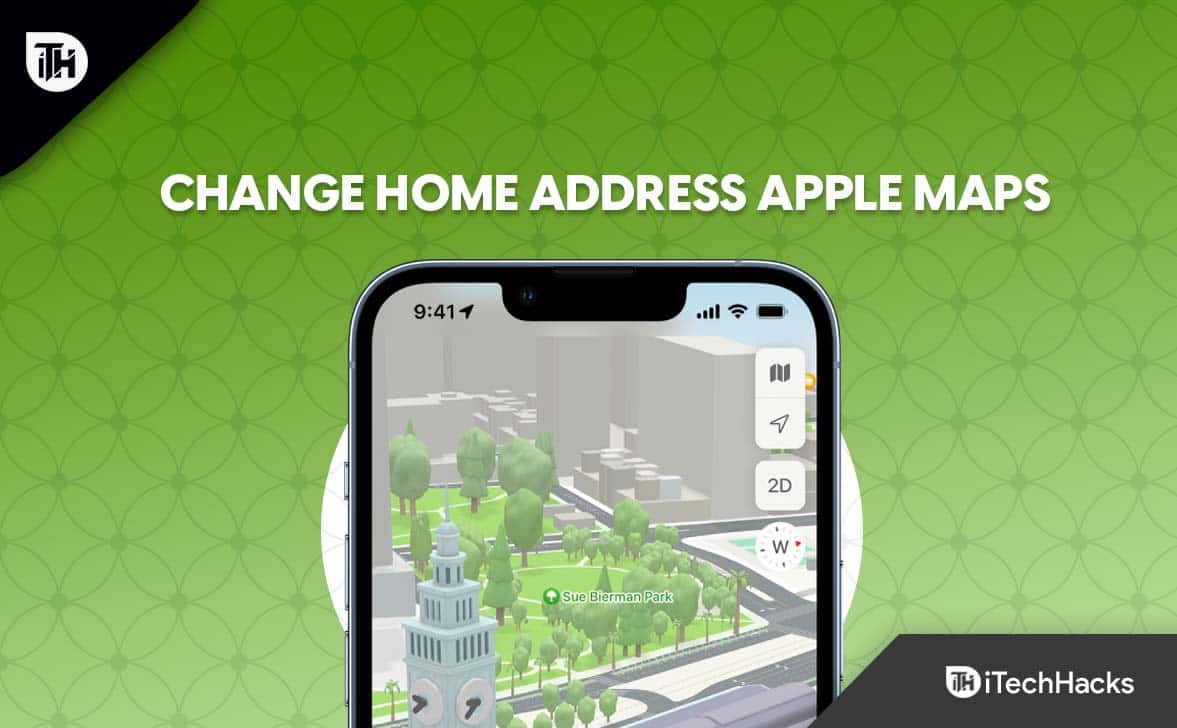
Why Do You Need to Change Your Home Address in Apple Maps?
As we said earlier, Apple Maps sometimes don’t recognize if you have moved out of your house to a different place or a different state. Instead, it keeps showing how long it will take to reach your previous home address, which is a dumb mistake.
As a result, when people move out of their current house and move to a new place, we recommend that you change their home address in Apple Maps for added convenience and functionality. Furthermore, Apple Maps don’t automatically change the address which makes it necessary for you to make the changes.
How to Change Home Address in Apple Maps on iPhone
If you want to change your home address in Apple Maps, here are the simple steps you need to follow:
- Open the Contacts app on your iPhone.
- Find your Contacts Card on the top. It should be your name labeled as My Card.

- Once you click on that, you will take to your profile.
- Scroll down a bit, and you will find Home.

- Edit that and enter your current address.
- If you haven’t added a home address before, you can add it by clicking on Add Home.
- After that, below, you will find the Maps link. Click on that and adjust your Maps where you currently stay.
Your home address has now been changed to the current address. Now, whenever you drive, you will see your new home address being directed to instead of your old home.
The Bottom Line
Well, that’s all we have here about how to change your home address on Apple Maps. We hope this guide has helped you. If you still have any doubts or issues with Apple Maps, make sure to comment down below.
RELATED GUIDES:
- How To Turn off Apple TV and Apple Watch Keyboard Notifications
- Fix Apple Watch Battery Draining Too Fast
- How To Cancel Apple Free Music Trial 2023
- Fix Unauthorized or Unfamiliar Charge with Apple com/Bill
- How to Fix Update Apple ID Settings Issue on iPhone
- Fix An Apple iPhone 14 and 14 Pro Stuck on Apple Logo

