Tesla’s cutting-edge technology has revolutionized the automotive industry, making it a leading innovator. Among Tesla’s features is its futuristic touchscreen display, which serves as the primary control center. Nevertheless, Tesla screens may occasionally experience glitches like any other electronic device. Tesla owners often report the “screen black” problem, in which the display goes blank suddenly, leaving them in a state of confusion. In this article, you will learn how to fix Tesla screen black issue. So, let’s get started with the guide:
What Are The Causes of The Screen Black Issue on Tesla?

In Tesla vehicle screen black can be caused by a variety of glitches, from software bugs to hardware issues. In order to troubleshoot and resolve the problem, it is essential to understand these causes. Common causes of screen blackouts are as follows:
- Black screens are sometimes caused by frozen infotainment systems or touchscreen software.
- It is possible that software bugs or coding errors may cause the screen to black out. Displays can go blank due to these bugs.
- It can also occur when outdated software versions are used. A new version of software usually includes bug fixes and improvements to resolve existing problems.
- Displays may become intermittently or completely unresponsive over time when physical connections between the touchscreen display and other components loosen.
- Cables that are damaged or faulty can cause a black screen to display as a result of faulty communication between the touchscreen and the vehicle’s internal systems.
- When a vehicle is exposed to extreme heat or cold for prolonged periods, the touchscreen display may not function as intended, leading to a black screen.
Fix Tesla Screen Black, Frozen, Stuck, or Not Working Issues
If you have a Tesla and facing a black screen issue, then you must perform the fixes mentioned below to fix this problem. Therefore, let’s get started:
Fix 1: System Reboot

Initially, rebooting your system is the best option to resolve the Tesla screen black issue. So, let’s check out the needy steps to reboot your Tesla system:
- Park the vehicle.
- Select Controls from the touchscreen.
- Click on Safety.
- Click the Power Off button.
- For at least two minutes, do not open the doors, touch the brake pedal, or touch the touchscreen.
- You should be able to reset your touchscreen once you have woken up the vehicle.
Fix 2: Reset Touchscreen
You can reset your Tesla touchscreen after it freezes by doing the same as you would do with a frozen TV. It is, therefore, necessary to reset the touchscreen by pressing the reset buttons in order to restore normal functionality.
You don’t have to worry about losing any files, as this process does not delete anything from your computer. It is recommended to park your device before resetting the touchscreen. Even though some users reset their touchscreens while moving, it’s not that dangerous, but it’s still risky.
To do this, it’s advisable to find a parking space. Also, make sure your Tesla is running effectively, and your backup battery is fully charged. Even though the process is user-friendly and simple, you can check it out below.
- Put your vehicle in park.
- To turn off the touchscreen, hold down both scroll buttons on the steering wheel.

- It will take a few seconds for the Tesla Logo to appear.
- Thereafter, you will need to wait approximately 30 seconds for the touchscreen to restart.
Fix 3: Wait for the System To Cool Down
Overload occurs when too many applications are running simultaneously or too many requests are being made. Consequently, if the CPU freezes and tries to manage all the tasks at the same time, wait for it to sort them out, and once it is done, the frozen screen will disappear, and the touchscreen will return to normal.
In just a few seconds or minutes, the system should be back to normal, and the task should be resolved. Nevertheless, if there is no improvement after a few minutes, then it is best to take action and help the system overcome the overload sooner.
Fix 4: Check Out Tesla’s Free Service
Be sure to read the terms and conditions before getting too excited about Tesla’s offer. Although not all old model users have access to it, there are still some whose warranty still covers them.
Those who want to take advantage of this offer must have less than 100,000 miles on their vehicles, a model that was built before 2018, and less than eight years on the road.
You’re good to go if you fit these criteria. To begin, contact Tesla support and provide details about your vehicle. With your free checkup and repair, you’ll be able to use your touchscreen again. When your vehicle doesn’t fit the criteria, you may be able to take it for a checkup if it’s still under warranty, but rarely will you experience this error.
Fix 5: Hard Reboot Tesla
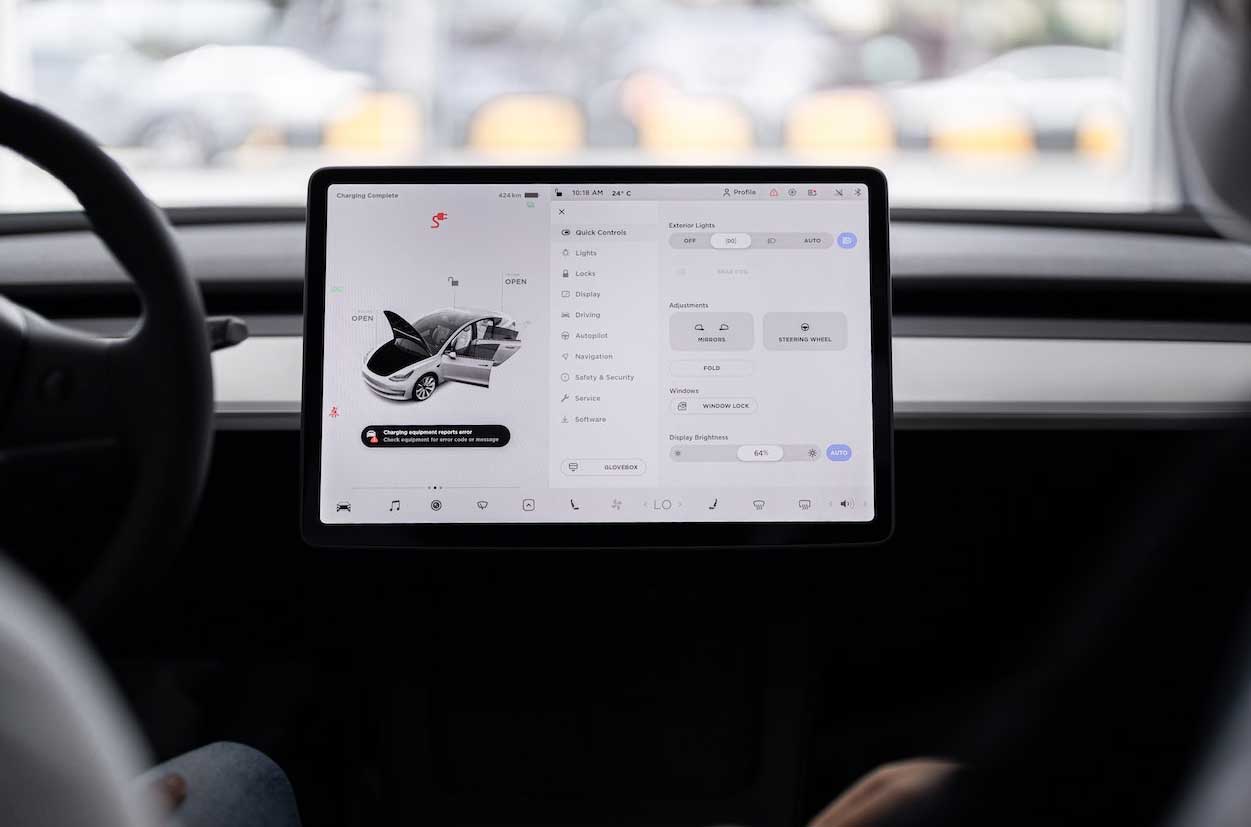
Once you have waited for some time and the system hasn’t loaded, you can intervene. However, since the touchscreen is frozen, you cannot do anything with it. Then you must use methods other than touchscreens if you don’t want to interact with the screen.
Nevertheless, it would be best if the system could be hard rebooted in this case to avoid permanent damage to the system. However, if you do not save any data before a hard reboot, all your settings and data will be lost.
- In order to keep yourself safe, close the windows and turn off the Climate Control System.
- You need to open the trunk.
- Remove the top panels or remove the underhood storage unit.
- Locate the 12V battery.
- To prevent contact, disconnect the ground and insulate the terminal from the post.
- Also, disconnect the first responder loop.
- After waiting two minutes or more, reconnect the ground of the 12V battery.
- Make sure everything is in the right order, and close the trunk.
Fix 6: Update Tesla
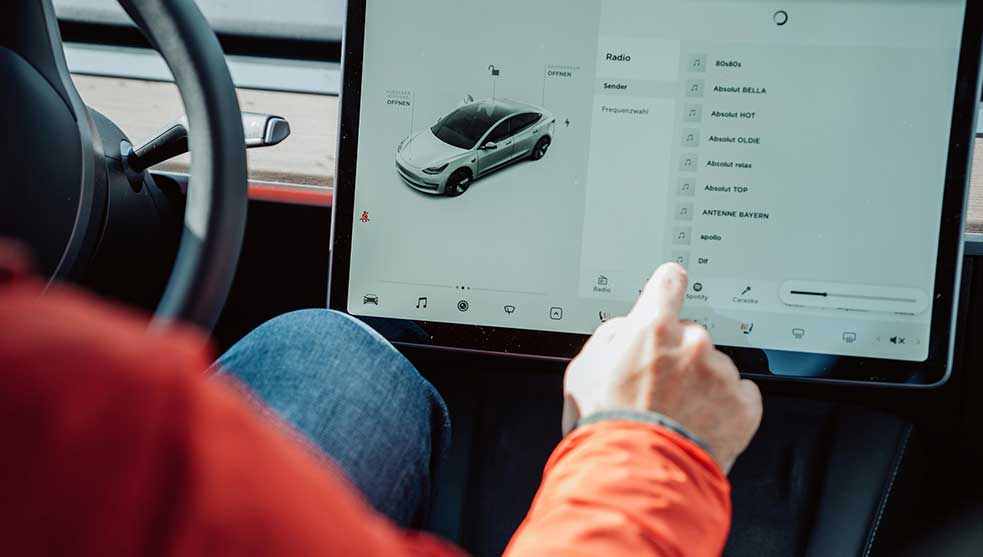
Hard rebooting will not solve the problem, and the touchscreen will still go black if the update hasn’t been applied. There are more issues with old Tesla models than with new ones, and they lack some of the new models’ exciting features.
Consequently, you’ll find more bugs and errors in older software versions than in more recent ones. In any case, you can avoid these errors by updating your software.
You should see a yellow notification if you don’t see it automatically update, but if it doesn’t, you’ll need to manually install the latest update. Go to the menu and select the update option or take the cue. As a next step, the system will check for any new releases from Tesla. In this case, Tesla will update you.
Fix 7: Wait For A Few Days
When it comes to general issues, you can wait a few days for Tesla to fix any impending issues (if you’re not in a hurry). It may be necessary to let the touchscreen rest for a few days to give it a break.
Once that is done, you can use it again. Tesla is capable of being driven without a touchscreen if that is something you have been wondering. It is also possible to switch your device back on and try again once you’re satisfied that the touchscreen isn’t going black anymore if you don’t want to risk that.
Can you reset the Tesla screen while driving?
Although you can reset your Tesla screen while driving, I do not recommend it. If you prefer, you can park your vehicle in a safe location before performing the system reset.
While the reset is loading, the system functionality will remain the same if you decide to reset the screen while driving.
How do you soft reboot a Tesla?
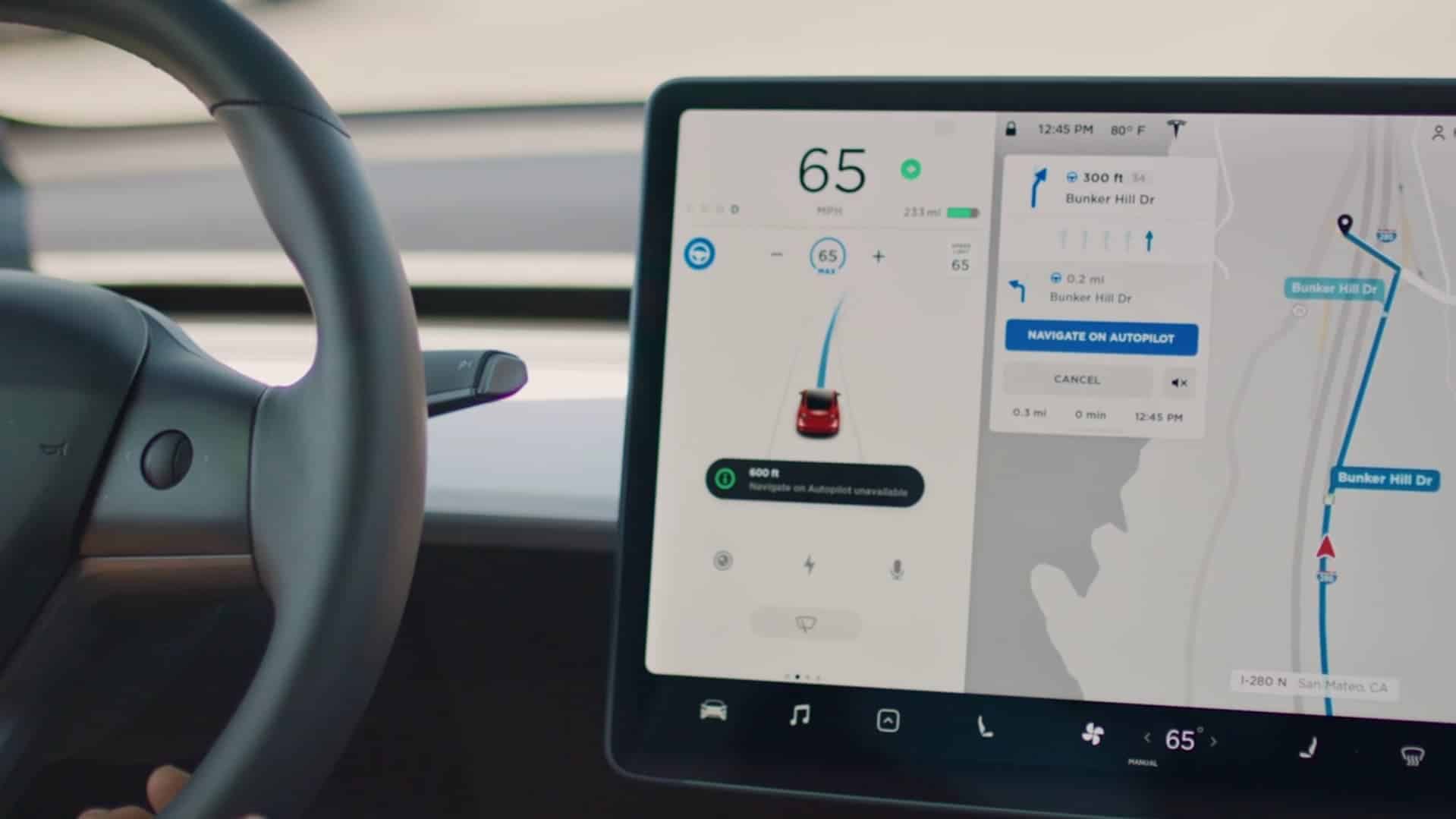
During a soft reboot, some essential functions are still running in the background as the system reboots. With the screen off, the electrical and electronics systems can function while the Tesla software is restarted. There are two types of soft reboots in Tesla. In the first step, we will reset the screen, and then we will reset the entire vehicle.
You can soft reboot your Tesla by pressing the scrolls on the steering wheel until the main screen goes black. After that, release the scrolls. Within 10 seconds, the touchscreen will appear. Tesla, however, recommends waiting at least 30 seconds before driving.
Sum Up
We hope this guide has helped you resolve the issue of a black screen on your Tesla. If you require further information on this topic, please leave a comment below and we will do our best to assist you.
READ NEXT:
- How to Fix Tesla Bluetooth Not Working
- Tesla Pi Phone Price, Launch Date, Specification, Rumors
- How To Fix Audi Wired Apple CarPlay Stopped Working
- How to Fix Audi Bluetooth Not Working
- How to Fix Ford Touch Screen Not Responding to Touch
- How to Fix Toyota Bluetooth Not Working
- How to Fix Subaru Touch Screen Not Working

