- Modern Warfare 2 is a popular game experiencing bugs, including the "Failed To Update Playlist Error" causing player frustration
- Solutions to fix the error include restarting the game, checking internet connection stability, running the game as an administrator, deleting main files, and verifying game files integrity
- Additional solutions involve disabling Windows Firewall, antivirus, updating network adapter, system, and game versions to resolve the issue.
Modern Warfare 2 is trending a lot these days. The players are getting crazy about the game daily. Many new missions are being added to make players interact more with the game. The game has been launched recently, and the players are frustrated with reporting the bugs. To date, thousands of users have reported different types of bugs which has made the players unable to play the game.
Now, the players are reporting a new bug in the game: “Failed To Update Playlist Error.” The players are very irritated by this bug and cannot play the game. They are now searching for a solution to fix the issue. We have analyzed the players’ problem, and here we are with the solution to help you fix the error.
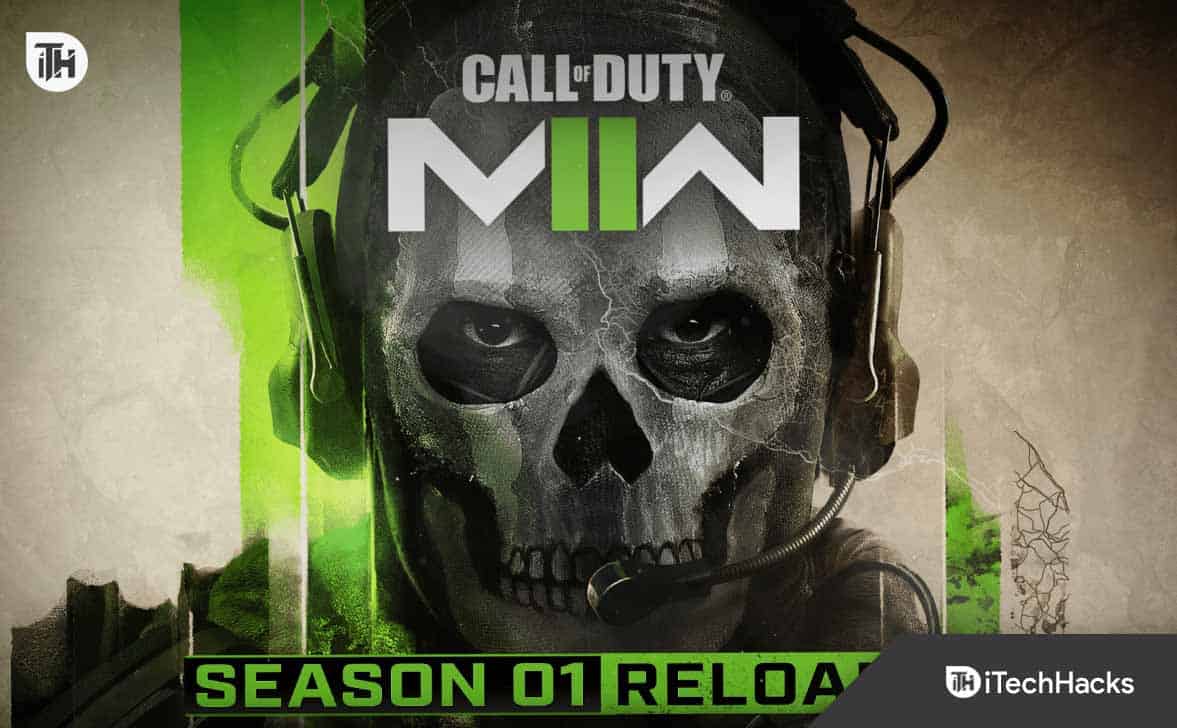
Fix Failed To Update Playlist Error in Modern Warfare 2
The players are frustrated by this new issue. Because of this issue, the players cannot play the game. The prompt comes whenever the players try to open and play the game. However, the players can try to fix the issue by implementing troubleshooting methods, which we will list in this article. These methods will help you resolve the error and help you play the game again. Check them out correctly and try to implement the steps as it is written.
Restart The Game
Before implementing any troubleshooting methods, we suggest you restart the Modern Warfare 2 game. The files are often not loaded correctly due to fewer resources or issues, and the games do not run properly. You can fix the problem by restarting the game if this is the case. When you see the error, close the game. After it, wait for some time and again restart the game.
Check Your Internet Connection
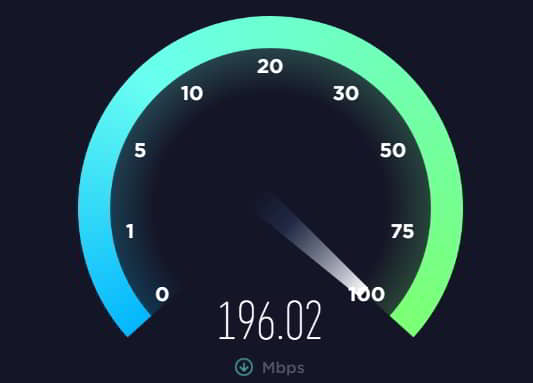
If you are facing the issue of “Failed To Update Playlist Error.” You may not have a stable internet connection, so the update can’t be downloaded on your device. Many players have reported facing the issue because of the unstable internet connection. It might also happen to you. We suggest you check the internet connection speed that you are connected with. To prevent this, you have to use the internet speed checker. Follow the steps which are given below to check the internet connection.
- Open any browser on your device.
- After it, click on the most relevant search result.
- Start the internet speed tester and check the download and upload speed of the network that you are using.
- If the speed is more than 50Mbps, you are connected with a good network connection. But if not, you must fix your router or change the network to run the game without any issues.
Run The Game As An Administrator
If you are facing the issue, there are chances that the game is not getting all the admin authority to run all the files correctly. In this case, you will need to give the game all the required authority to run correctly.
By running any app with the administrator settings, you are granting the app full access to run all resources properly, through which the issue will be resolved. To do this, you need to follow the steps below.
- First of all, select the Modern Warfare 2 game.
- Now, right-click on the app.
- There you will see the option of “Run as administrator.”
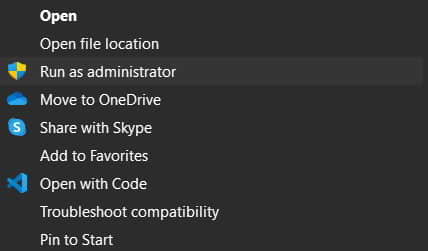
- Select the option and click on “Yes.”
- Check whether the game is working fine or not.
If it starts to work correctly, we suggest you keep this setting permanently for this app. You can easily do this by following the steps which are listed below.
- Right-click on the Modern Warfare 2 game.
- Click on the option of Properties.
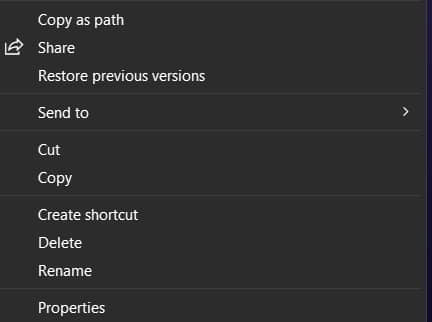
- Now, go to the option of “Compatibility.”
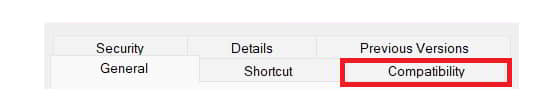
- After it, you will see the option “Run this program as an administrator.”
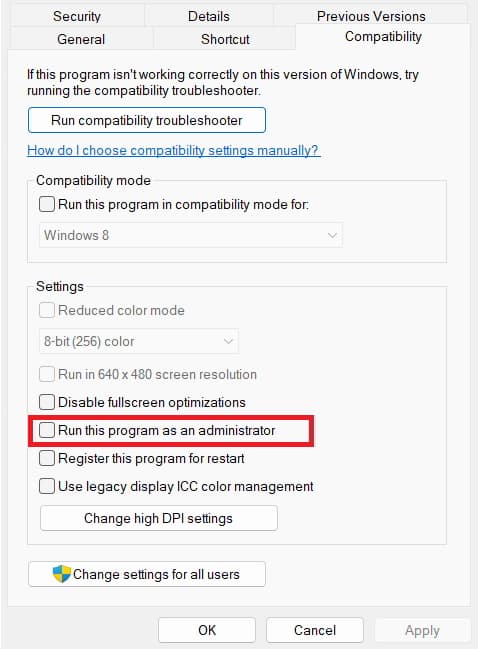
- Please enable it, and click on the Apply and OK buttons to save the changes.
- By doing this setting, you can open the app with administrator settings each time without following any extra procedure.
Check For The Game’s Update
If you have not updated the game for a long time and used the old version, the time has come to check for the update manually. There are chances that this issue might be occurring in the old version. The problem might be resolved if you update the game to the latest version. The user will need to follow the steps which are listed below.
On Battle.net
- First of all, open the app on your PC.
- Now, select Modern Warfare 2.
- Click on the Settings Icon.
- Select Check For Updates.
- Now, wait for some time. If there is any update available, download it.
On Steam
- First of all, open the app on your PC.
- Now, go to the Library.
- Select Modern Warfare 2.
- Right-click on the game.
- Select Check For Updates.
- Now, wait for some time. If there is any update available, download it.
Delete The Main File
Many players have reported that they could fix the issue by deleting the Main File from the game. To do this, you will need to follow the steps listed below.
- Open the Steam on your PC.
- Go to the Library.
- Right-click on the Call of Duty: Modern Warfare 2.
- Select Browse Local Files.
- Go to the installed game folders.
- There you will find the Main Folder.
- Go inside the folder and delete the files, which are: data0.dcache, data1.dcache, toc0.dcache, toc1.dcache.
- After deleting all the files, restart the PC to save the changes.
- Now, check whether the issue has been resolved or not.
Verify the Integrity of Game Files
The other way to fix this issue is straightforward. The Steam client has a feature that can repair the corrupted files from the game after scanning them. By using this feature, we can quickly fix the issue in Modern Warfare 2. You will need to follow the steps below to do this.
- First of all, open the app on your PC.
- Now, go to the Library.
- Select Modern Warfare 2.
- Right-click on the game.
- Select Properties.
- Go to the Local Files.
- Click on Verify Integrity of the game files.
- Wait for the process to get completed.
- After the process is completed, restart the PC.
Disable Windows Firewall
Your Windows Firewall might also be a reason behind this issue. If you don’t know, the Firewall blocks the suspicious response from receiving. In case Modern Warfare 2 is receiving something malicious files or other suspicious responses, the Firewall might have blocked its response mistakenly. You can quickly fix the issue by disabling Windows Firewall. Follow the steps which are listed below to do this.
- Open the Start Menu by pressing the Windows Key.
- Type “Windows Defender Firewall” in the Search Bar.
- Click on the most relevant search result.
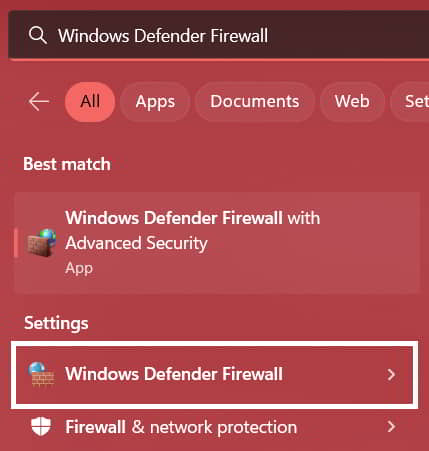
- Now, on the left side of the screen, you will see the option of “Turn Windows Firewall on or off. “Click on it.
- Once the other screen is loaded, you will see the “Turn Off Windows Firewall” option. Please turn it off for both private and public networks.
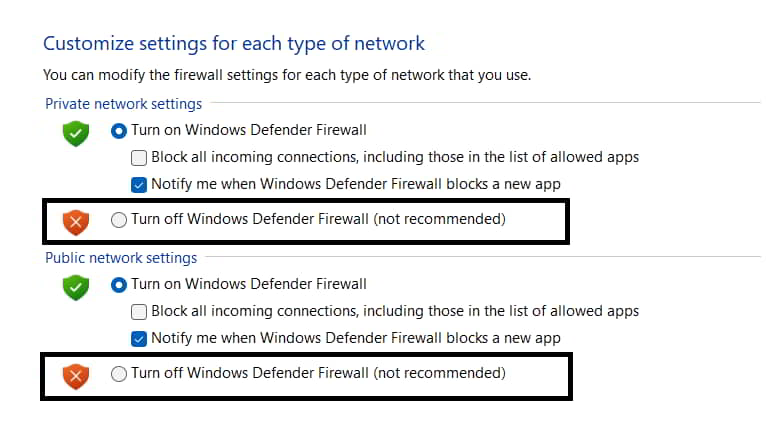
- After it, click on Save and check whether the game is working fine or not.
Disable The Antivirus
The Antivirus works similarly to the Windows Firewall and blocks suspicious activity from receiving. There are chances that the Antivirus might have blocked the responses of the game from its server, and the game is not updating because of it. You can quickly fix this by disabling the Antivirus on the PC. To do this, follow the steps which are given below.
- Open the Antivirus which is installed on your PC.
- After it, open the settings.
- Disable the Antivirus from its settings.
- That’s it; check whether the issue has been resolved.
Update Network Adapter
Most users forget to update their network adapter on their PC, and there are chances that the issue might occur due to it. We suggest you check for the update of the Network Adapter on your PC, so you can quickly fix the issue. You will need to follow the steps listed below to do this.
- Open the Start Menu on your PC.
- Type “Device Manager” in the Search Bar.
- Click on the most relevant result.
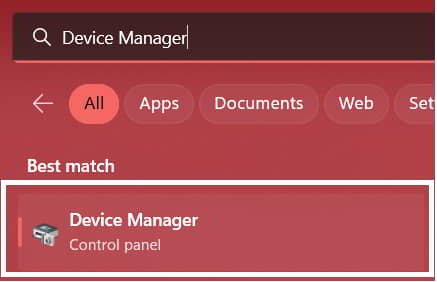
- Once the screen is loaded, search for the “Network Adapters. “
- Double-click on it to expand the option.
- Select the graphics driver that your PC has.
- Right-click on it and choose “Update Driver. “
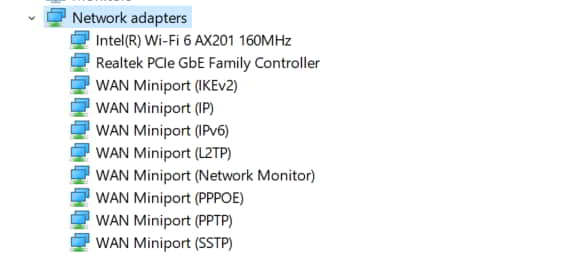
- Follow the instructions which are shown on the screen to update the driver.
- That’s it; you are done.
Check For System Update
The issue might occur if you are using the old version of the operating system. Many players have reported that they resolved the issue by updating their operating system to the latest version. You can also try this by following the below-mentioned steps.
- Open the Start Menu.
- Go to Settings.
- Click on Windows Update on the left side of the screen.
- Now, click on check for updates.
- If there is any update available, then download it.
- That’s it, and you are done.
Wrapping Up
Modern Warfare 2 is a top-rated game and has gained popularity quickly. The developers have made the game so optimized that it could maintain its legacy. Still, many players have reported a lot of issues after its release. One of them was the “Failed To Update Playlist Error.” Due to this issue, the players cannot play the game, ruining their gaming experience.
In this post, we have listed the reasons along with the fixes by which you will be able to resolve the issue. Try them out and check whether the issue gets resolved or not.
ALSO READ:
- Fix Modern Warfare 2 or Warzone 2 Stuck on Checking For Updates
- Fix Modern Warfare 2 SAE Killstreak Not Working or Freezing
- 10 Ways to Fix COD Modern Warfare 2 Campaign Keeps Crashing
- How to Fix Modern Warfare 2 Stuck On Installing For PS5
- How to Unlock Spectrum Camo in Modern Warfare 2
- How to Fix 0x887A0005 in Modern Warfare 2
- How To Fix Can’t Equip Gold Camo In Modern Warfare 2

