- iOS 17 update was released by Apple this week to eligible devices, but some users, like iPhone 14 Pro and iPhone 14 Pro Max users, faced issues with the update not showing up.
- iOS updates are released in phases by Apple, and beta testers may not receive the update due to their history of beta testing for previous versions.
- To fix the issue of iOS 17 update not showing up, users can check their internet speed, force restart their device, check for iOS updates, remove beta profiles, and even consider factory resetting their phone.
iOS 17 is the latest update from Apple to its legacy iPhone devices. Apple released the iOS 17 update this week to all eligible devices. However, unfortunately, some eligible devices, such as the iPhone 14 Pro and iPhone 14 Pro Max users, complained that the iOS 17 update is not showing up.
Well, being the flagship product of Apple as well as the latest model, this type of discrepancy is not expected. Nonetheless, here’s our guide to help you fix iOS 17 update not showing up.
Why is iOS 17 Update Not Showing Up?
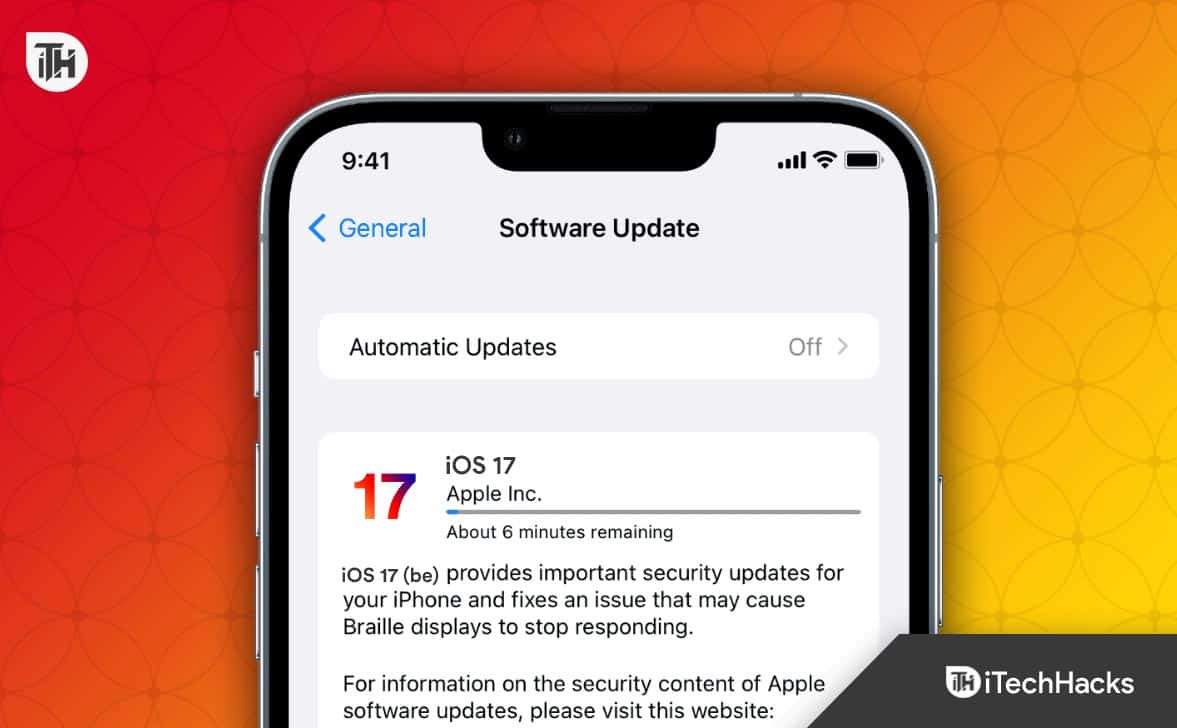
iOS 17 was released this week. While most of the eligible iPhone devices received the update, many users haven’t got a taste of it. Apple releases update in phases. For instance, if you live in America, you will be the first to receive iOS updates.
On the other hand, if you live in the European region, you will receive the update after a week or 2. This is usually normal. However, there might be a problem if you are a beta tester.
Often beta testers get updates on the versions that are related to their Beta joining history. For instance, if you are a beta tester of iOS 16, you will keep getting iOS 16 updates instead of iOS 17. In this case, you need to remove your beta testing profile.
Nevertheless, for whatever reason iOS 17 update is not showing up, in the next section, we will help you fix it.
Fix iOS 17 Update Not Showing Up on iPhone, iPad
If iOS 17 update is not showing up on your device, here are the fixes you need to follow in order to resolve the issue. However, we recommend that you go through all the fixes because one or the other may come to your help.
1. Check Your Internet Speed
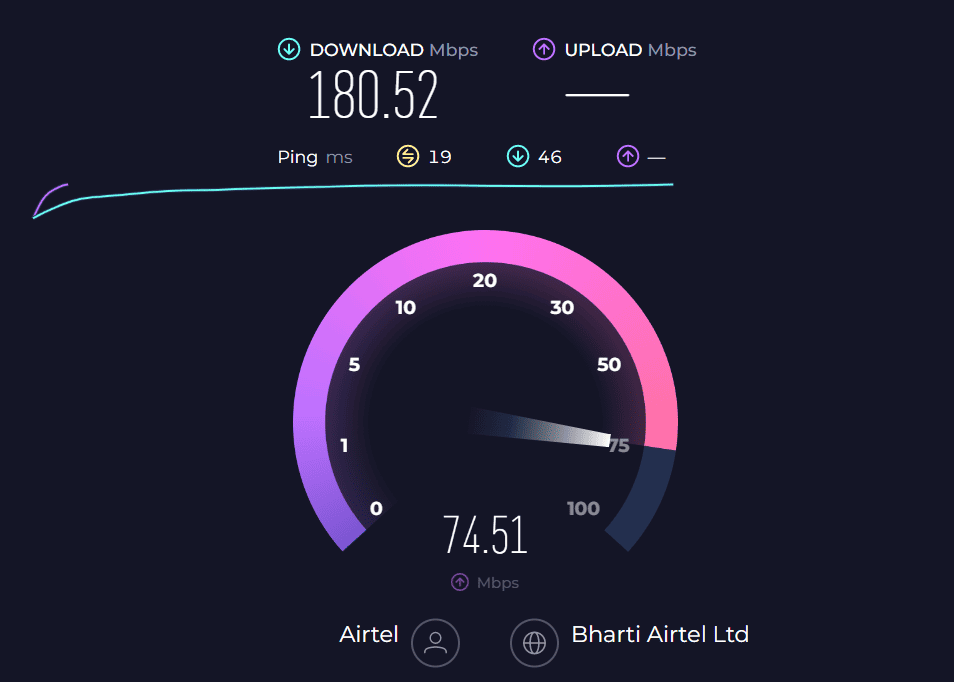
Internet speed is very important for iOS updates to show up. If you have a really slow internet connection, it can be difficult for your iPhone to download, install or even show up iOS 17 update. Go to the Speedtest website to check your internet speed. Nowadays, 5 Mbps is considered to bare minimum for seamless updates and other online functionalities.
If your internet speed is below 5 Mbps, switch to WiFi. If you are already on a WiFi network, consider contacting your ISP and talking about your Internet Speed. In case internet speed is not your issue, move on to the next fix.
2. Check for iOS Updates
The first and most straightforward method is to check for updates. It doesn’t matter whether an update is showing up automatically or not. If you have to go to settings and make your iPhone check for updates. Follow these steps to check for updates:
- Open Settings.
- Tap on General.
- Go to Software Updates.
- Stay on that page for a while until you see an update available.
- In most cases, you will see more than 1 update available. Choose iOS 17 update.
- If you don’t see any updates, turn on automatic updates and restart your iPhone.
When you restart and connect to the internet, you will be notified about the update within a few minutes, depending on your internet speed.
3. Force Restart Your Device
If the above method didn’t help you show iOS 17 updates, a force restart might do the trick. However, it is important to note that you should not always force restart your iPhone because this puts stress on the RAM and also interrupts the actual shutdown motion. Nevertheless, if iOS 17 update is not showing up, it is time to Force Restart your iPhone. Follow these steps:
- Quickly press and release the Volume Up button.
- Do the same with the Volume Down button.
- Simultaneously press and hold the side button.
- Release the side button when you see the Apple logo.
If this process is not working, shut down your phone, read the steps again, and do it carefully. It should work. if this method doesn’t help you show iOS 17 updates, move on to the next fix.
4. Overlook iOS 16 Update
If you are currently on iOS 16.5, you will receive two updates. The first one will let you update to iOS 16.6, while the other one is present below, and almost every user is unable to notice it. The below option is the switch to update to iOS 17. Follow these steps if you are unable to find iOS 17 update:
- Open Settings.
- Go to General.
- Tap on Software Updates.
- You will see the update iOS 16.6 available.
- Scroll past that, and you should see iOS 17 available.
- Tap on that and select Download and Install.
If iOS 17 update is not showing up even there, then you need to either factory reset your iPhone or check whether your iPhone is eligible for iOS 17 update.
5. Check for iOS 17 Compatibility
Even after trying the above fixes, if you haven’t gone the iOS 17 update showing, your device may not be compatible with the iOS 17 update. According to Apple, iOS 17 is only compatible with devices up to iPhone X. Therefore, if you own an iPhone 7 or 8, you won’t get the iOS 17 update.
Since iPhone X was released way back in September 2017, it has steadily been updated for 6 years. It is expected to get iOS 18 as well. Therefore, plan on purchasing a new iPhone if you have iPhone 8 or older.
6. Stop Using a VPN
Users often tend to use VPNs on their devices without any specific need. Although VPNs are thought of as increasing security and privacy, free or cheap VPNs offer nothing special. Moreover, they slow down your internet and pretend like you live in a separate country where the iOS 17 is not released yet.
If you are really not in the mood to pay and still want a decent VPN, we recommend checking our guide on the best free VPNs available.
7. Remove iOS 16 Beta Profile
Plenty of users join the beta testers group to get a taste of the latest iOS updates. However, with that, they end up sacrificing the official stable releases. As a result, if you have signed up for beta testing, it is now time to remove it. Follow these steps to do so:
- Open Settings.
- Tap on General.
- Now, tap on VPN and Device Management.
- If you have signed up for iOS 16 Beta, you will see it here. Tap on Remove Profile.
- Restart your device.
When your device restarts, go to Settings > General > Software Updates and check whether iOS 17 update is showing up or not.
8. Factory Reset Your Phone
If none of the above methods have helped you till now, it is now time to factory reset your iPhone. Factory resetting your iPhone will ensure that there your iPhone is in its brand new condition. This setting usually fixes every ongoing problems whether it be typical software issues or network issues. If you don’t know how to factory reset your iPhone, follow these steps:
- Open Settings.
- Tap on General.

- Now, click on Transfer or Reset iPhone.
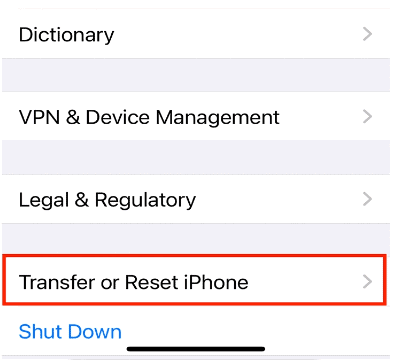
- Tap on Erase All Content and Settings.
- On the next page, tap on Continue.

- Enter the Passcode.
- Click on Erase Anyway.

Once your iPhone is factory reset, you can set it up like it was in new condition and go ahead to download iOS 17 update.
The Bottom Line
Well, that’s all we have here about how you can fix if iOS 17 update is not showing up. We hope this guide has helped you. If you still have any doubts or queries, make sure to comment below, and we will try our best to help you.
ALSO READ:
- How to Fix iOS 16 Stuck on Update Requested on iPhone
- How To Fix Hey Siri Not Working on iPhone After iOS 17 Update
- How To Block ‘No Caller ID’ Calls on iOS 17 iPhone
- How to Fix Unable to Install iOS 17 Error
- How to Fix iPhone Keyboard Not Working & Lagging on iOS 17
- Fix iPhone Apps Keep Crashing After iOS 16.5 Update
- How to Use Action Button on iPhone 15 Pro and iPhone 15 Pro Max
- How to Use Roadside Assistance via Satellite on iPhone 15

