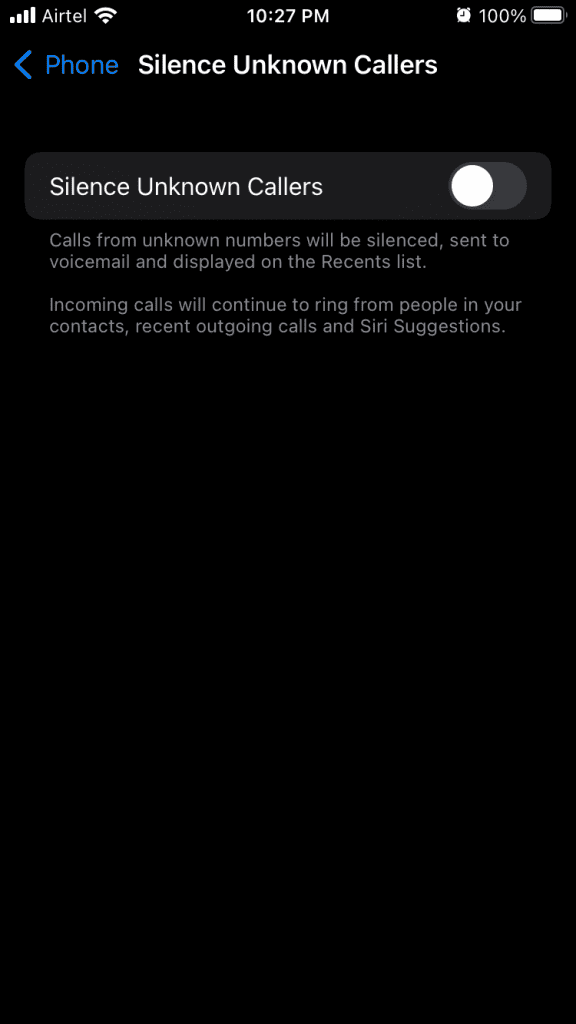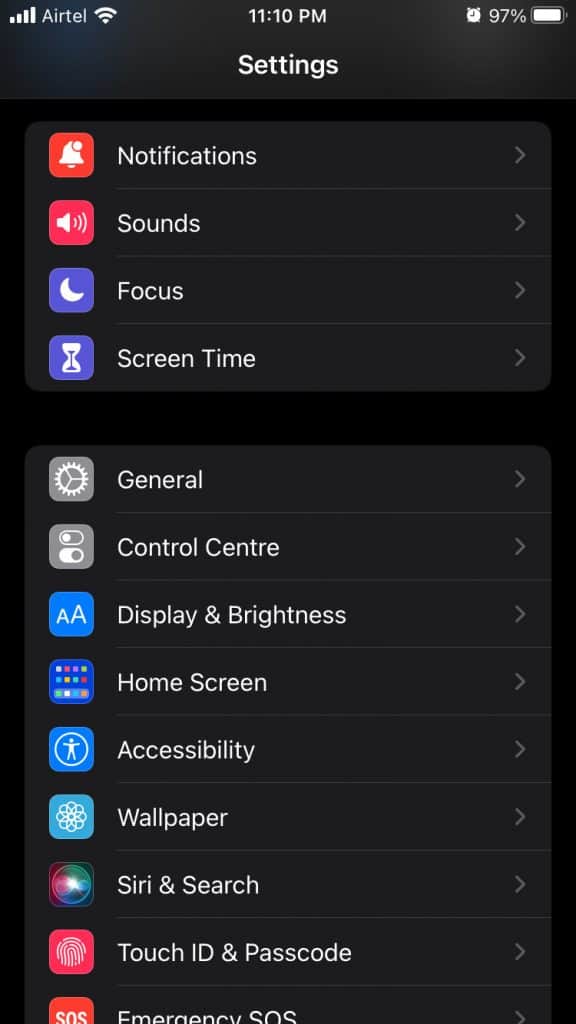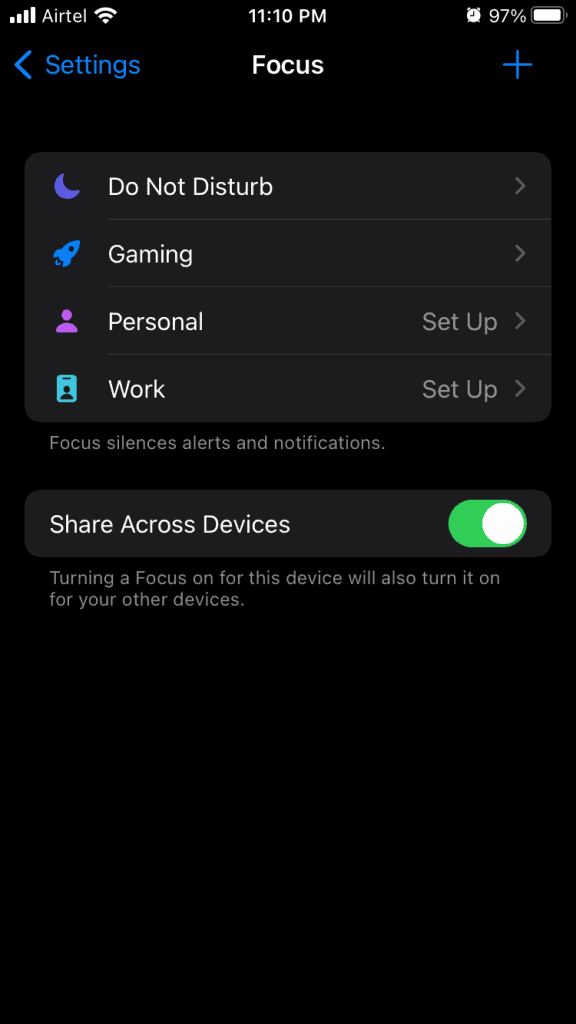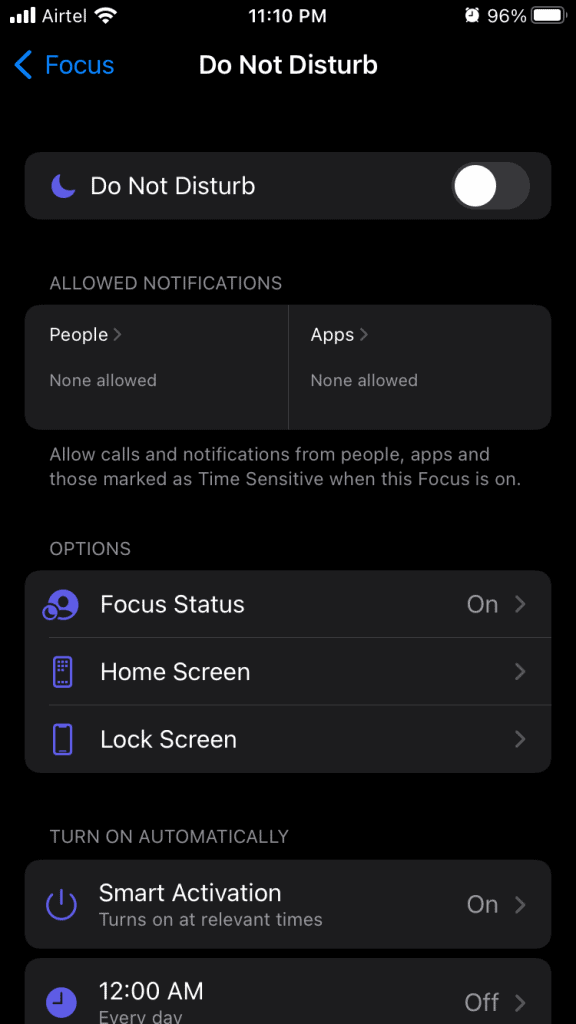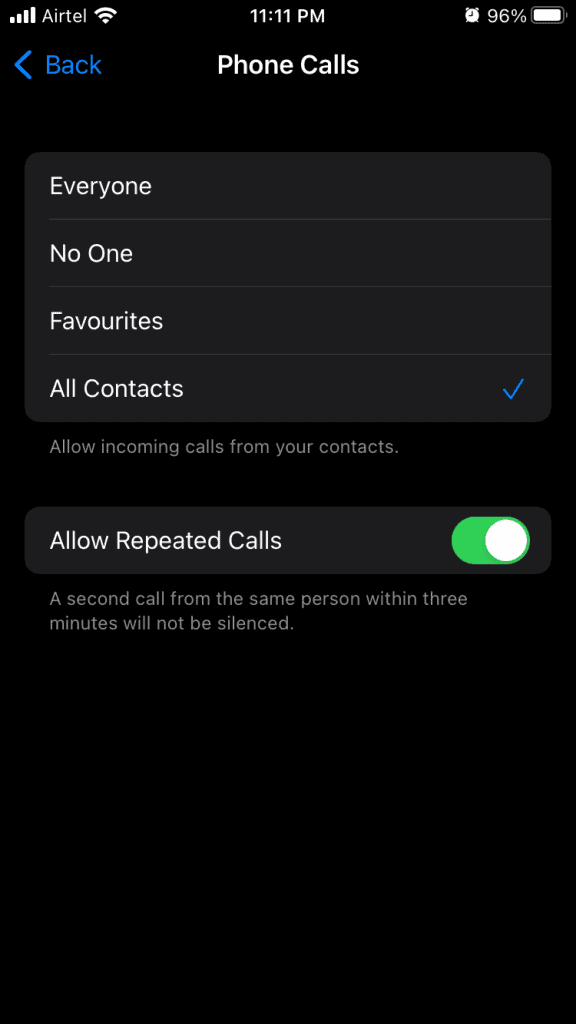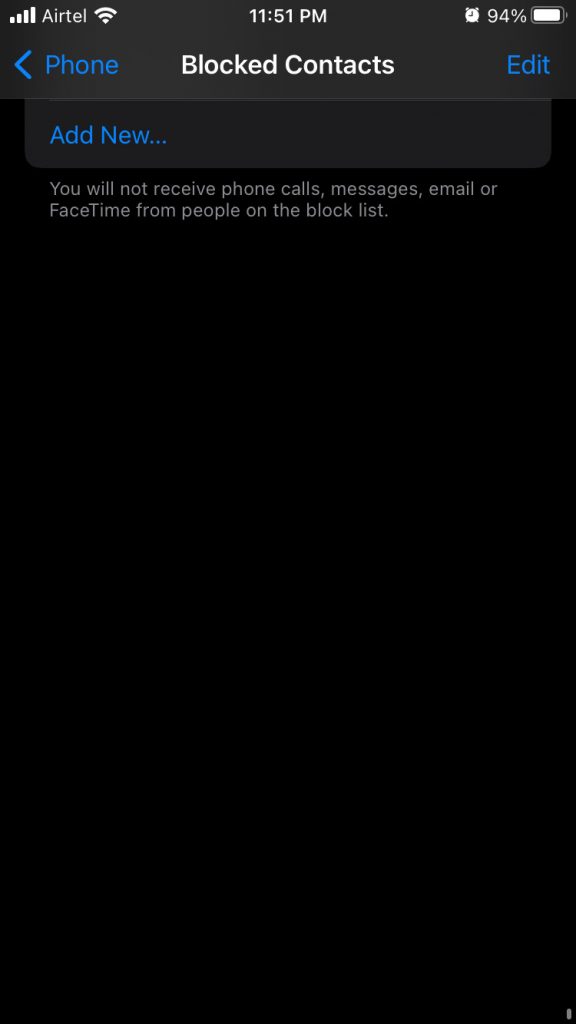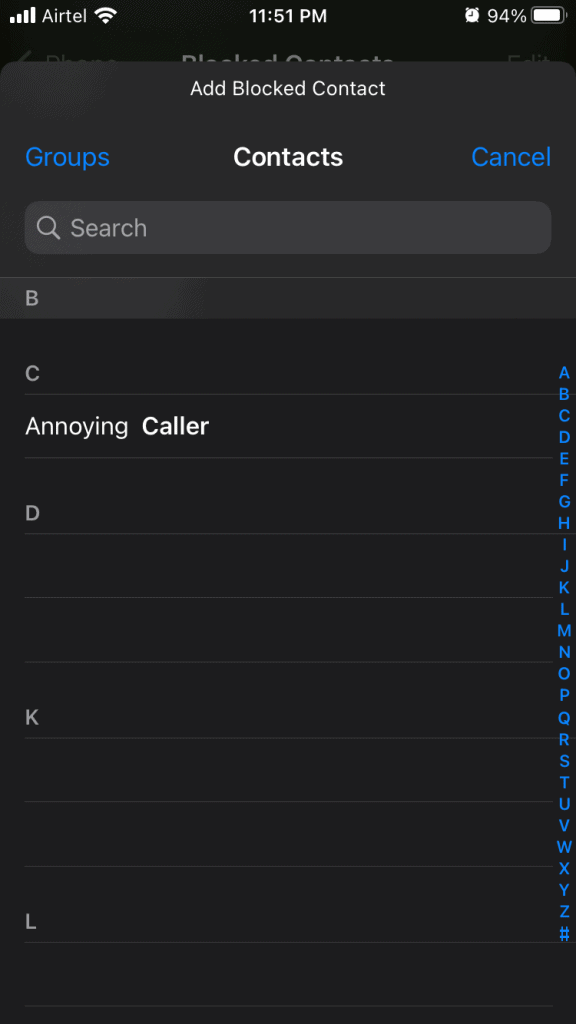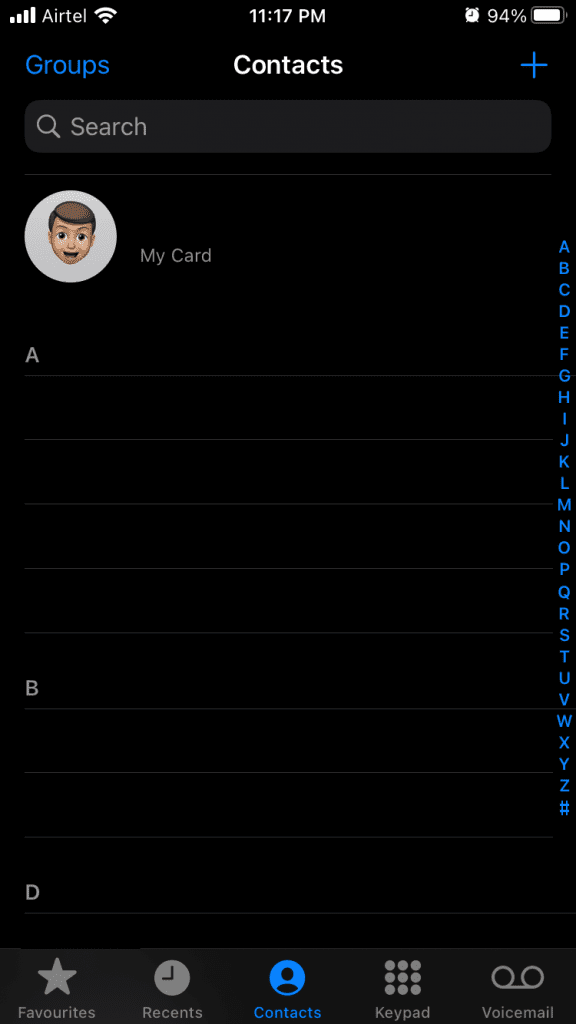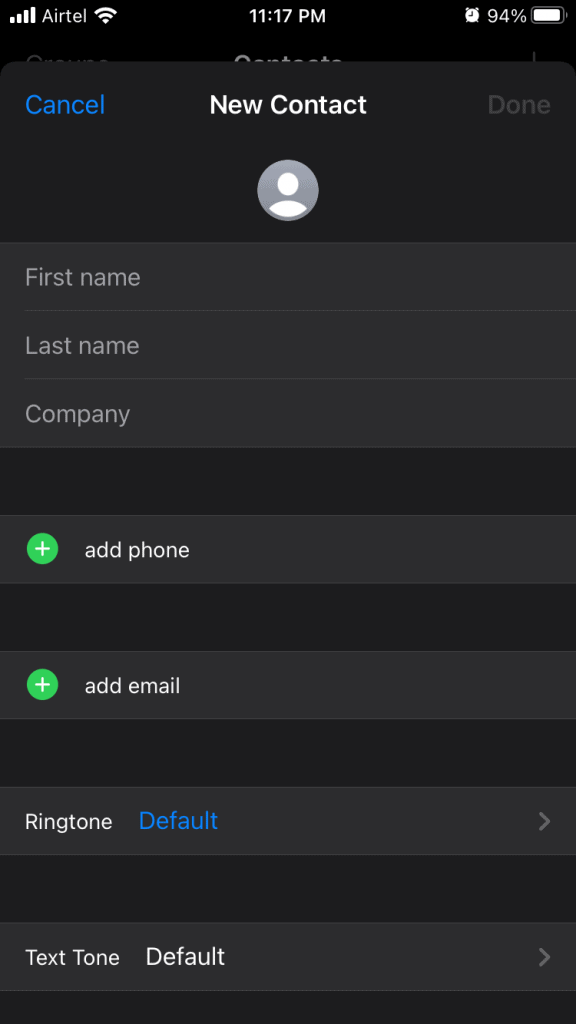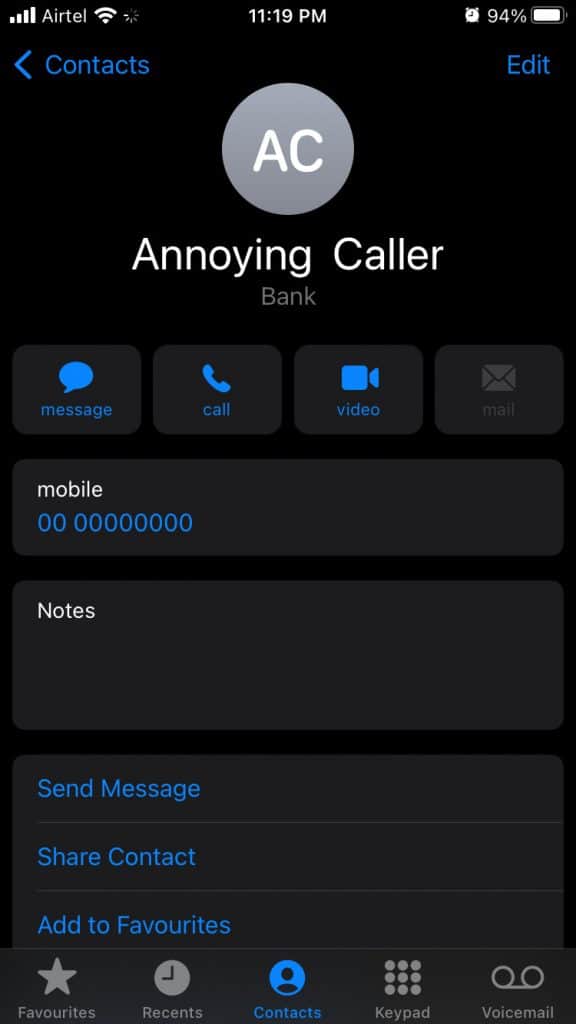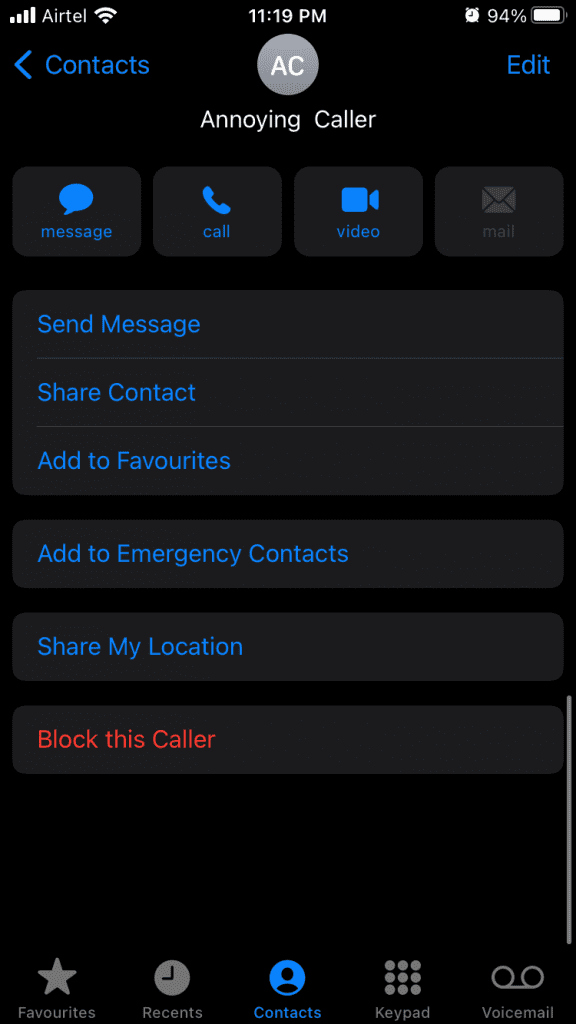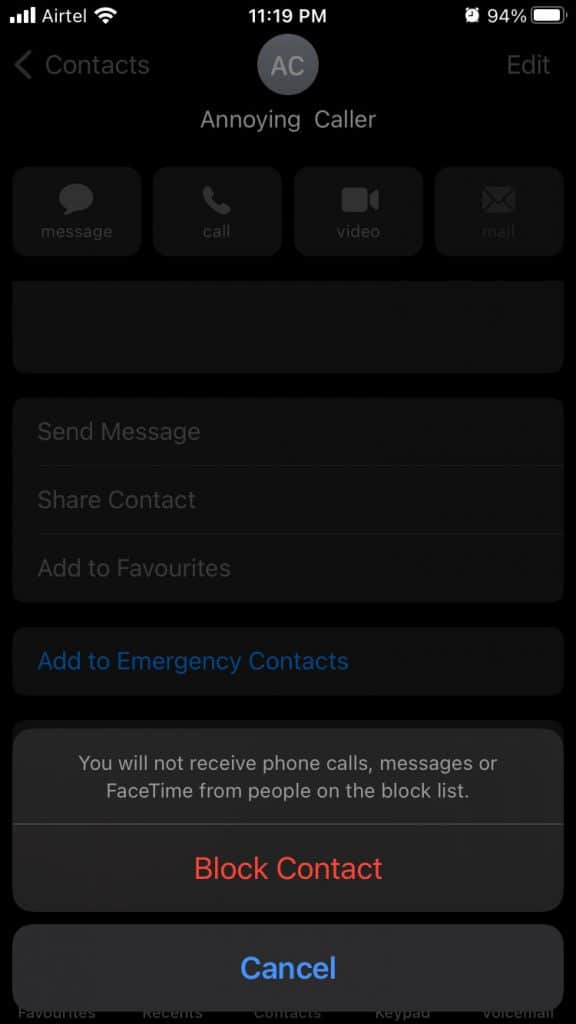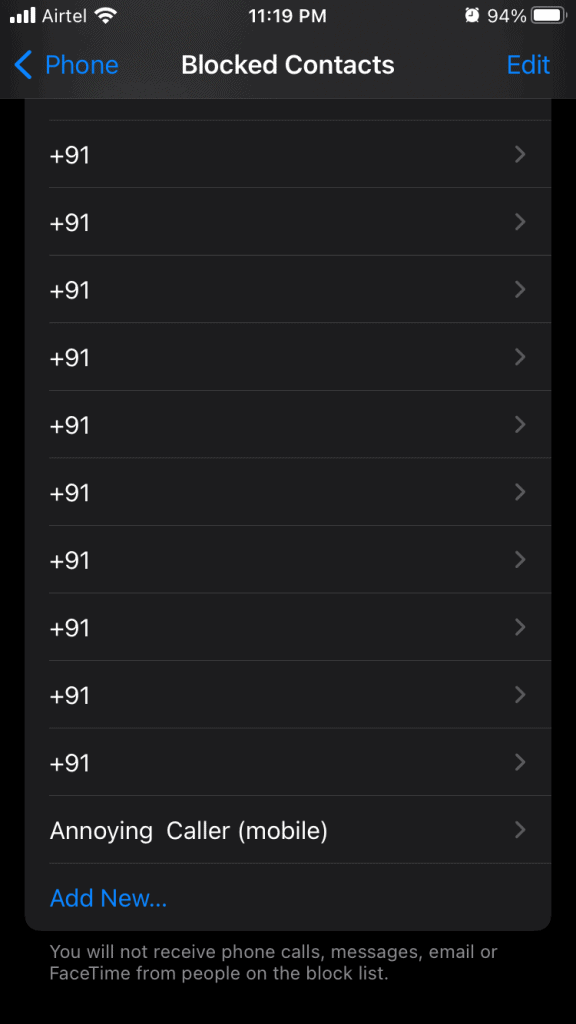I’m receiving cold calls from “No Caller ID” callers on iPhone 13, and it’s annoying. Sales teamwork is in the shadows to attract prospects through cold calls, and it’s a nuisance for most of the users. iOS software allows users to block No Caller ID calls on iPhones. Newer iOS versions have addressed the issue, and they are focusing on increasing the user’s productivity. You should take the necessary steps to prevent marketing calls and unknown callers from ringing your number. I have shown you how to block callers with caller ID in iOS 17.
What is the Silence Unknown Callers feature in iOS 16 Devices?
Apple added a feature called “Silence Unknown Callers” and it is showing the exit door to the annoying callers. You have to turn on the feature in iPhone manually, and it’s better to know about it beforehand.
Your iPhone will silence calls from unknown callers.
But what does that mean to you?
Those unknown calls won’t show up on the screen, and iPhone won’t at all.
The unknown will be diverted to Voicemail.
- However, you can find out which unknown number called you earlier in “Recents”.
- Open the Phone app and choose “Recents” to find out about it.
- The feature won’t bother regular calls coming from saved contacts.
Anyone from the contact list will be allowed by default, and “Silence Unknown Caller” won’t create problems.
So you are disturbed by the random people making calls to you during meetings, conferences, traveling, etc.
Let me show you how to enable “Silence Unknown Caller” in iOS 16.
This guide on blocking No Caller ID Incoming calls works best with the following devices:
- iPhone 6
- iPhone 7
- iPhone 8
- iPhone X
- iPhone 11
- iPhone 12
- iPhone 13
- iPhone 14
How To Enable Silence Unknown Callers in iOS 16?
The next-level privacy feature is available on all iPhones supporting iOS 16 software. Do not worry about the incompatible device, and it is available on the latest iPhone 13 and older iPhones.
Step 1: Open “Settings” from Home Screen.
Step 2: Swipe down and choose the “Phone” option.
Step 3: Swipe down and tap “Silence Unknown Callers” to view more.
Step 4: Tap on the “Silence Unknown Callers” option.
You have enabled the feature in the iPhone.
You won’t be bothered by the marketing agents and annoying cold calls from now on. You won’t miss out on important messages because the calls are diverted towards voicemail. Open voicemail inbox and listen to important conversations without limitations.
Silence Unknown Callers on Older iOS Versions
Millions are sticking with the older iPhones. They are ignoring the newer updates due to battery life issues. The iOS construction quality and longer software update cycle encouraged millions to stick to what they have right now. Many didn’t choose to upgrade the iOS version and if you are one of those readers then this solution is for you.
- Open the “Settings” app.
- Swipe down and “Focus” to continue.
- Tap “Do Not Disturb” to continue.
- Tap the “People” option in DND settings.
- Choose “Calls From” to view more.
- Choose “All Contacts” to enable Silence Unknown Callers in iOS 16.
Note: You have similar options in DND in iOS 14 and earlier versions.
I’ve shown you a tutorial from iOS 16, and if you are in an earlier version. Try to find “Calls From” in the Do Not Disturb feature.
Block iPhone 12/13/14 No Caller ID Calls
All calls from unknown numbers will be silenced in iPhone, and only saved contact calls will show up on the full screen.
Block Unknown Callers in Settings of iPhone 13
I want to show you another traditional feature to block unknown callers on older iOS devices. If you own iPhone 4, iPhone 5, or SE, then you can try this method.
- Open “Settings” to confirm the changes.
- Choose the “Phone” option.
- Swipe down and select “Blocked contacts” to view more.
- Swipe down to the bottom and tap the “Add New” option.
- Find the saved contact that you want to block in the iPhone.
Note: You can create a contact of the caller who is annoying you.
- It will appear in the “Blocked Contacts” list.
Apple did not abandon the traditional features in the iPhone, and you will find the call blocking options in iOS 16 or earlier versions.
Block Calls Manually in iPhone 13
Is it hard to follow? I understand where you are coming from, and you have the time to figure out everything. I think it’s time to go back to old ways and show you how to block an unknown caller manually on an iOS device. Don’t worry about the iOS version because this solution is available on the older software from six years ago.
- Open the “Phone” app.
- Choose “Contacts” from the list.
- Tap + icon located from the top right corner.
- Fill up the empty fields.
Type name to identify the caller.
Type the Phone number, and you can copy & paste it into the empty field.
- Tap “Done” located at the top right corner.
- Swipe down and tap “Block This caller” to continue.
- Tap “Block Caller” to confirm the action.
You can confirm it by checking the blocked calls list.
- Open “Settings” to confirm the changes.
- Choose the “Phone” option.
- Swipe down and select “Blocked contacts” to continue.
- You will find the blocked contact here.
Select the contact and remove it from the blocked caller’s list.
RELATED GUIDES:
- How To Show Battery Percentage on iPhone 13
- How To Turn On or Off iPhone 13 Flashlight
- Fix Apple CarPlay Not Working in iOS 16 iPhone 12/13
- How To Turn Off Silent Mode Without Switch in iOS 16
Conclusion
I have shown you every possible way to block “No Caller ID” calls on iPhone 13 and earlier versions. You don’t have to worry about new features that might confuse the users who are not familiar with the iOS system. Block any number that doesn’t have a caller ID showing up on the iPhone 12 or previous editions. Follow the same tutorial to remove blocked numbers from the list and disable the “Silence Unknown Callers” feature.