With the recent launch of iOS 17, iPhone users are excitedly exploring the new features and enhancements. However, encountering the frustrating “iOS Stuck on Update Requested” error can hamper the update process. If you’re experiencing this issue on your iPhone, fret not! Our complete guide provides step-by-step instructions to fix the “iOS Stuck on Update Requested” error and ensure a smooth update to iOS 17.
This guide covers everything you need to know about resolving this error and getting your iPhone updated in no time. Whether you’re a tech enthusiast or a beginner, our user-friendly instructions will walk you through the troubleshooting process, enabling you to enjoy the full benefits of iOS 17.
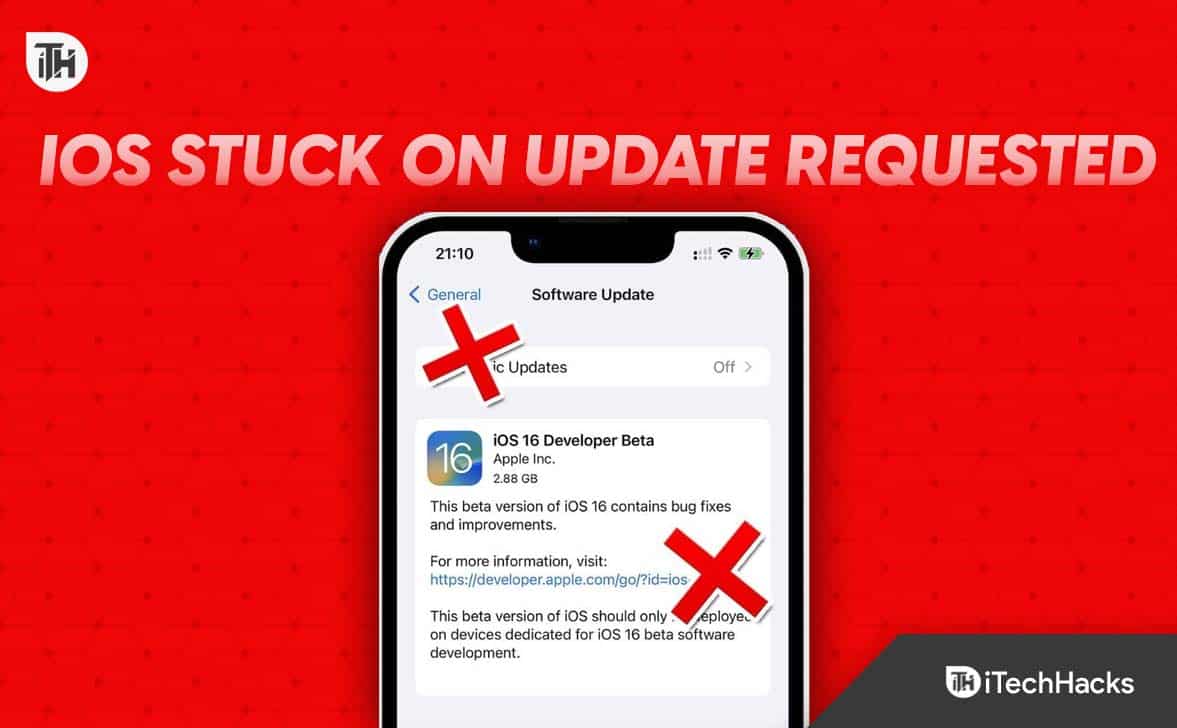
Why Does iOS 17 Get Stuck on Update Requested?
If your iPhone is stuck on the “Update Requested” error while updating to iOS 17, there could be a few reasons for it. It might be because of a slow internet connection or if your device is running out of storage space. Another possibility is that your battery doesn’t have enough charge. It’s important to charge it up to at least 50% before updating.
Some users have mentioned that there could be a glitch in iOS 17 causing this problem. It’s similar to an issue with black screen wallpapers in iOS 16. No matter what the cause is, we have all the solutions you need to fix it.
How to Fix iOS 17 Stuck on Update Requested on iPhone
Here we have listed 7 sure ways to fix iOS 17 stuck on update requested on iPhone. We recommend that you go through all the fixes because one or the other will prove helpful. And please, don’t skip any fixes because when you skip, you won’t understand the root cause of the problem.
Fix 1: Check Your Internet Connection
If iOS 17 stuck on update requested, it is possible that your internet connection is slow. As a result, iPhone is unable to request and download the update.
Slow internet speeds have shown various effects not only on iPhones but on various other devices as well. Therefore, it is suggested that if you are using mobile data, try switching to Wi-Fi. If you don’t know the Wi-Fi password, check out this guide to see Wi-Fi passwords.
In case you are already connected to the WiFi but still having slow internet, try moving closer to the router. If everything seems fine with your internet, move on to the next fix.
Fix 2: Check Whether the Battery is Down
If your iPhone’s battery is below 30%, the update won’t be installed. In some cases, it may also show you the update requested error on iPhone.
iPhones generally get discharged pretty quickly. If you are having issues with your battery, you can try to limit the battery charge to a custom percentage to lengthen your battery life.
If your iPhone supports fast charging, make sure you charge it before trying to update. Finally, it would be great if you charge your iPhone up to 80% and then continue with the download and then install it.
Fix 3: Check for Low Power Mode
As the name suggests, in low power mode, the iPhone works at the minimum capacity. As a result, if an update is available and your phone gets stuck on Update Request, it is much anticipated that the phone is running on low power mode.
You can easily distinguish this by looking at the battery icon in the top-right corner. If it is green, you don’t need to worry about anything. However, if it is yellow, you can follow these steps to deactivate low-power mode on your iPhone:
- Open Settings.
- Go to Battery.
- Toggle Low Power Mode.
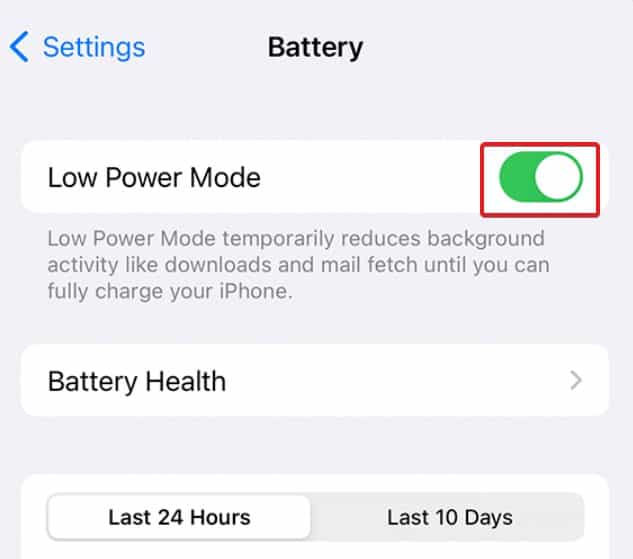
Once low power mode is deactivated, you can try restarting your phone and proceeding with downloading the update again, and thankfully, this time, it should work.
Fix 4: Restart Your iPhone
As simple as this may sound, restarting your iPhone is one of the best methods to fix iOS 17 stuck on update requested. However, this isn’t the ordinary restart you usually do. This should be done differently. Follow these steps to do so:
- Charge your phone to 80%.
- Disable low-power mode if it is activated.
- Press and hold the power button for 10 seconds.
Now your iPhone will restate, and when you go to settings, you will see that the update has already begun.
Fix 5: Force Close Settings
If the other methods haven’t helped you till now, you can try force-closing settings. Moreover, doing this is very easy as you do this every single day without even knowing.
You just have to swipe up using two fingers and slide up Settings, and it will force close. For additional surety, you can also restart your device and charge it completely before restarting the update.
Fix 6: Free Up Some Storage Space
Sometimes your iPhone won’t prompt, but it is running low on storage space. Since iPhones don’t have expandable memory, it is easy to clutter up the space and make it unavailable for future updates.
You should always try to keep at least 10 GB of storage space empty for updates and such. If your really running low on storage and seeing the Update Requested error almost every time there’s an update, make sure to empty your storage space before it causes more problems.
Fix 7: Reset Network Settings
If the above fixes haven’t helped you till now, it is time to reset network settings on your iOS device. Resetting the network settings is different from doing a factory reset. Follow these steps for a network reset:
- First, open Settings.
- Now, tap on General.
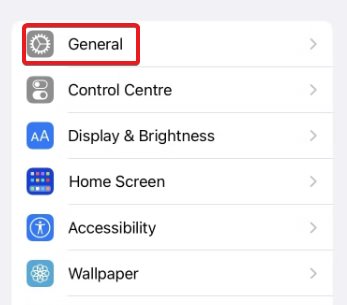
- Next, tap on Transfer or Reset iPhone.
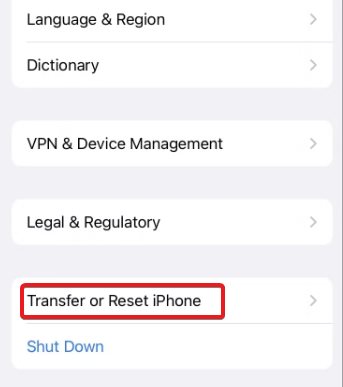
- After that, tap on Reset.
- Next, tap on Reset Network Settings.

- Finally, enter your Passcode to confirm the operation.
Once the above steps have been completed, your iPhone will restart, and the network settings will be reset.
After the network reset, you can proceed to download iOS 17, and it won’t get stuck on Update Requested.
The Bottom Line
Well, that’s all we have here about how you can fix iOS 17 stuck on update requested error. We hope this guide has helped you. If you still have any issues, make sure to comment down below.
ALSO READ:
- How to Download and Install NGXPlay on iOS 16
- How To Fix Hey Siri Not Working on iPhone After iOS 16 Update
- Fix Apple CarPlay Not Working in iOS 16 iPhone
- How to Fix iCloud Backup Taking Forever to Finish Stuck Issue
- How to Fix Apple iPhone 14 and 14 Pro Stuck on Apple Logo
- How To Fix iPhone Screen Stuck On Apple Logo
- Best iOS 16 Depth Effect Wallpapers For Lock and Home Screen

