Unable to access Instagram Story Camera? You can instantly share photos and videos on your account through Instagram stories. Though they won’t remain on your account for more than 24 hours, it is a great way to share your photos and videos to let your friends and followers know what is going on in your life.
To upload a story, all you have to do is access Instagram and click a photo or record a video through the Instagram camera and upload it as a story. It is easy to upload Instagram stories, but many users find it quite the opposite.
Users recently have reported facing issues with the Instagram story camera. Many people reported that the Instagram Story Camera needed to be fixed for them, and they could not capture photos and videos for uploading on Instagram Story. If you clicked on this article on the search result hoping to find ways to fix Instagram Story Camera not working, then you are at the right place.
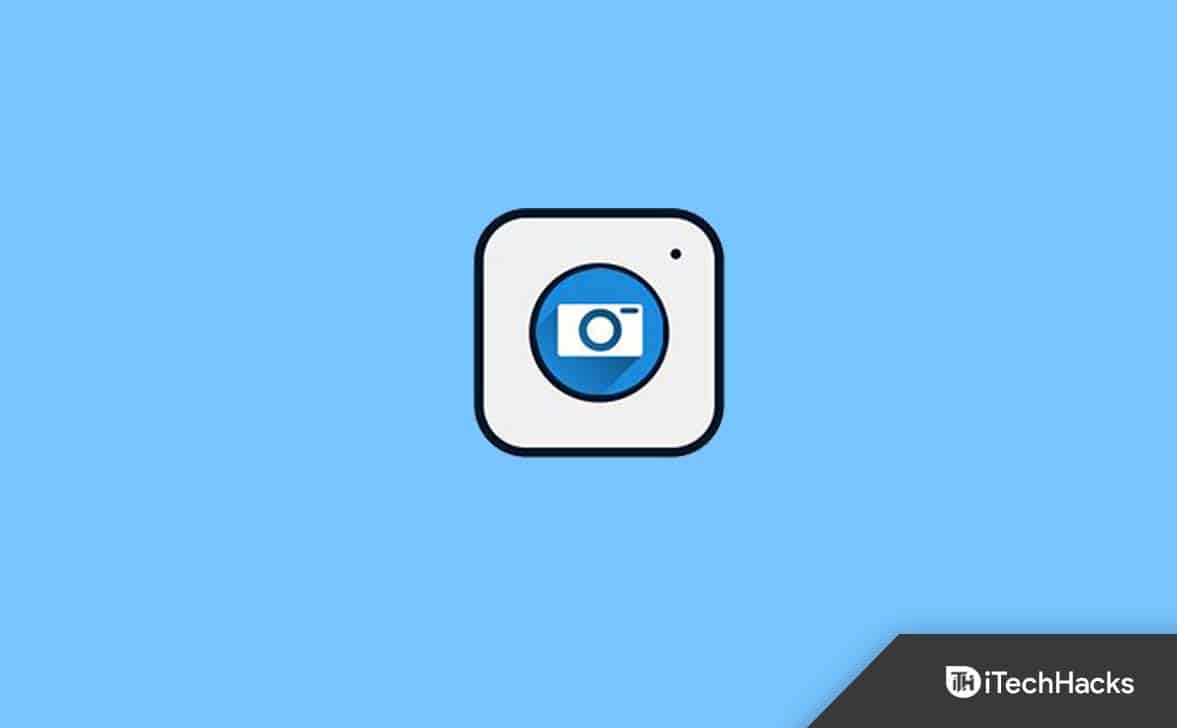
Fix Instagram Story Camera Not Working on Android and iPhone
Force Quit Instagram App
The very first troubleshooting step that you should continue with is force quitting the Instagram app. If your app keeps crashing or you are encountering some bugs on the app, this method should help fix it.
On Android
- Open App Drawer and tap and hold the Instagram app icon.
- Now tap on the I button to open App Info.

- On the next screen, tap on Force Stop/Force Quit button.
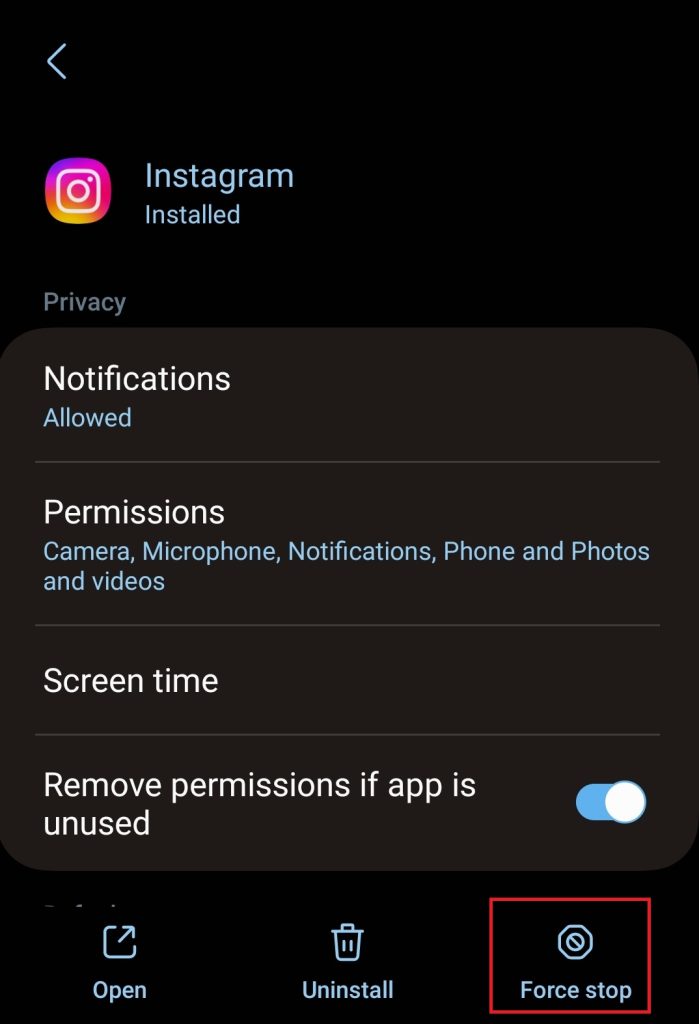
- Once done, launch the Instagram app on your phone and check if you still face the same issue.
On iOS
- Swipe up from the bottom of your home screen and hold.
- Now, swipe up the Instagram app from the screen to force Quit it.
- Open the Instagram app again, and you should be able to upload Instagram stories now.
Give Camera Permission To Instagram
If the camera permission for the Instagram app has been revoked, you may also face such issues. You must enable Camera Permission for the Instagram app to use Instagram Story Camera. If you are facing issues with the Instagram Story camera, check whether you have allowed camera permissions to Instagram and if not, allow it. To do so, follow the steps given below-
On Android
- Tap on the hold the Instagram app on the App Drawer and tap on the i icon to open the App Info screen for Instagram.
- Here, tap on the Permissions option.

- See whether the Camera is listed under the Allowed section or Not Allowed Section. If it is in the Allowed section, then that means camera permission has been; else not.

- If the Camera is in the Not Allowed section, tap on it.
- You will now get three options-
- Allow Only While Using The App- Instagram can only access the camera when the app is opened.
- Ask every time- You will be asked every time whether you want to allow camera permission or not.
- Deny- Camera permissions will not be given to Instagram.
- Tap on Allow Only While Using The App to enable camera permissions to Instagram. If you want Instagram to ask you for camera permission when you open the app, tap on Ask every time.

On iOS
- Open the Settings app on your iOS device.
- Here, search for and tap on Instagram.
- Now, turn off the toggle for the Camera.
- Once done, open the Instagram app and see if the issue is still faced.
Clear Instagram Cache
Cache data is stored over time on the device to improve the user experience. This is to ensure a smooth experience and better performance of the app. Sometimes, this cache data may be the reason behind facing issues with the app. If the Instagram Story Camera is not working, try clearing the cache of your Instagram app and see if you still face the issue. This can be done by following the steps we have mentioned below-
On Android
- On the App Drawer, tap and hold the Instagram app and then tap on App Info (i) icon.
- On the App Info screen, tap on the Storage option.

- Here tap on Clear Cache to delete the cache data.

On iOS
You cannot delete the cache of apps on iOS devices. If you want to delete Instagram Cache on your iPhone or iPad, there’s no way to do that. You can reinstall the Instagram app if you want to clear the cache of Instagram.
Update Instagram App
You may also face this issue due to the outdated Instagram app. Outdated apps may have bugs that can cause such issues. To fix the issue, you will have to update the Instagram app to the latest version. To do so, follow the steps given below-
- Open the Play Store (on your Android device) or Apple Store (on your iOS device).
- Here, search for Instagram and tap on the first option.
- If any update is available, you will get the option to update it.
- Tap on Update to update the app.

- Once done, open Instagram on your device and see if you still face the issue.
Reinstall Instagram App
Lastly, if you still face the issue even after following the above steps, we suggest you reinstall the Instagram app. You can do so by following the steps given below-
- Tap and hold the Instagram app icon and then Uninstall/Delete to delete the app.
- Now, open the Application store (App Store or Play Store) on your phone/tablet.
- Here, search for the Instagram app and download it.
- Now, open the app and sign in with your account.
Conclusion
Facing problems while sharing Instagram stories through the Instagram camera? We have listed various troubleshooting steps in the article above to help fix the Instagram Story Camera not working. We hope you find the solution to the issue you have been facing in this article. If this article helped you solve the issue, let us know in the comment below.
RELATED GUIDES:
- How to Fix Instagram ‘Not Posted Yet. Try Again’ Error
- How To Fix Instagram Music Not Working Issues 2024
- How to Fix Blurry Instagram Stories For Android and iOS
- Fix “Your Account has been Disabled for Violating our terms” on Instagram
- How to Fix Instagram DMs (Direct Messages) Not Working
- How To Fix Instagram Reels Not Working

