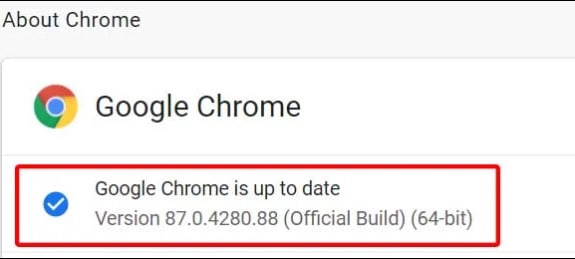- FIFA 23 web app globally faces issues, with EA acknowledging and providing patches in the past to fix companion app problems.
- Troubleshooting guide offers steps to resolve not working status, including signing in with correct account, clearing cache, checking internet connection, updating browser.
- Additional tips such as signing out and back in, checking Chrome extensions, ensuring FUT 23 companion app is updated or reinstalling if necessary can help resolve the issue.
There are problems with the FIFA 23 web app worldwide, with players searching for a fix as the app returns a not working status. The game’s companion apps have also experienced similar issues in the past. Every time these issues occurred, EA responded and patched them up. By trying out the fixes, you can follow this guide to resolve your issue and get your Fifa 23 Web App working again.
Fix FIFA 23 Web App Not Working

The football video game FIFA 23 is finally released. In addition to some other features, it features HyperMotion gameplay technology.
You can play it on PC, Xbox One, Xbox Series X|S, Google Stadia, PlayStation 4, PlayStation 5, Nintendo Switch, and other platforms.
However, some FIFA 23 players seem to be experiencing issues with the Web App Not Working. This troubleshooting guide may help you if you are also experiencing this issue.
Many players are experiencing problems with the FIFA 23 web app. The issue looks pretty similar to that of the game’s companion app.
And even though EA acknowledged this issue earlier, several players are still experiencing it with this latest release.
Thanks to our patch fixes, you should see a significant improvement. Affected FIFA 23 players can manually attempt to fix the issue until the official patch arrives.
It is essential to follow all the methods one by one until you can resolve the problem.
Let’s get started without further ado.
Sign In with Real Account
You should ensure you’re correctly logged into your EA account before proceeding. Use the same account to pre-order the game or purchase the full version.
Reports state that the country of account and purchase must be the same. You may not be able to use the web app properly if you’re using a trial version.
If this is your first time logging in, you must enter your email address and password. Occasionally, EA will need to send you a code.
The first time it takes you longer than usual, so you’ll need to wait a couple of hours before trying again. Then, link your EA email account to your account.
You can access the menu from the in-game menu. Then click on Customize. Go to Online Settings. Go to the EA Account page. And you can check if your email is linked here.
Clear Browser Cache and Cookies
There can be several problems with a website’s loading or redirect errors if the cache and data in the web browser are full.
It is possible to resolve page loading issues by clearing the saved cache and data.
Here’s how:
1. Launch the Chrome browser. And click the Menu button in the upper right corner of the browser.
2. Select More tools from the drop-down list by hovering over it.
3. Then click on Clear browsing data.
4. Select the Time range according to your preference under the Basic tab.
5. Select Browsing history, Cookies, other site data, and Cached images and files by clicking on the checkboxes.
6. Finally, click the Clear data button.
After you have done this, restart your Chrome browser. Check to see if the problem has been resolved.
Check Internet Connection
A slow or unstable internet connection can easily cause multiple issues. Therefore, try to have a fast and stable connection.
It is also essential to check whether your IP address has some problems. Make sure your ISP either increases data speed or changes your IP address.
Update Browser
A manual update of your Chrome browser should be performed once a month. Page or web app loading issues may occur when your browser is outdated or corrupted.
1. Open Google Chrome. On the upper right side of the screen, click on the Menu.
2. Now, navigate to Settings. And, on the left, click About Chrome.
3. You’ll be notified when updates are available. The update will be automatically downloaded and installed.
4. For the changes to take effect, close your Chrome browser and restart it.
Try Signing Out and Sign Back In
You might want to try logging out of your EA account. After that, sign in again. Performing this step should fix several glitches or issues.
There can also be conflicts with account linking or server fetching that can lead to such problems.
Check Chrome Extensions
It is also a good idea to check the installed Chrome extensions on the PC. Because issues with the extension can cause multiple conflicts when running web version pages or apps.
Here’s how:
1. Open the Chrome browser. Now, to open the menu, click on the menu in the upper right-hand corner of the browser.
2. Select More tools from the drop-down list by hovering over it.
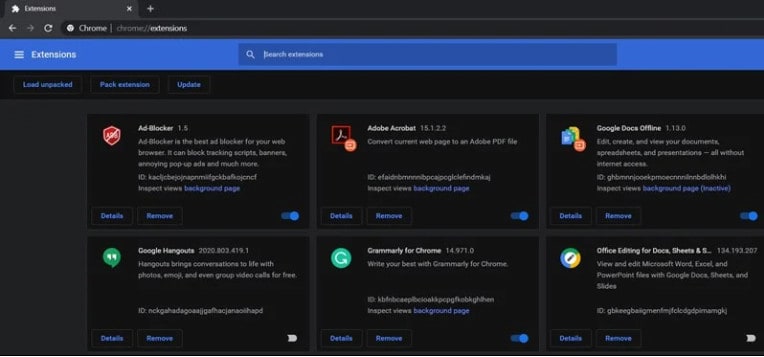
3. Then, select Extensions. And, each extension should be disabled one at a time.
4. After you’ve completed the process, close the browser. After that, relaunch it.
Ensure the FUT 23 Companion App is Updated
The App Store or Play Store application for your mobile device should be open.
Make sure the FUT 23 Companion App is up-to-date as well. The latest update should be installed if one is available.
Reinstall the FUT 23 Companion App
It might be helpful to uninstall and reinstall the FUT 23 Companion App if none of the other methods worked for you.
Ensure FIFA 23 Web App is working, and then check if it has been fixed.
Final Words
You should follow the official EAFIFADirect Twitter handle if you want additional updates and reports. And if you need further assistance, you can also post a ticket on the EA Help forum. Create a ticket so that the game developers can thoroughly investigate the problem.
RELATED ARTICLES:
- How To Fix FIFA 23 Unable to Connect to EA Servers Error
- FIFA 23 High Ping Issue on PC, PS4, PS5
- How to Fix FIFA 23 FPS Drop Stuttering, Lagging and How to Increase it
- Fix FIFA 23 Controller Input Delay and Lag Fix
- How to Fix FIFA 23 Secure Boot is Not Enabled
- Fix FIFA 23 Early Access Not Working on Steam