Facing Javascript:void(0) while you browse the internet? When you get this error, you will be blocked from accessing the site you were trying to visit. Well, you may encounter this error on some websites only and not all the websites you try to visit. You are likely to face this error due to a pop-up being blocked installed on your browser, or when you visit the site through a proxy server.
This error is easy to fix and if you are worried about facing this error then this article will help you with that.
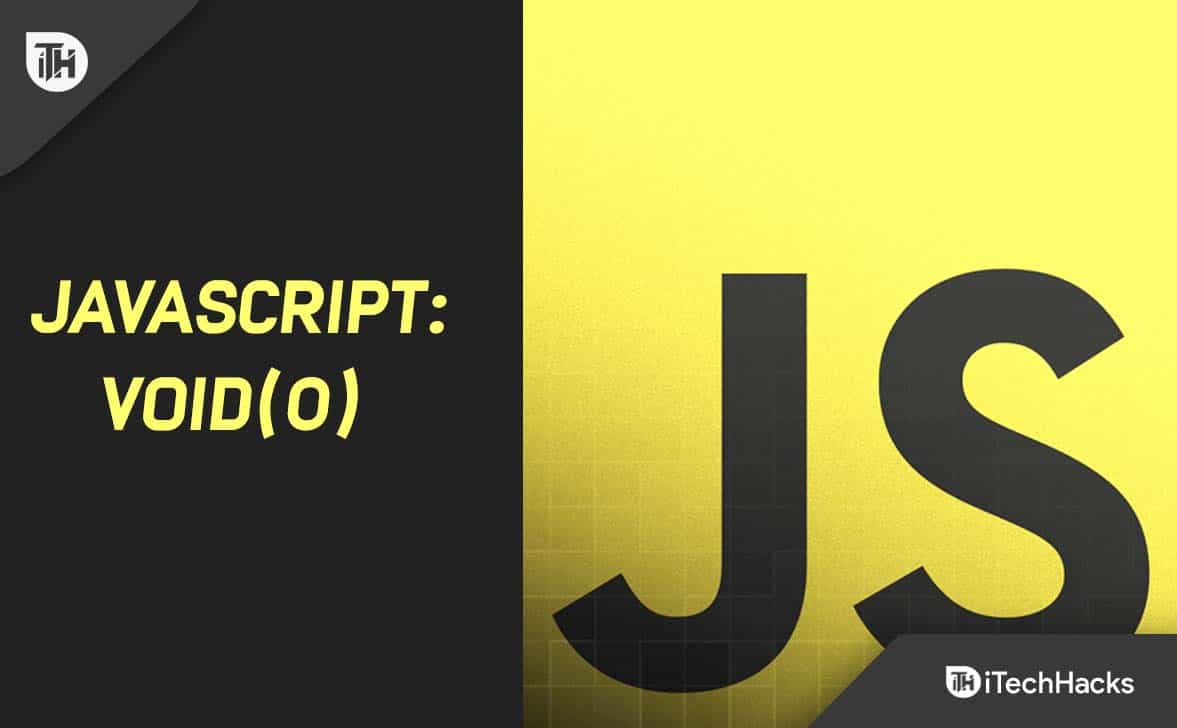
Fix Javascript:void(0) Errors in 2024
In this article, we will be discussing how you can fix Javascript:void(0) error on Windows 10/11 Chrome, Firefox, or Brave browser you may face when browsing the internet.
Enable Javascript
If you have been facing the Javascript:void(0) error on your PC then that may be because Javascript is disabled. Many users have reported that they were facing this issue because Javascript was disabled. You should try enabling Javascript and then check whether you still face the issue. Given below are steps to enable Javascript on various browsers.
On Google Chrome
Given below are the steps to enable JavaScript on the Google browser-
- Click on the menu icon at the top right corner of the Google Chrome browser.
- Now, click on the Settings option from the menu that opens up.
- Here, click on Security and Privacy, and then click on Site Settings. Now, click on JavaScript and then select the option for Sites that can use JavaScript.
On Firefox
Given below are the steps to enable JavaScript on Firefox-
- Open Firefox on your PC. Type about:config in the address bar and press Enter.
- You will see Proceed with Caution page here. Click on Accept the Risk and Continue button to continue ahead.
- In the Search box, search for javascript.enabled. Click on the toggle next to it to turn it to True.
- This will enable Javascript on Firefox.
On Edge
To enable Javascript on Microsoft Edge, follow the steps given below-
- Open Microsoft Edge, click on the three dots at the top right corner, and then click on Settings.
- On the left sidebar, click on Cookies and site permissions.
- Now, on the right side click on the JavaScript option.
- Now, enable the toggle for the Allowed to enable Javascript.
Bypass Cache And Reload Page
If you have been facing this issue, then you should try reloading the page by bypassing the cache. To do so, press the Ctrl + F5 key combo and the page will be reloaded by bypassing the cache. However, this works only for Windows users, if you are a Mac user, then press the Command + Shift + R key combo to do so.
Clear Cache And Cookies Of Browser
Another troubleshooting step to help fix this error is by clearing the cache and cookies of the browser you use. We have discussed the complete step-by-step process to clear the cache and cookies of various browsers ahead-
On Firefox
To clear the cache and cookies of Firefox, follow the steps given below-
- Open Firefox and then click on the Hamburger icon at the top right corner.
- Here, from the menu that opens up, click on Preferences.
- Now, click on Privacy & Security, and then click on the Clear Data option.
- Select the checkbox for Cached Web Content and Cookies and Site Data. Click on the Clear option.
- Now, restart your browser to save the changes.
On Chrome
To clear the cache and cookies of Chrome, follow the steps given below-
- Open Chrome on your PC. Click on the Menu icon at the top right corner.
- Now, hover over History and then click on History.
- On the next window that opens up, click on Clear Browsing Data.
- Select Time Range as All Time. Check the checkbox for Cookies and other site data and Cached images and files.
- Click on Clear Data to clear the cache.
- Restart your browser to save the changes.
On Microsoft Edge
To clear the cache of Microsoft Edge, follow the steps given below-
- Click on the three dots in the top right corner of your browser.
- From the menu that opens up, click on Settings.
- Now on the left sidebar, click on Privacy, search, and services.
- Now, under the Clear browsing data click on Choose what to clear.
- Check the checkbox for Cookies and other site data and Cached images and files.
- Select the Time Range as All Time.
- Now, click on Clear Now to clear the cache files.
Conclusion
Javascript:void(0) is a common error that you may face while browsing. This error is faced when JavaScript is not enabled on your browser when using a pop-up blocker or a proxy to browse the internet. If you have been facing this issue, you can follow the steps in this article to fix the issue.
ALSO READ:

