- Chromebooks are an affordable option for using Zoom, but users may struggle to find a record option on the interface.
- On Chromebook, users with a free Zoom account cannot record meetings, while paid account holders can only save recordings to the cloud.
- To record a Zoom meeting on Chromebook, users need a paid account, can access the recording on the Zoom website, and download recordings locally if needed.
Many people nowadays prefer using Zoom on Chromebook to attend their meetings. It is because Chromebooks are pretty cheaper when compared to Windows or macOS PC, and they can be pretty helpful for minor tasks like attending conferences or taking notes. When using Zoom on Chromebook, there are few things on the interface that may vary compared to Zoom on PC or Mac. Many users have reported that there is no record option on the Zoom app on Chromebook. Because of this, they are unable to record a zoom meeting on Chromebook.
Recording A Zoom Meeting On Chromebook
If you cannot record a Zoom meeting on Chromebook, this article will help you. In this article, we will be discussing how you can record a Zoom Meeting on Chromebook.
Why Is There No Record Button On Zoom In Chromebook?
Zoom on a Windows or Mac PC is quite similar to Chromebook, but the only thing it lacks is a record button. When using the Zoom app on the PC, you will get the record button on a free or paid account. Users using Zoom free account on the regular PC will be able to record their meetings locally. However, if the users have the paid version of Zoom, they will have the option to record the session locally and on the cloud.
But when it comes to using Zoom on Chromebook, you will see that there is no record button on the Zoom if you are using a free account. When using the paid account of Zoom, there will be a record button, but that will only allow you to record meetings and save them to the cloud. For people using Zoom on Chromebook, there will be no option to record meetings, and the users having the paid account will only be able to record their meetings on the cloud. There is no option included on Chromebook, which allows users to record meetings locally.
Recording Zoom Meeting On Chromebook
Now that you know how the Zoom on Chromebook is different from the Zoom on Windows and Mac PC and why there is no record button, we can continue with the process to record the Zoom meeting. To record the Zoom meeting on your device, follow the steps given below-
- Open the Zoom app on your Chromebook. Ensure you have a paid or education account of Zoom, and only then will you be able to record meetings on Zoom.
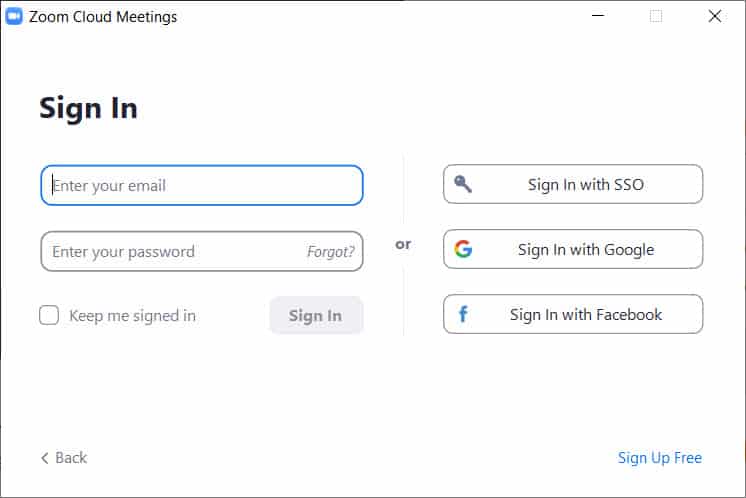
- Connect to the meeting that you want to record.
- Now head to the meeting toolbar on the Zoom app, and you will see here Record button.
- Click on the Record button to start recording the Zoom meeting.
- When you click on the Record button, you won’t get any option to save the file because the recordings will automatically be saved to the cloud.

- There will be an option to pause or stop the recording anytime you want to. Just go to the meeting toolbar and click on the Pause button to pause the recording and click on the Stop button to stop the recording.
- After the meeting is over or after you have stopped the recording, you will be able to access it from the Zoom Web Portal.
- To access the recording, head to the Zoom website. Here login with your account.
- Now on the left menu, head to the Personal section and then click on Recordings. You will see two recordings options here- Cloud recordings and Local recordings.
- Head to the Cloud recordings. You will be asked to enter the date when you recorded the Zoom meeting.
- Select the date range and the status, and then click on Search to get the recording. You can either search for the recording by ID if you know it.
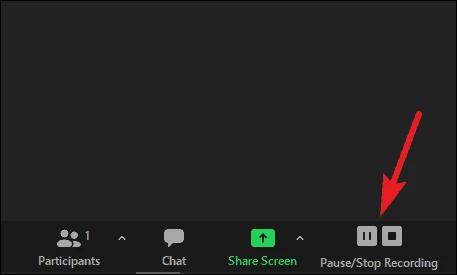
- You can also download the Zoom recordings locally. Click on the More option beside the Zoom recording, and click on Download to download the Zoom file.
RELATED GUIDES:
- How To Fix Zoom Screen Sharing Not Working
- How To Mute Zoom Audio Without Muting Computer
- Fix Your Zoom Camera if Not Working Properly
The Bottom Line
This is how you can record a Zoom meeting on Chromebook without any issue. You will also be able to download the Zoom meeting you recorded on the cloud. However, before following the above steps, you need to ensure that you are using a paid account, and only then will you be able to record a Zoom meeting.


