- "AsIO3.sys" error is common among ASUS users, appearing as "can't open AsIO3.sys error code 433" and causing blue screens at startup.
- Potential causes include malware, hard drive issues, outdated drivers, system memory corruption, or Windows Registry problems.
- Resolve the error by updating device drivers, uninstalling recent apps, fixing Windows Registry, scanning for malware, using Command Prompt, updating Windows, and checking for RAM issues.
One of the most frequent errors experienced by ASUS users is “AAsIO3.sys,” an error that may also completely display as “can’t open AsIO3.sys error code 433.” It might be a normal error for some users, but some find the situation horrific as the entire computer screen turns blue. Additionally, the moment the computer turns on, this error happens.
There can be many possible reasons for the cause of the “AsIO3.sys” error, like intrusive malware, a corrupt hard drive, outdated or faulty device drivers, corruption issues within the system memory, or issues in the Windows Registry.
Therefore, how do you resolve this PC issue? The main query that surfaces are this: If you are having trouble fixing this error, this article will probably be able to assist you in fixing it and provide you with a few potential fixes.
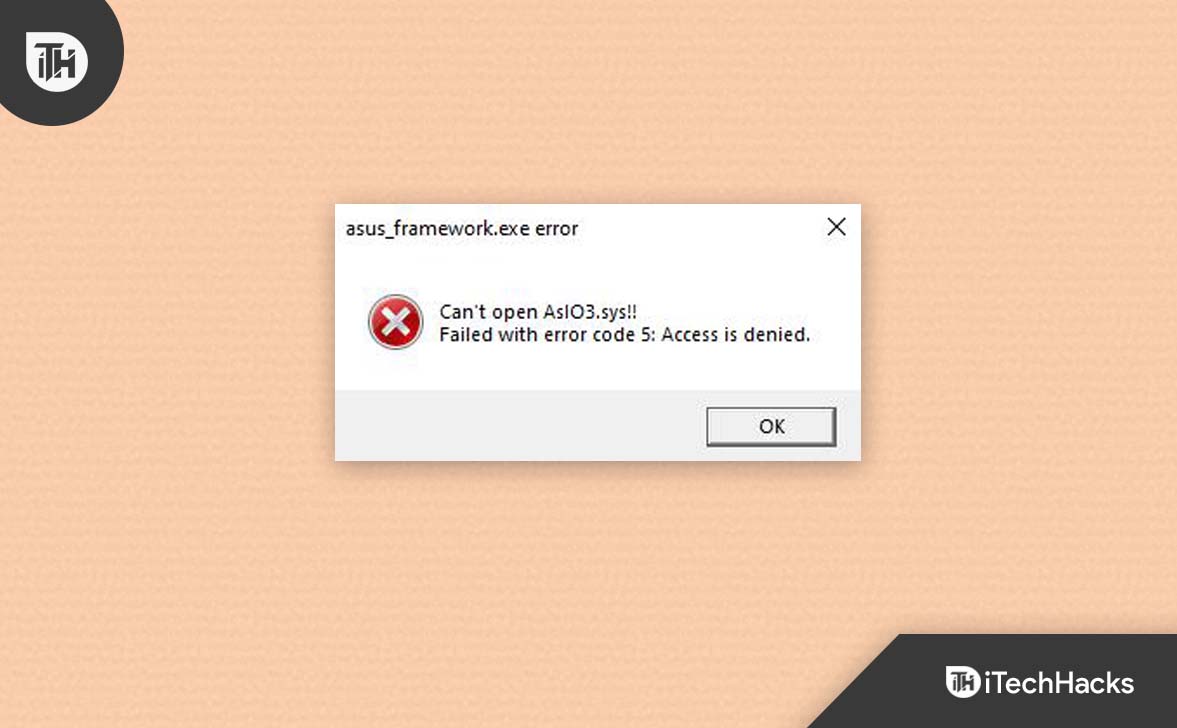
Fix AsIO3.sys Error on Your Windows 11/10 PC
However, there is a chance that you will lose data during the repair process. So, before attempting these methods, we suggest you kindly back up your important data. Once you have created a backup, you can start with the solutions.
1. Update System Device Drivers
Many users found that updating to the newest version of their system drivers solved this issue for them. To do so, follow the steps below.
- To open the Run dialogue, press Win + R on your keyboard.
- Then press Enter after entering devmgmt.Msc into the search box.

- Look for drivers with a yellow exclamation point in the Device Manager window.
- Select the Update Driver option by right-clicking on the driver with a yellow exclamation point.
- Select Search automatically for updated driver software in the pop-up window.
Check to see if the “AsIO3.sys” error is fixed after updating the system device drives.
2. Uninstall Recently Installed Apps
Most users claimed that installing a new computer program caused the AsIO3.sys error to appear. Therefore, uninstalling any recently installed PC apps is a potential solution you can try.
- Open Control Panel on your PC.
- Click on “Programs”.

Fix AsIO3.sys Error on Your PC - Select the “Programs and Features” option.

Fix AsIO3.sys Error on Your PC - Select the program or programs that you just installed.
- Now, left-click on them to bring up the context menu.
- Choose “Uninstall” from the list of options.

Fix AsIO3.sys Error on Your PC - For careful app removal, restart your computer.
The issue may have been caused by your most recent app installations if you are no longer getting the “AsIO3.sys” error. There are numerous other solutions you can try if it isn’t solved.
3. Fix Windows Registry Items
Problems with the Windows registry sometimes cause the AsIO3.sys error. Therefore, before resolving this system error, you must resolve any registry problems using the Automatic Repair of Windows built-in tool. Follow the steps below to try this troubleshooting:
- Press the Win + I buttons to open the Settings panel.
- Go to the Update & Security menu.
- Click on the “Recovery” option.
- In the Advanced Startup section of Recovery, select the Restart Now button.

Fix AsIO3.sys Error on Your PC - After a short wait, a blue window will appear with several options. You need to select the Troubleshoot option.
- Select the Automatic Repair/Startup Repair option under Advanced options.
- You will be prompted to enter the recovery key after switching to the automatic mode to resume normal operation. After doing so, click “Continue.”
Once you have followed all of the steps above, Automatic Repair will launch a diagnosis of your computer, which may require a restart. In this manner, damaged registry keys can be fixed.
4. Run a Full Scan to Get Rid of Malware
There is a chance that a malware infection is the cause of your AsIO3.sys error. Therefore, you can check the system for malware by scanning it properly. These are the actions you need to take:
- Press the Win + I key to open Settings.
- Navigate to the Privacy & Security option.
- Click on Windows Security.

Fix AsIO3.sys Error on Your PC - Now, select Virus & threat protection option.

Fix AsIO3.sys Error on Your PC - Select “Scan now” from the Windows Defender Security Center menu.

Now, the Windows Defender Security Center will begin to look for threats on the system. You’ll be able to see the results after the scan is finished. If the scan turns up any threats, select Clean threats to get rid of them from the system.
5. Use Command Prompt
Due to hard disc corruption, you might also experience the AsIO3.sys error. Microsoft has included a Check Disk Utility to detect and fix problems with corrupt hard drives. The following is how to use it:
- Open “Command Prompt” and run it as an administrator on your computer.
- Type “chkdsk” in the command line and press Enter.

- As soon as the check disc starts, it will detect any corruption issues and immediately fix them.
6. Keep your Windows Updated.
There’s a good chance that your AsIO3.sys error may get fixed once you update your Windows because ASUS developers are constantly working on updating the files related to the AsIO3.sys error.
- You must perform the following steps to update your windows:
- Select the Windows icon or “Start” button.
- Select Settings.
- Go to Security and Updates.
- Check for updates and install the necessary updates as soon as possible.
This may help you resolve the AsIO3.sys error on your PC.
7. Check RAM for corruption issues.
The “AsIO3.sys” error can be caused by memory corruption. Your PC’s memory may be corrupt if you frequently reboot, experience crashes, hear beeps during startup, or have AsIO3.sys problems.
By using Memory Diagnostic, you can find and correct RAM issues on your computer and resolve this problem. To check the RAM, kindly follow the steps below:
- Search for memory diagnostic in the Windows search box.
- Then, double-click the Windows Memory Diagnostic option that best matches your needs.
- Now to check for issues, select Restart.
- After restarting, your computer will check your memory, and the computer will start automatically once the diagnostic procedure is finished.
After that, you must perform the following actions to view the diagnostic report in Event Viewer:
- Launch Event Viewer.
- Go to the Windows Logs folder.
- Select System.
- In the right-hand box, select Filter Current Log.
- To view a log of all the memory test results, choose MemoryDiagnostics-Results from the Event Sources box and press the OK button.
- Double-click on the most recent result logs to determine whether the diagnosis was successful.
If the diagnosis is inaccurate, the diagnosis’s recommendations for action should be followed.
Conclusion | aac3572dramhal_x64 exe error
It can be annoying to experience AsIO3.sys errors! It could become a barrier, preventing you from finishing your assignment and other tasks. These are, therefore, your potential fixes if you were trying to fix the AsIO3.sys error on your computer. We sincerely hope you found this article helpful. For the benefit of the other readers, if there is anything else you would like to add that we haven’t already covered, kindly do so in the comments section. We would be happy to assist you if you have questions about the guide.
RELATED GUIDES:
- How to Fix Hulu Error 94 on Any Devices
- Top 8 Ways to Fix HBO Max Not Working on Samsung TV
- How to Fix When One AirPod Not Working
- How To Fix Error DLG_FLAGS_INVALID_CA in Windows 11
- How to Fix Getting Windows Ready Stuck in Windows 11
- 10 Ways to Fix Slack Notifications Not Working on Mac/Windows
- Fix System Error 67 Has Occurred in Windows 11

