- Workplace culture has shifted towards working from home more often due to the pandemic, making notifications crucial for tasks.
- Slack is a useful tool for immediate communication, but users may face notification issues on Mac and Windows desktops.
- Solutions to fix Slack notification problems include checking status, verifying settings, unmuting channels, and updating the app.
Globally, the workplace culture has undergone a major shift since the COVID-19 pandemic began. People now work from home more often than they do in offices. Employees who work from home must pay special attention to the notifications to carry out their assignments and complete them on time.
But nothing is scarier than missing a crucial SMS on a Monday morning at work, especially when you weren’t even aware of it because you didn’t get the warning. This is where “slack” comes in handy. However, if you’re a Slack user having trouble with this, we can offer you solutions to get your notifications from Slack working on Windows and Mac desktops.
This was an issue that we had. We, therefore, took our time to understand the issue and find a suitable fix. We’ll also provide you with a few quick solutions to restore Slack notifications as you read this guide and learn everything there is to know about this issue.
Why are Slack Notifications Not Working?
One of the finest ways for people to communicate with one another is via Slack. However, This communication tool offers various benefits for those who operate from home or in an office. You are informed immediately of any chats with your boss or other teams. Additionally, these notifications ensure that you reply to the questions immediately.
Your Slack notifications may, however, need to be fixed from time to time. Many users complain that they never get Slack notifications, even if they are enabled. Make sure the notifications on this tool are functioning properly if you want to use it to its full potential. You can miss an urgent or important meeting if you don’t know when a message was received because it will appear to us as though we didn’t receive it.
There may be several causes for this issue. One of the primary causes of broken Slack alerts may be your device’s settings. Even minor adjustments, like setting your device to “Do Not Disturb,” can prevent Slack notifications from functioning. Let’s discuss a few potential causes of Slack notification issues.
Desktop Notifications are Disabled
You will not receive Slack notifications are turned off from the app or device settings. Therefore, you must verify the notification settings to ensure they are on.
Focus Assistance
You won’t receive Slack notifications if you activate Focus Assist mode to focus on your task. When you use your device, the Focus Assist mode disables all notifications.
Paused Notifications
The possibility exists that you temporarily stopped Slack alerts by pausing them. Therefore, you must look for pause notifications and resolve the problem if it is there.
How to Fix Slack Notifications Not Working 2024
1. Check the Slack Status.
If Slack suffers downtime, it’s possible that some or all of its services, including alerts, will be affected. Therefore, be sure to check Slack’s server status. There isn’t much you can do if it claims a problem; however, the Slack team will resolve it in due time.

Start by looking at Slack’s notification settings to see if it is up and functioning, but notifications are still not appearing.
- Go to https://status.slack.com and enter.
- Look up the most recent status for each service.
- Use the “troubleshoot connection issue” feature or email the support team if you experience any issues.
2. Verify Slack’s Notification Settings.
The problem can be mostly resolved by enabling the proper notification settings within the Slack app. Our situation improved as well. The steps are listed below.
- First, click on your profile photo and then select Preferences.
- Choosing Notifications.
- You can now choose from a variety of notification settings in this box. We’ll help in your dissection of this.
3. Check Notification Settings In Slack
The problem of Slack Notifications Not Working can be resolved to a large extent by enabling the proper notification settings within the Slack app. However, it was also helpful in our case. How to do it can be seen here.
- Tap on your profile picture and click on Preferences.

Slack Notifications Not Working - Select Notifications.

- Now, in this window, you can adjust a variety of notifications. We’ll support you in analyzing this.
I. Check What You Are Notified About on Slack
Let’s start by ensuring we have made the right selections and are informed about what we want.
1: The options listed under “Notify me about” are as follows: To receive notifications for the same, choose the applicable options.
- All new messages: You will get notifications from every channel if you choose this option.
- Direct messages, mentions, and keywords: If you choose this, you will only receive notifications for direct messages, messages in channels where you have been referenced, and other keywords you have chosen.
- Nothing: There won’t be any notifications sent to you at all. You won’t receive any notifications from Slack if this option is selected.

Slack Notifications Not Working
2: Make sure to check the boxes for both thread and huddle replies.
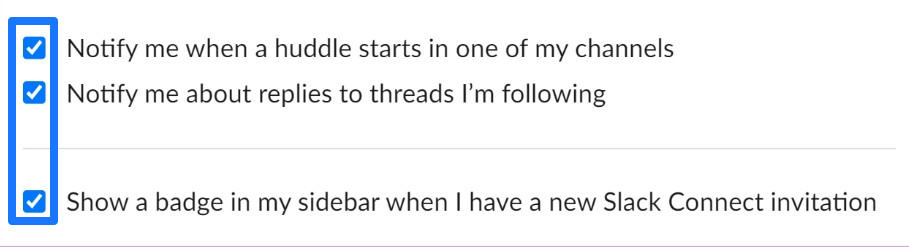
3: If you wish to receive notifications for certain keywords, enter your keywords in the field provided, separating them with commas.
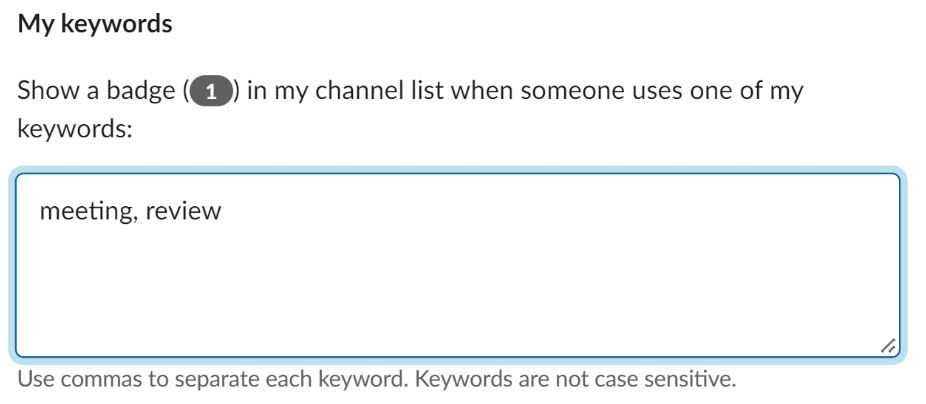
II. Check Your Notification Schedule on Slack
When a certain time of the day comes around, Slack has a feature that stops sending you notifications. How to change it is provided here.
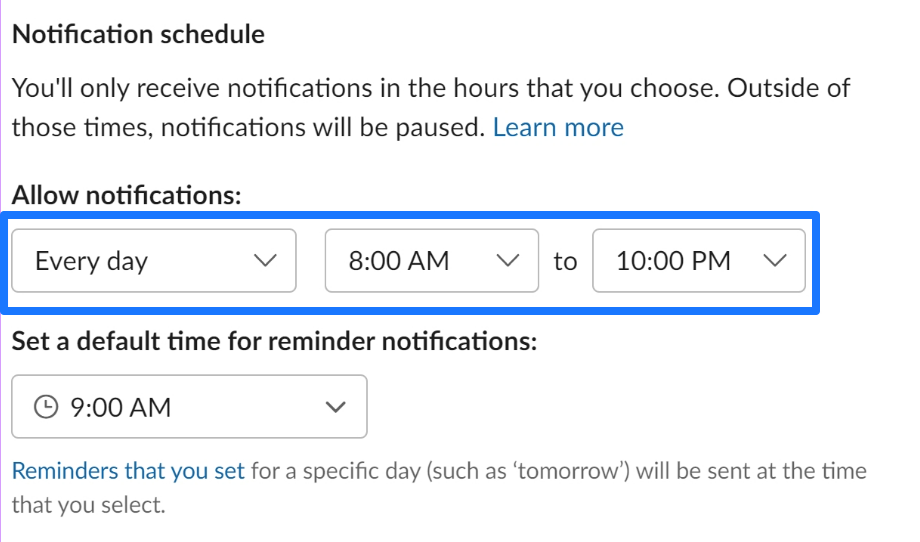
In the sidebar, select Preferences -> Notifications (as mentioned above). The notification scheduling option can be found by scrolling down. Select the days and times you want to receive notifications from Slack using the drop-down menu options. You won’t get notifications if someone messages you outside of these times.
Let’s now examine your Slack notifications’ sound settings.
4. Check Sound Settings For Slack Notifications
You may need to adjust the notification sound settings if Slack notifications are too low or not audible.
- To enter preferences, touch your profile photo.

- Now, Select Notifications.

- Make sure the ringtone you choose is audible for all incoming notifications by scrolling down under “Sound & appearance.”

Slack Notifications Not Working - Make sure the option to “mute all noises from Slack” is not selected once the notification sound has been chosen.
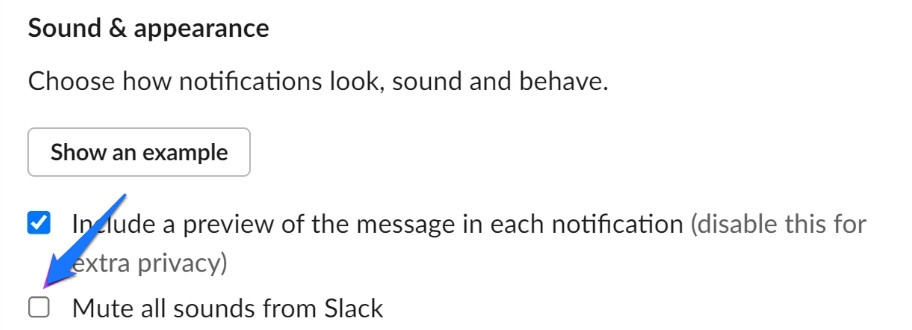
5. Restart Your Device
Slack Notifications Not Working are one of several problems that can be fixed by turning a device on and off again. Another step you should take if your Slack notifications are not functioning is to restart your device. However, restarting your device solves numerous problems without looking through the settings, whether an iPhone or an Android device.
On a Windows or macOS device, you can restart your system similarly. However, locate and press the Windows key to enter the Start Menu and reboot your device from this menu on Windows. Similarly, restart your device from this option by clicking on the Apple logo for macOS devices.
6. Unmute A Channel In Slack
You won’t be able to get any notifications from a channel that has been muted in Slack. This will demonstrate how to unmute the same.
- First, Choose a channel from the available options.

- Click on the channel name.

- Tap the muted text once more and select Unmute Channel.

- Tap on the lettering that says “Muted Now,” then choose “Unmute Channel.“
All done! By doing this, the channel is unmuted, and the notifications are now being sent to you. Next, determine if your status is the root of the Slack notifications problem.
7. Check System Notification Settings
You won’t receive Slack notifications if notifications are turned off on your system, even if Slack is properly configured. How to check and enable it is described here. Both Windows and Mac versions of the instructions are available.
I. Enable Slack Notifications on Mac
- Select System Settings by clicking on the Apple icon in the toolbar.

Slack Notifications Not Working - Select Slack by clicking Notifications.

- To display the notifications the way you want them to, turn on the Allow notifications toggle and make sure all the other choices are selected.

Slack Notifications Not Working
II. Enable Slack Notifications on Windows
- Open the Settings application, then choose System -> Notifications.

- Make sure that the toggle for notifications as well as the toggle for Slack is now turned on.

- You can choose Slack from the list and make other customizations to the window that appears by choosing the options if you want to.

Slack Notifications Not Working
You can make sure that Slack notifications are turned on in your system by just doing this. To receive timely notifications from Slack, you must make sure that do not disturb is turned off.
8. Disable Do Not Disturb On Windows And Mac
You can turn on a “do not disturb” mode for notifications in both macOS and Windows, which can help with focus. However, As a result, you won’t be able to get Slack notifications. So, here’s how to turn off Do Not Disturb on Mac and Windows.
I. Disable Do Not Disturb on Mac
- In the toolbar, select the Settings icon.
- Verify that “Do Not Disturb” is not on and that the Control Center displays this icon. Tap the icon once to turn off “Do Not Disturb” if it appears.
II. Disable Do Not Disturb in Windows Focus Assist
- Select System > Focus Assist after opening the Settings app.
- On Windows, click the button to disable Focus Assist.
By doing this, you can make sure that Focus Assist is not blocking any Slack notifications on Windows or Mac. However, Let’s move on to a feature you can use if Slack alerts aren’t functioning properly on your Mac.
9. Clear Cache Data
Clearing cache data is another way to fix a Slack notification issue. Corrupted temporary files cause similar problems and prevent the apps from functioning properly. However, you must clear the Slack app’s cache data. The steps to do so are listed below.
- Find and open the “You” tab in the Slack application.
- From there, select “Troubleshooting” under “Preferences.”
- Finally, You can choose to clear the cache in this step.
10. Update The Slack App
If a lot of people are experiencing problems with their Slack alerts, there is probably a bug that affects several versions. It will be fixed in a new update by the developers. Therefore, You must always use the most recent Slack version.
- In the Slack toolbar, select the hamburger-shaped menu icon.

Slack Notifications Not Working - Go to Help and choose “Check for Updates” now.

- You will be given the option to update Slack if you are not on the most recent version and instead receive the following confirmation:

You can try reinstalling Slack as a final resort if none of the other solutions work.
Conclusion:
All done! Everything we can suggest to resolve your Slack notifications issues on Windows and Mac desktops is included here. In the case that nothing works, you can however utilize the Slack web application.
RELATED GUIDES:


