Do you have AirPods Pro/Max? If so, then there are chances that you may also bother with the fact that Siri started announcing your notifications on AirPods Pro/Max. Well, this is the new feature that comes to the iOS device with the new OS update. However, using this feature, your AirPods, Beats, and CarPlay, Siri can notify you of iMessage, reminders, and third-party apps (such as Slack, Snapchat, Twitter, WhatsApp, and more).
Moreover, the hands-free operation is also available for responding to alerts. But, it is not a feature that everyone likes as it randomly starts reading messages while you are watching or listening to something. So, let’s learn how to turn off Aipod notifications for Siri.
What are Announce Messages with Siri?
From iOS 13, Apple headphones gets the ability to announce messages with Siri. When wearing AirPods or Powerbeats Pro, you can quickly respond to messages. Siri reads out incoming messages and Siri transcribes your replies in response. Rather than constantly digging your iPhone out of your pocket, you will be able to keep it nearby.
The text message will be read out if you wear AirPods, and the Announce Messages with Siri are enabled. A chime will indicate your reply after a beat. When you speak your reply, Siri will transcribe it to text and send it back to the contact to continue your conversation.
But, not every time this feature is helpful as there will be some incidence where we do not want Siri to read out messages loudly. So, we need to turn off the Airpod notifications feature, which is, by default, enabled on iPhones. Thus, let’s check out the list of methods to disable this feature on your iPhone.
How to Turn Off AirPod Notification (Siri Read Message)
If you are someone who loves to always wear the Airpods in order to listen to music or take calls, then you must turn off the Airpod notification or announcement feature. This is because this feature will let Siri read your notification automatically for you when you are using the Airpods. Well, in case you don’t know how to turn off Airpod notifications, check out these steps:
Steps To Stop Siri from Reading Messages on AirPods
In Order to disable the Siri Read messages for Text message app, then you must use these steps:
- Initially, click the Settings app on your iPhone.
- Thereafter, hover over to the Notifications from the menu. On the next screen, select Announce Notifications.
- Turn off the toggle Announce Notifications under the Messages option.

How To Disable The Siri Read Notification For Any Individual App?
Suppose in case you do not want to disable this feature for all the apps as by default when you enable the Siri Read notification feature, it will apply the setting for all the apps. Nevertheless, if you would like to disable this feature for any particular app, then use these steps:
- Open the Settings app on your iPhone.
- Click Notifications. Choose Announce Notifications.

- Select an app from the list to enable or disable Announce Notifications on AirPods for. Select the app.

- You can turn on or off the Announce Notifications.

- That will help you customize your headphone notifications to play continuously.
How To Turn Off Airpod Notification For All Apps?
It has already been mentioned, how to turn off Airpod notifications for any individual apps, but what if you want to disable this announcement feature for all the apps available on your iPhone? Well, in that case, you can use the steps given below:
- Navigate to Settings on your iOS 15 iPhone.
- Click Notifications. Tap Announce Notifications under Siri.

- To disable the Siri can read out notifications when supported headphones are connected, turn off the Announce Notification toggle.

- It is also possible to enable Announce when Headphones Are Connected. Then, you can perform the same steps.
Turn Off Airpod Notification Using Apple Watch
Apple Watch users can use AirPods without an iPhone since the headphones can be used without a phone. As on the iPhone, you can disable Announce Messages with Siri from your Apple Watch.
Swipe up from the bottom to access the Control Center when using your Apple Watch. Then, perform these steps:
- Initially, tap the Announce Messages with the Siri icon to turn it off.
- To disable Announce Messages for 1 hour or the whole day, tap and hold the icon to open the menu. No matter what choice you make, Announce Messages will automatically reactivate after the specified period of time has expired.
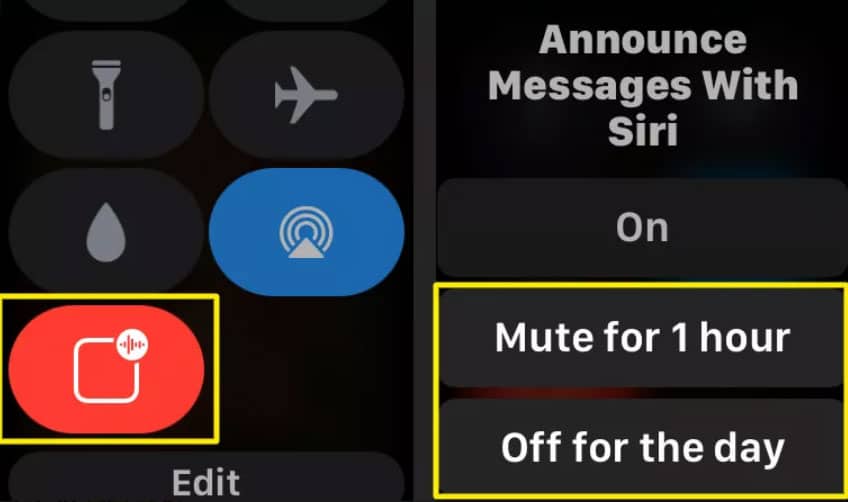
How To Turn Off Airpod Notifications (iOS 15 & Earlier)
Before we start with the steps, keep one thing in mind this feature is only available for iOS 13.2 or newer versions. So, this means if you have an iPhone that has an old OS, then the 13.2, you may leave the guide as the steps we have mentioned aren’t going to work for you. Therefore, now, let’s have a look at those steps:
- Firstly, click on the Settings app on your iPhone.
- Tap on Notifications.
- Then, select the Announce Messages with Siri.
- Afterward, make sure to Enable Announce Messages with Siri.
- On the Messages app, select Contacts under Announce Messages from the section or from Contacts only.
How To Turn Announce Texts Back On?
You can use Siri on your iPad with iPadOS 15 or iPhone with iOS 15 to read your incoming text messages and iMessages. So, to re-enable this feature again, you must wear your Airpod Max/Pro, then repeat the steps you took to disable Siri announcements. Nevertheless, if you missed that part, you can proceed as follows:
- Go to Settings and select Notifications.
- Tap on the Announce Notifications button to enable this feature.
That’s it! With Siri on your iPad or iPhone, almost every notification you receive will be read out aloud.
What are the apps that support Siri announcements?
You have to look at the app description to find out which apps will currently work with Announce Messages with Siri. iPhone’s Messages app and other third-party apps that implement SiriKt Developer API also read text messages automatically.
iOS 13 or Later: How to Customize Announce Messages with Siri?
You won’t believe how useful this feature is until someone hears your secret messages. Since Siri announces the message from all your contacts when you enable anyone, you can customize Announce Messages with Siri on iOS 13 or later. If you have allowed Siri to announce messages for certain apps, only those will be announced. It is possible to accomplish this by un-checking the switch next to the app that doesn’t want your messages to be announced.
- Siri will read messages from your recent conversations when you select the Recents option. When Siri announces the messages you have received from a contact you were talking to minutes ago, for example.
- If you have saved your contacts on your device, Siri will read out their messages. A message from an unknown contact will not be announced.
- Siri will announce the messages of only those contacts you have marked as favorites.
How does Announce Feature Work?
Siri will play a tone when a new message arrives before reading the sender’s name and message aloud. However, Siri will only announce a lengthy message while the sender’s name is announced along with the message’s content.
Final Verdict | Disable Siri Announcements
It is important to remember that this feature is entirely optional. You can ask Siri to announce messages and notifications when setting up your AirPods. However, going through the above mentioned trouble is unnecessary if you select no. You now know how to turn off the whole thing if it was enabled.
So, that’s what we have on how to turn off Airpod notifications or Siri Read message feature. We hope that you find this guide helpful. Meanwhile, comment below and let us know if you need further info.
So, that’s how to turn off Airpod notifications on your iPhone. We hope you have followed the steps mentioned earlier in this guide. Moreover, in case you want more info, comment below and let us know. Also, make sure to check out our other latest guide, visiting our website iTechHacks.
ALSO READ:

