- If Discord keeps restarting, it could be due to issues like glitches, corrupted files, or unstable internet. First, check if the Discord server is down or if your internet connection is unstable.
- To resolve the problem, try restarting the app or your computer, clearing the cache, updating both Discord and your system, or disabling hardware acceleration.
- If these steps don't work, reinstall Discord or contact Discord support via their Twitter handle for further help.
Discord is the gamers’ hub. With all the features it offers, it is probably the first choice of streamers, YouTubers, as well as gamers to connect with other people and form their community. This platform is commonly used by many people either to communicate with their friends or to join the servers of their favorite streamers.
If you clicked on this article, then we guess your Discord keeps restarting frequently, and you somehow want to fix this issue. Despite all the features that Discord comes with, there are a few bugs and glitches that you can encounter here and there, and that’s pretty common with the platform.
However, this issue can cause problems when connecting with someone on Discord. Worry not, here we are with a guide to help you fix Discord keeps restarting issues and use the social media platform without any issues.
Ways to Fix Discord Keeps Restarting Issue
Discord may unexpectedly restart due to various reasons, such as:
- Glitch or temporary bug
- Corrupted Discord files
- Corrupted cache files
- Discord’s incompatibility with your system
- Low storage on the system
- Hardware acceleration enabled on Discord
- Problem with the Discord server
- Unstable network connection
These are some of the common reasons that can cause Discord to restart automatically. Given below are the tested methods that you can follow to fix this issue with Discord-
Check Discord Server
The first thing to check if Discord keeps crashing is the servers. If there are any server outages due to some issue or routine maintenance then that causes Discord to restart unexpectedly. Visit the Discord Status page and see if it reports any server outages.
If the Discord servers are down, then wait for some time, and then you can try again. If no issue is encountered with Discord, then you can move to the next step in this article.
Check your Internet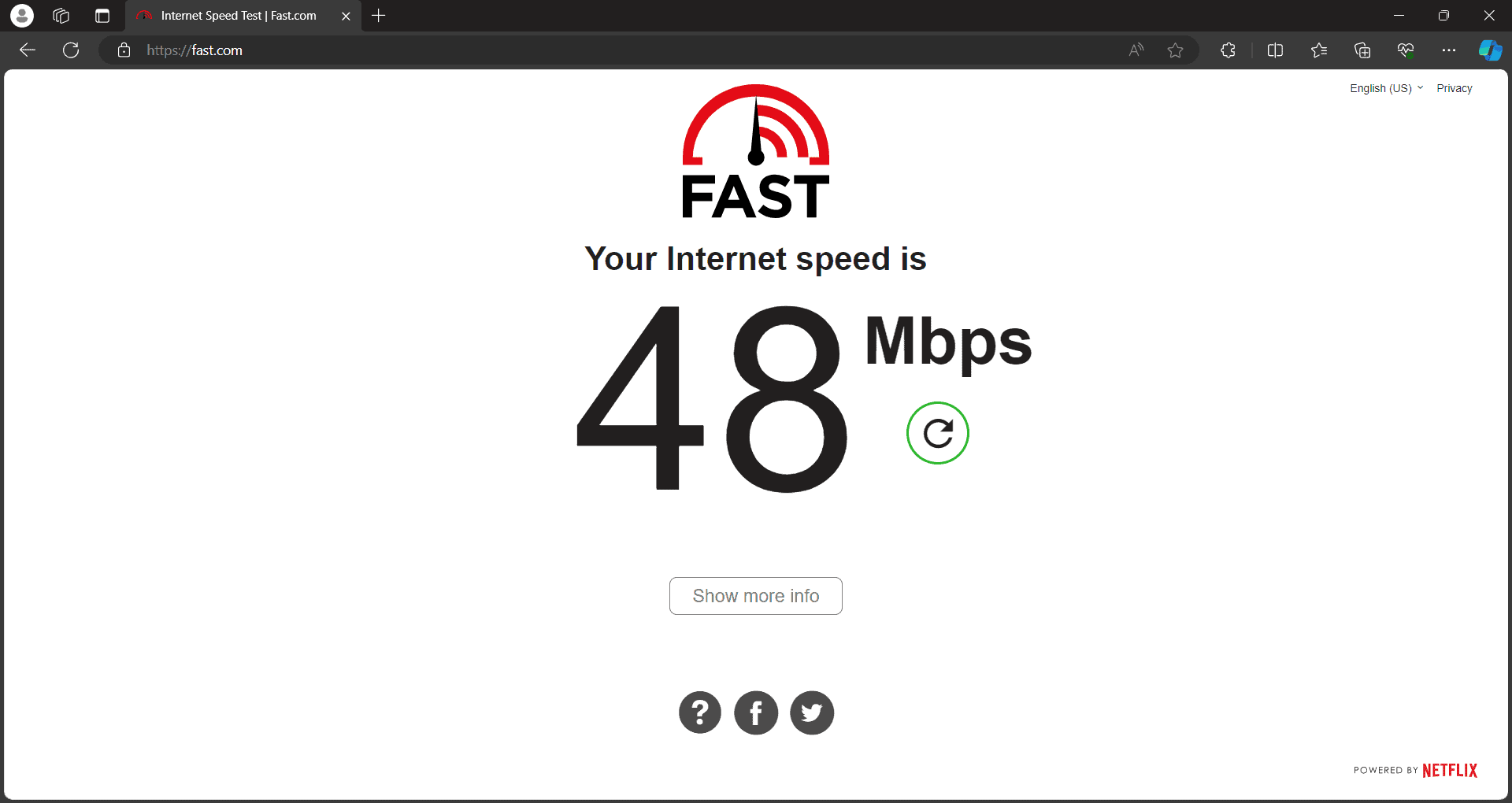
Another thing that can be causing this issue is an unstable internet connection. You can use internet speed test tools to check your internet connection whether it’s stable or not. If the download and upload speed is slow or the ping is high, then you can follow this guide to increase the internet speed.
Quit and Relaunch Discord
If there’s no issue with your internet or the Discord servers, but Discord still keeps restarting then probably it’s some glitch with the app itself. Try quitting Discord and all of its background processes and then relaunch the app. Here’s how to do it-
On Windows
- Press the Ctrl + Shift + Esc keys together to open Task Manager.
- Head to the Processes tab here.
- Click on Discord and then on End Task to kill Discord.

- Once done, press the Windows key, search for Discord, and open it.

On Mac
- Open the Force Quit Applications window by pressing Command + Options + Esc key.
- Select Discord and then click on Force Quit.

- After this, press Command + Spacebar, type Discord, and press Return to launch Discord.
Restart your PC
Tried restarting the Discord app but still stuck with the same issue? In that case, you can try restarting your system. This will clear your system of any bugs and technical glitches and the Discord should be running fine again.
On Windows
- Press the Alt + F4 keys together on the Desktop.
- From the window that opens up, select Restart and press Enter.

On Mac
- Open the Apple Menu from the top left corner, and then click on Restart.

- After this, click on the Restart button again to restart your device.

Update Discord
If Discord keeps restarting, then it can be due to an outdated version of Discord running on your system. Try updating your Discord to the latest version available and see if the issue is still encountered.
- Head to the official Discord site on your browser.
- Click on the Download button here to download Discord.

- Once the setup file of Discord has been downloaded, you can install it the normal way on your system.
Update System
One of the common reasons for facing this issue can be outdated system software causing compatibility issues with Discord. Try updating your Windows or Mac to the latest version and see if the issue is still encountered. The steps given below will guide you on how you can do so-
On Windows
- Open the Settings app using the Windows + I keyboard shortcut.
- Click on Windows Update on the left pane.
- Click the Check for Updates button now to let Settings check the latest updates.

- Download and install all the updates available and then try using Discord again.
On Mac
- Click on the Apple icon at the top left corner, and then on System Settings.

- Under the General tab, click on Software Update.

- Your Mac will search for the latest available updates.
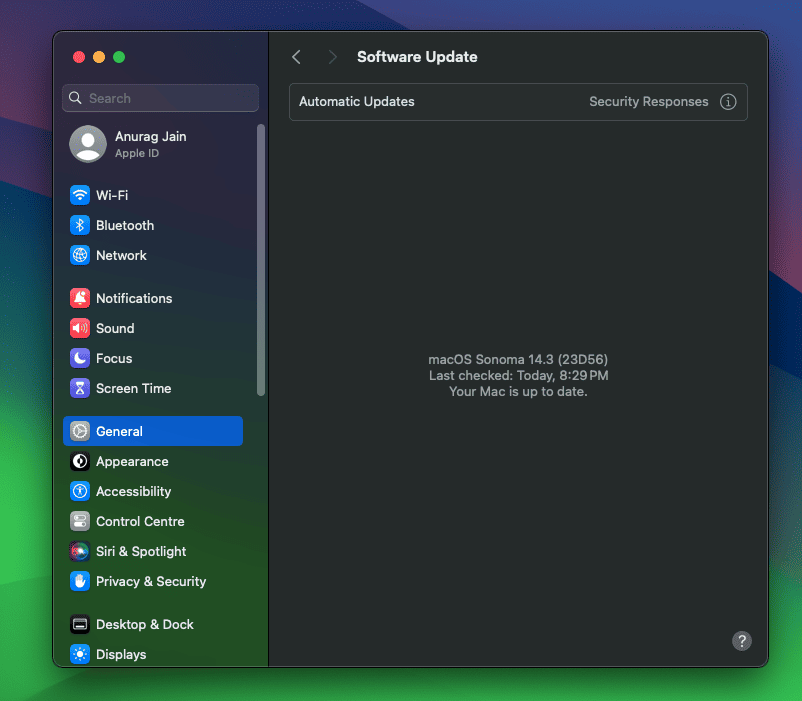
- Install the updates if available.
- Once done, launch Discord and see if the issue is still encountered or not.
Disable Hardware Acceleration
With hardware acceleration, your GPU will run to its best performance to give you the next video output when on a server. Though this feature is useful to get the best out of the videos you watch, it can cause issues with Discord on some systems. If Discord restarts automatically, then you can try disabling hardware acceleration by following the steps given below to fix the issue-
- Launch the Discord app on your Mac or Windows PC.
- Now, click on the Settings icon next to your name at the bottom.

- On the left pane, click on the Voice and Video option.
- Look for the Hardware Acceleration option here, and turn it off.

Enable Legacy Mode (Only for Windows)
If disabling the hardware acceleration didn’t solve the issue, then you can try enabling legacy mode from the Audio subsystem. This option is only available on Discord for Windows, so if you are using a Mac you won’t find this option. Here’s how to enable legacy mode-
- Launch the Discord app on your Windows PC.
- Now, click on the Settings icon at the bottom right corner.

- Click on Voice and Video on the left pane.
- Click on the drop-down menu under Audio Subsystem and select Legacy.

Clear Discord’s Cache
Cache files make app loading time much faster. However, our system keeps on storing the cache files for a very long time, and with time these cache files may get corrupted. This may cause issues with Discord rather than doing any good. Try clearing the Discord’s cache and that should fix this issue.
On Windows
- First close Discord and all of its processes running in the background.
- Now, press the Windows + R keys combo to open the Run Dialog Box.
- Here, type %appdata% and press Enter.

- From the File Explorer window that opens up, search for the Discord folder. Select the folder and press Shift + Delete to delete the folder permanently.

- After this, launch the Discord app again.
On Mac
- Launch the Force Quit Applications window by pressing Command + Options + Esc keys together.
- Select Discord and then click on Force Quit.

- Now, click on the Finder icon on the dock.

- When in Finder, press the Command + Shift + G keys together to open the Go To dialog box.
- Here, paste the following path and press Enter.
- ~/Library/Application Support/discord/

- Now, select the Cache folder and drag and drop it to the Bin at the dock. Do the same for the Code Cache and GPUCache folder.

- Once done, press Command + Spacebar, type Discord in the Spotlight Search, and press Enter to open it.
Clear Storage
The issue can also be encountered if your PC is running low on storage. You can follow the steps given below to clear storage on your PC.
On Windows
For Windows PC, the drive on which Discord is installed (generally Local Disk C) is not low on Storage. You can check this from the File Explorer. If the Local disk has a red bar in File Explorer then you can follow the steps given below to lower it-
- Open the Settings app by pressing the Windows + I keyboard shortcut.
- Click on the System tab, and then on Storage.

- Turn on the toggle next to Storage Sense.

- Click on the Storage Sense option to customize it.

- Click on the drop-down menu under Run Storage Sense and set it to Every Week.

- After this, click on the Run Storage Sense Now button.

On Mac
On Mac, there’s nothing like a partition, so you will have to free up storage by deleting system data. We already have a guide covering on you can delete system data on Mac so you can follow that.
Apart from this, you can try uninstalling apps that are no longer required. You can also clear files on your desktop, or unwanted files lying on the storage. Make sure to empty the bin as the files in the bin also occupy some storage.
Reinstall Discord
If you are still facing the same issue, then you can try reinstalling the Discord. Discord files can be corrupted and cause such issues with Discord. Reinstall Discord will fix the corrupted files issue and you should be able to use the app without any issues.
On Windows
- Press the Windows + I key combo and click on Apps on the left pane.
- Now, click on Installed Apps on the right side.

- Search for Discord, click on the three dots next to Discord, and then on Uninstall.

- Click on Uninstall again to confirm uninstalling the app.
- Head to the official Discord website on your browser now.
- Click on the Download for Windows button to download the Discord setup.
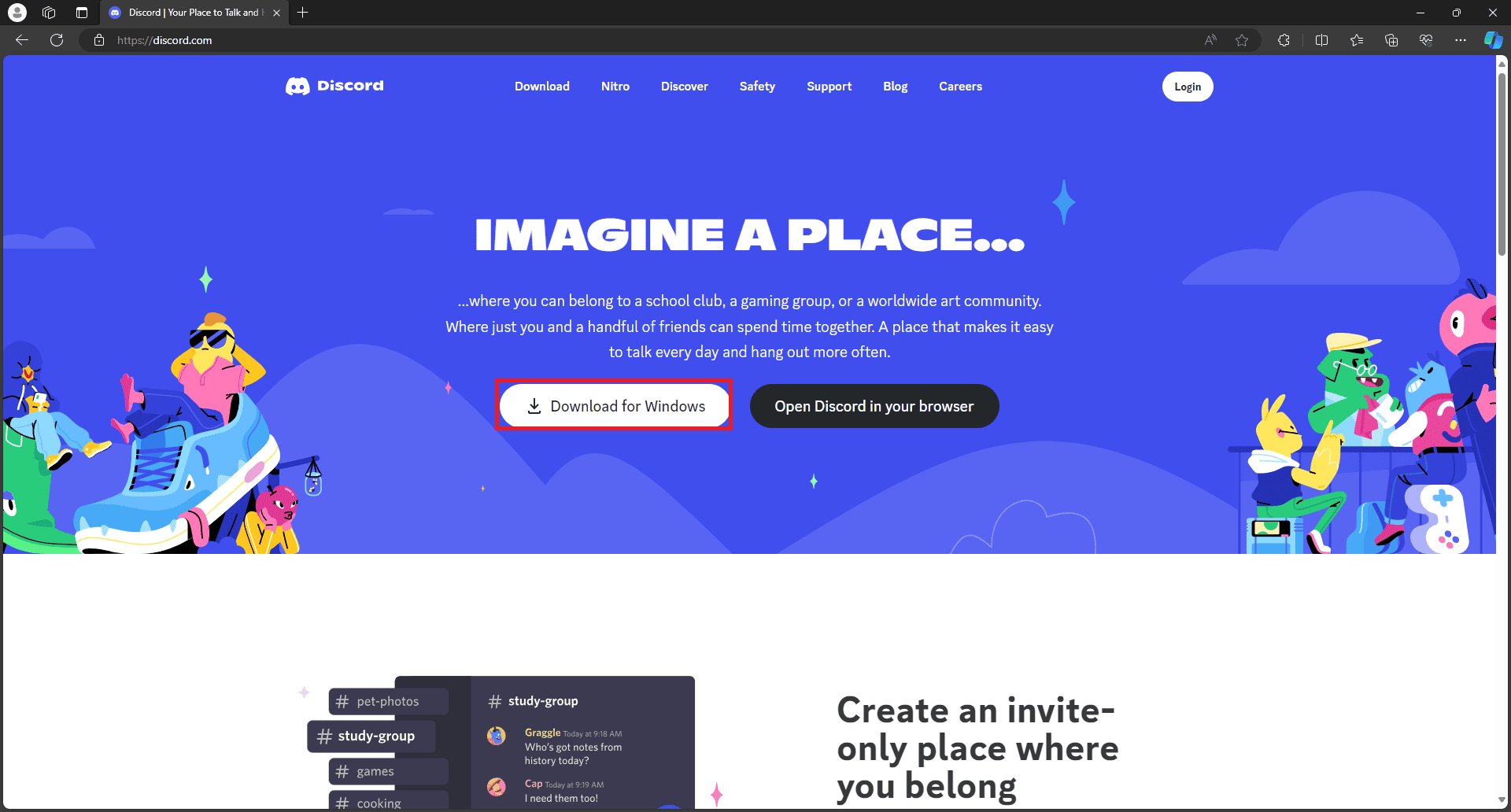
- Once downloaded, install the Discord like you install any other app and sign into your account.
On Mac
- Click on the Finder icon on the dock.

- Now, on the left pane, click on the Applications tab.

- Search for Discord on Applications, and drag it to the Bin at the dock.
- Right-click on Bin and then click on Empty Bin.

- Click on Empty Bin again to delete the app permanently from Bin as well.

- Open your preferred browser on your Mac, and navigate to the official Discord Site.
- On the home page, click on the Download for Mac button. This will download the Discord setup for your Mac.

- After the setup is downloaded, you can install it the normal way on your Mac.
- Launch Discord after installing it and log into your account.
Contact Discord Support
If you have tried all the above steps but the issue is still encountered and you are not able to use Discord, then you can get in touch with the Discord support team. The only way to contact them is via their Twitter handle. Here’s how-
- Click on this link to head to the Discord Support Twitter Handle.
- Click on the Message icon next to the Follow button.

- Now, explain the issue you have been facing this issue and send them the message.

When contacting Discord customer support via their Twitter handle ensure you explain everything in detail, including when you started facing this issue, on what platform you are facing the issue, and what troubleshooting steps you have followed to fix the issue.
Bottom Line
If you are an active user of Discord and use the platform to stream games or connect with your favorite streamers, then it can be frustrating when Discord keeps restarting automatically. Nothing to worry about, just like you many other users have faced similar issues when using Discord on Mac or Windows. If your Discord app keeps restarting automatically on your PC then you can follow the above steps to fix this issue.
READ MORE:
- How to Use Discord on PS5 Console (Voice Chat)
- How to Delete Your Discord Account on Mobile or PC
- 6 Ways to Make Small Text In Discord: Change Text Style
- 7 Ways to Fix RTC Connecting Discord No Route Error
- Fix: Discord New Login Location Detected Please Check Your Email
- How to Discord Mark as Spoiler on Android, Desktop
- How to Fix Discord Awaiting Endpoint Error


