- Discord No Route Error may occur due to various reasons like conflicting antivirus software, blocked application by network admin, IP address changes, or VPN usage without UDP.
- Troubleshooting methods to fix the error include checking internet connection, using Discord on browsers, disabling or allowing Discord through the firewall, disconnecting VPN, changing server's voice region, disabling QoS, resetting IP configuration, and ensuring Discord is not blocked by the admin.
- By following the provided steps, users can easily resolve the Discord No Route Error and continue using the application without interruptions.
Be it Discord or any other application that you use; there are chances of you getting some error that may prevent you from using the application. Discord No Route Error has recently been reported by many users who may interrupt the proper functioning of the app. The reason behind this error is not exact, but you may encounter this error due to several reasons, including conflicting antivirus software, the application being blocked by the network admin, the IP address is changed, using a VPN without UDP, and various such.
Fix RTC Connecting Discord No Route Error | RTC Connecting Discord
If you are reached out to this article, then you are probably searching for troubleshooting methods to fix the Discord No Route Error. In this article, we will be discussing how you can Fix the Discord No Route Error.

Check The Internet Connection
You are most likely to face this issue due to the internet connectivity issue. If you are running on a slow internet connection, then try bringing your router close to your PC and check if this improves the speed or not. You can also try connecting your router to your PC with the LAN cable. If that does not help, then try restarting your router.

If this also didn’t improve the speed of your internet, then simply contact your ISP to get the issue fixed. However, if the internet speed is fine, and you are still facing the error, then you should move to the next step.
Try Using Discord On Browser
If you are having a problem with the Discord app when running it on your PC, then you can try reinstalling the app, and then check if you face the error or not. However, if you have tried reinstalling the app and if you still face the error, then try using Discord on your browser. You should be able to use Discord without facing the Discord no route error.
Disable Firewall Or Allow Discord Through Firewall
The conflicting firewall may also be the reason behind the Discord No Route Error. You may try disabling the Firewall and then check if you face the error or not. You can either allow the Discord application through the firewall and check whether you still get the error. To allow Discord through the Firewall, follow the steps given below-
- In the Start menu, search for Windows Defender Firewall and open it.
- Now from the left sidebar, click on the Allow an app or feature through Windows Defender Firewall. Now click on the Change Settings and click on it.
- Here, search for Discord and then ensure public and private checkboxes are checked for Discord.
- After doing so, click on OK to save the changes.

However, if you are having any third-party Firewall application or if you are using third-party antivirus software with Firewall, then that will manage the Firewall settings of your PC. Disable the third-party firewall and the antivirus app and you will no longer face the issue.
Disconnect Your VPN
VPN may also cause the issue. If you are using a VPN without UDP (User Datagram Protocol), you will most likely face this error. Either disconnect the VPN or use a VPN with UDP.
Change The Server’s Voice Region And Disabling QoS
Another thing that you can try is changing the voice region of the server and disabling the QoS. The Voice region can only be changed by the server’s admin, so you can ask them to change the voice region if you are facing an error. However, if this doesn’t solve the issue, you can try disabling QoS (Quality of Service).
To disable Quality of Service, follow the steps given below-
- Open Discord on your PC, and then click on the Gear (User Settings) icon at the bottom left corner near your account.
- Here scroll down to the App Settings section and click on Voice & video section.
- Now look for Enable Quality of Service High Packet Priority. Ensure the toggle is disabled, and if not, then disable it yourself.

- After doing so, restart your Discord, and then check if you still face the error or not.
ALSO CHECK: How to Change Servers In NordVPN
Reset The IP Configuration
If you still face the Discord No Route error even after trying all the above, then you should try resetting the IP configuration. To reset IP configuration, follow the steps given below-
- Press the Windows + R key combo to open the Run dialog box.
- Now in the Run dialog box, type CMD and press Ctrl + Shift + Enter to open Command Prompt with administrative privileges.
- In the Command Prompt, type ipconfig /release and hit Enter.
- Next, type ipconfig /flushdns and execute it.
- You will have to renew your IP now. You can do so by entering the command ipconfig /renew and then hit Enter.
This should fix the issue if it was caused due to the IP address being changed.
Ensure If The Discord Is Not Blocked By The Admin
If you are connected to a school or work network, these Wi-Fi networks generally block social media and communication apps. So, if Discord is not working on your PC, you should ensure whether Discord is blocked by the admin or not. If Discord is blocked by the Admin, then you can follow the steps below to use it.
- Head to the Control Panel on your PC.
- In the Control Panel, click on Network and Internet and then click on Network and Sharing Center.
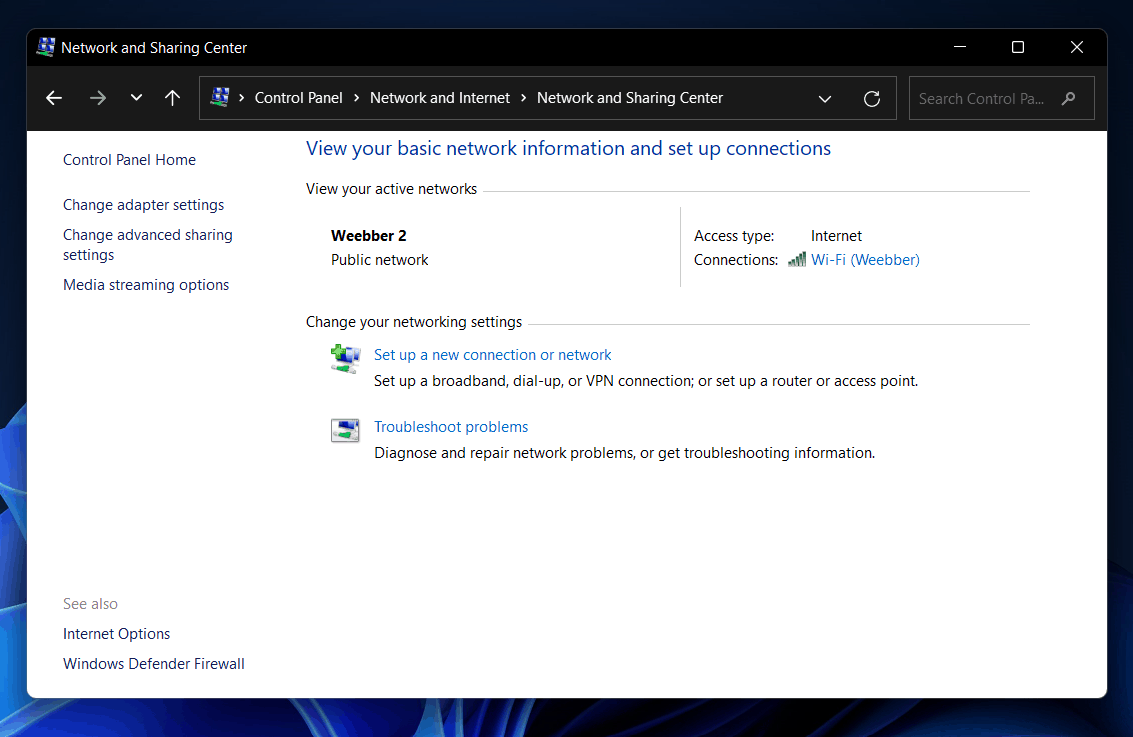
- You will see a list of all the active networks here. Select the network with the Internet as the access type. Click on the option next to the connections for the network with the Internet as an access type.
- Now in the pop-up window, click on Properties.
- In the Properties Window, select Internet Protocol Version 4 (TCP /IPv4), and then click on Properties.
- Internet Protocol Version 4 properties window will open up. Here in the second section, select Use the following DNS server addresses.

- Now enter the preferred DNS server as 8.8.8.8 and enter the Alternate DNS server as 8.8.4.4.
- After doing so, click on OK to save the changes.
- Now restart your PC, and the issue should be solved by now. You will be able to use Discord without facing the Discord No Route error.
RELATED GUIDES:
- How To Cross Out Text In Discord: Discord Crossout
- How to Fix Discord Awaiting Endpoint Error
- How To Stream Netflix On Discord In 2024
- Top 5 Best BetterDiscord Themes and How to Install?
Conclusion | Fix RTC Disconnected Discord
Discord No Route error is a common error with Discord that you may face. However, solving this issue is easy, and you can easily do it within a few steps. If you are facing a Discord No Route error, then this article will help you solve that. You can follow the steps mentioned in this article to solve the Discord No Route Error.

