- System data on a Mac includes residual app files, cache, temporary files, and more, occupying storage unnecessarily.
- To check system data storage, go to System Settings, click on General, then Storage, and view occupied space.
- Clear system data by following storage recommendations, emptying the Bin, removing old iOS backups, cleaning the Downloads folder, clearing app cache, and updating macOS.
Having enough storage on a Mac can be an issue for many users. Most of the time, the storage is occupied by the system data rather than the user’s files and apps. But what is this system data that is occupying a massive amount of storage on Mac, and how can it be cleared?
System data on the Mac comprises residual app files, temporary files, cache, extensions, and other files that the system utilizes. A part of this system data is useless and just occupies a portion of your Mac’s storage without any use.
So, how do I free up the storage occupied by system data? If you have been looking for a guide to help you clear system data storage on a Mac, then this article will guide you with it. Let’s go through all the ways to do so.
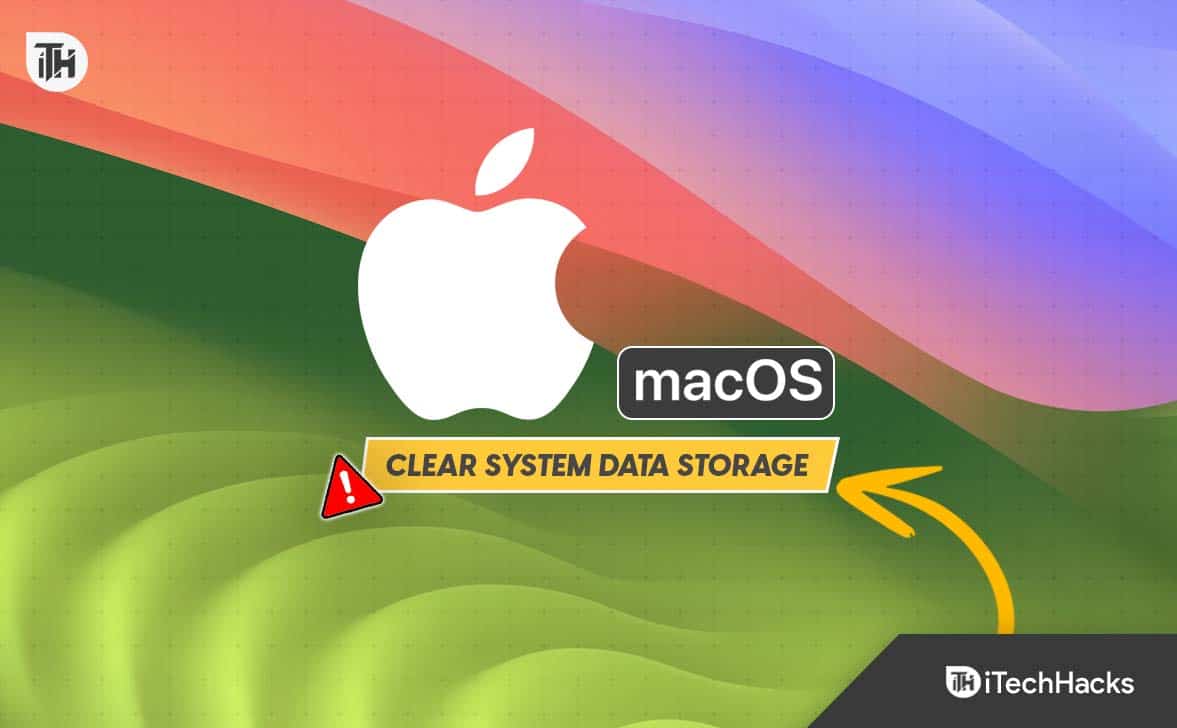
How to See the Amount of Storage Occupied by System Data on Mac?
The system data can include data from old apps, as well as essential files that your Mac requires. As discussed, it comprises system logs, cache files, temporary files, app residue, image files, etc. You can view the total storage that System Data occupies from the storage section of the System Settings. Here’s how-
- Press Command + Space on your keyboard, type System Settings, and press Return key.
- Click on General on the left pane and then on Storage.

- You will see a graph representing what files occupy your Storage.
- You will also see System Data mentioned here.

- Apart from this, you can also see System Data mentioned at the bottom of the page.
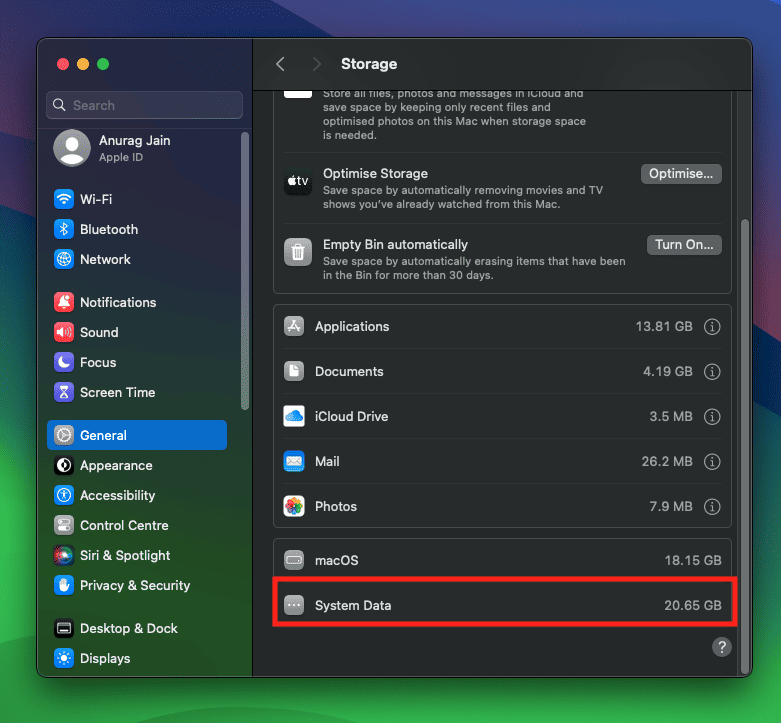
Though Mac displays the total amount of storage occupied by System Data, it won’t show you what files are there in the system data. This data is generally hidden to prevent users from accidentally deleting it and to avoid issues like performance drops and crashes.
How to Clear System Data on MacOS
It is quite risky to play around with system data on Mac as deleting essential data can cause issues with the system. Do not worry about it; we will be guiding you with how you can clear system data on Mac safely:
1. Follow Storage Recommendations
The first thing that you must do is follow the storage recommendations. The storage section in the System Settings will give you some recommendations. You can follow these recommendations to optimize your Mac and free some storage.
- Click on the Apple icon at the top left corner and then on About this Mac.
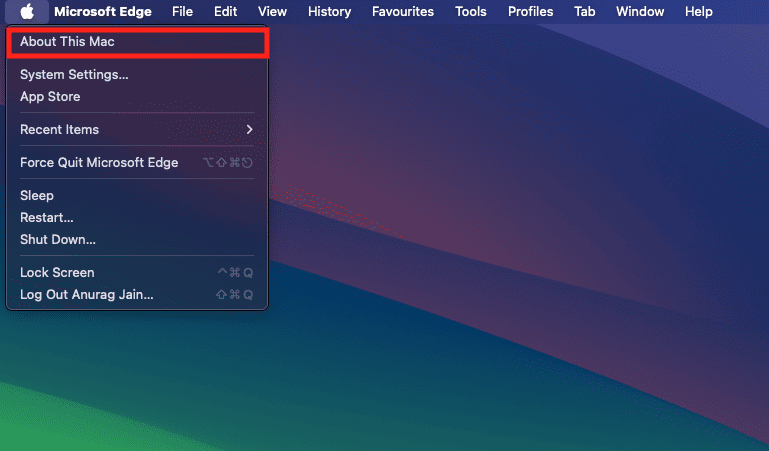
- Click on the More Info option.
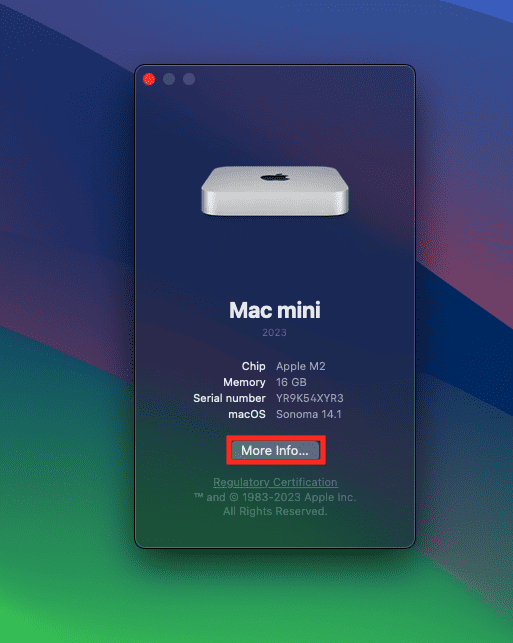
- Scroll down to the Storage section, and then click on Storage Settings.
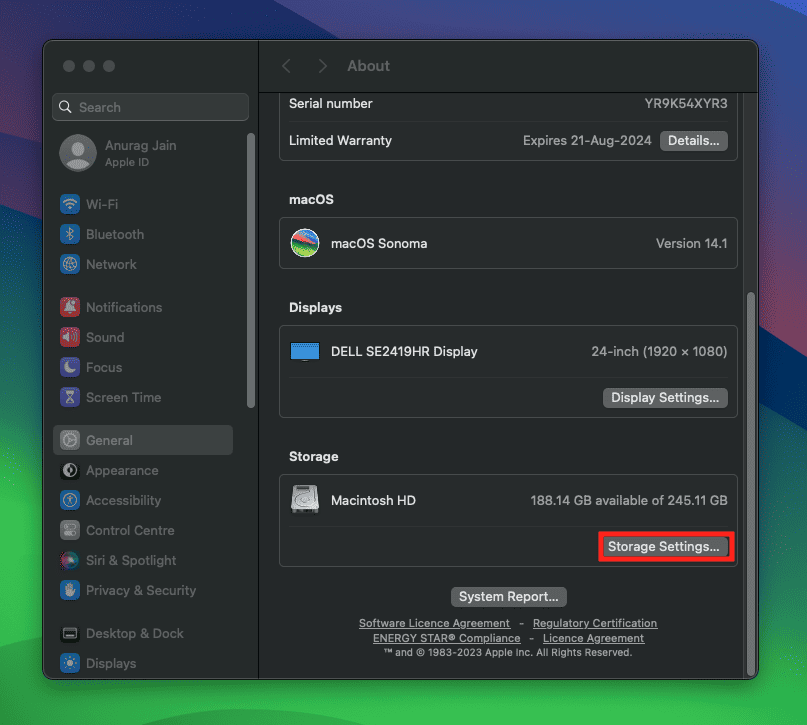
- Here, you will see some recommendations, like-
- Optimize Storage- To automatically delete movies and TV shows that you have already watched.
- Store on iCloud- This will store all your files on iCloud and only the recent files will remain on the Mac’s storage.
- Empty Bin Automatically- This option will remove all the files from the Bin that have been there for more than 30 days.

- Turn on these options to optimize your Mac’s storage and clear the system data.
2. Empty Bin
All the files that you delete are stored in the Bin so that you can restore them later. If you want to permanently delete these files, you will have to delete them from the Bin as well. Though the files that have been moved to the Bin won’t appear on your storage, they will always be a part of system data. So, if you don’t need these files, you can clear the Bin manually by yourself.
- Right-click on the Bin on the dock and then click on Empty Bin.
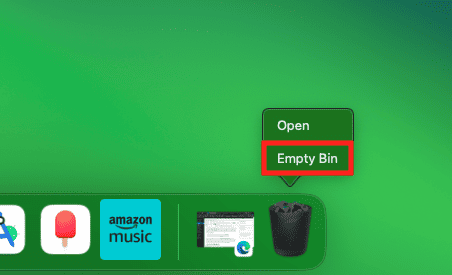
- In the prompt that opens up, click on Empty Bin to clear the Bin.

Even though we asked you to turn on the Empty Bin Automatically feature in the previous method, you can clear the Bin yourself. This feature will only delete files from the Bin that are stored in the Bin for more than 30 days, so you will have to do it by yourself for the rest of the files or wait for them to complete the 30-day period.
3. Remove Old iOS Backups
Many people use their Mac to keep a backup of their iPhones and iPads. The backup files of the iPhone/iPad constitute a part of the System Data. You can delete these backup files to clear the system data. Below are the steps to do so-
- Click on the Finder icon on the doc of your Mac.
- Next, click on your iPhone/iPad on the left pane of the Finder.
- Click on Manage Backups tab.
- Look for the backups that are old and of no use, and select them.
- Now, click the Delete Backup button to remove these backup files that are no longer required.
4. Clean Downloads Folder
The files downloaded on your Mac are also a part of the System Data. You can delete the old Download files or move the files to some other location (or an external storage device) to clear system data on your Mac. The steps to do this have been mentioned below-
- Open the Finder by clicking on the Finder icon on the dock.

- Click on the Downloads tab at the left pane.
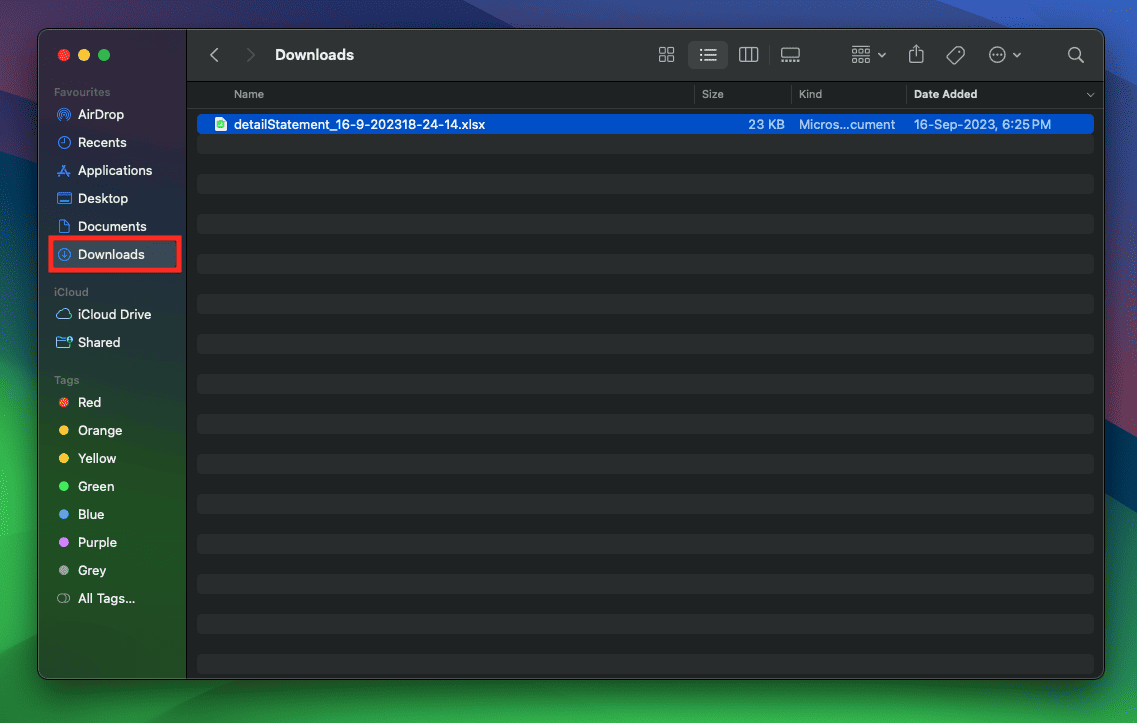
- Look for the files that are old and that you no longer require.
- Select all the unwanted files, and drag and drop them to the Bin.
- Don’t forget to empty the Bin after you move these files to the Bin.
- For files that you require, you can move them to some other location (such as your desktop) or an external storage device.
5. Clear Cache of Delete Apps
Apps leave behind cache data on your system. This cache data helps increase the performance of the Mac. However, the cache of the apps that you have deleted is nothing but trash that is lying on your storage. To clear the system data on your Mac, you can delete the cache of the apps that no longer exist on your system. Follow the steps given below to do so-
- Open the Finder on your Mac.
- In the Mac, press the Command + Shift + G keys together to open the ‘Go To Folder’ dialog.
- Here, type the following and press Return key–
- ~/Library/Caches

- This will take you to the caches folder on your Mac. You will see the cache of all the apps that are currently installed on your Mac, as well as of those apps that you have uninstalled.

- You can delete the cache of the apps you uninstalled from your Mac. To do this, select all the relevant cache folders and drag them to the Bin at the dock.
- Once done, right-click on the Bin and then on Empty Bin.
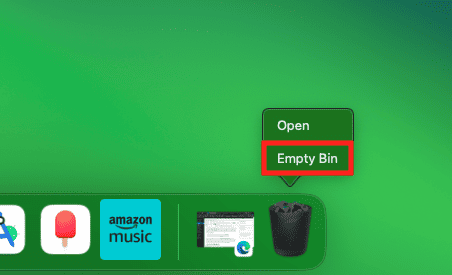
- Confirm emptying Bin by clicking on Empty Bin again.
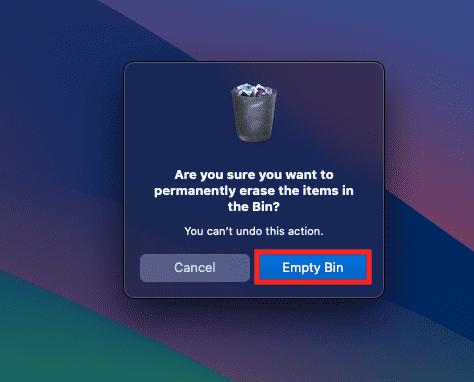
If you don’t want to do it yourself, then you can use third-party apps like CleanMyMac X or any other to clear the cache files on your Mac.
6. Update MacOS
Another thing that we recommend you do is update your macOS. What many people do is download the macOS update but keep it for installation later. The downloaded macOS update takes up the space on your system. You should update the macOS, as this will clear the update logs from the previous updates and the residual files of the current update. Not only this, but it will also improve the performance of your Mac in the long term. Here’s how you can update the macOS-
- Open the Apple Menu and then click on System Settings.

- Under the General tab, click on Software Update.
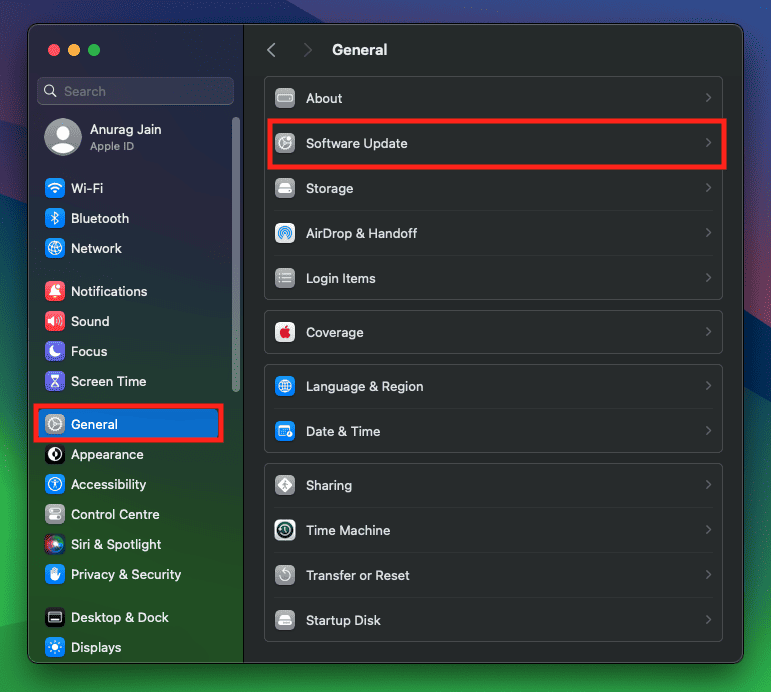
- Your Mac will check for updates. If the update was already downloaded earlier, then you will have the option to install it.
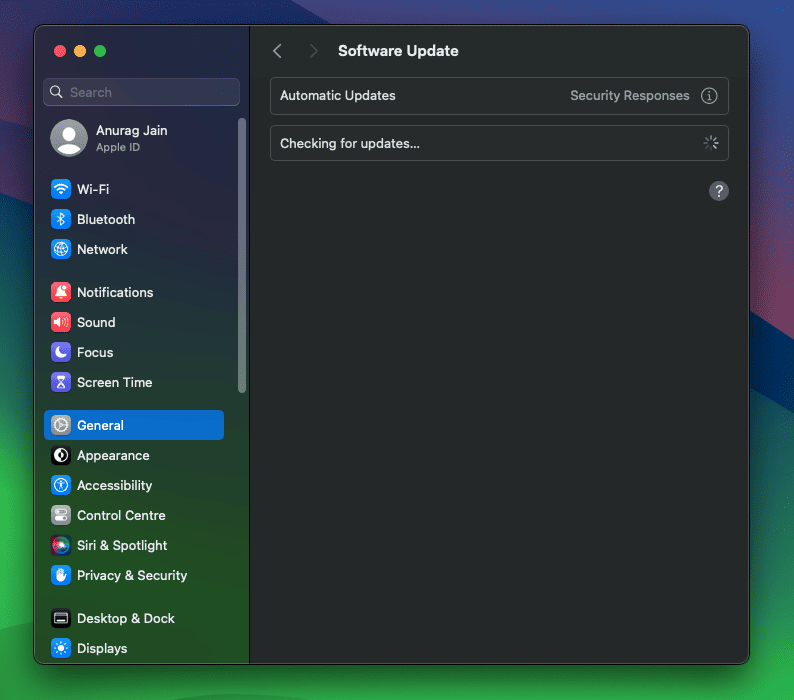
- Install the macOS update and restart your device.
Bottom Line
Users have reported that the System Data consumes a lot of their storage on Mac. Sometimes, this data is essential, whereas, at times, the data can be old logs from the apps you no longer have on your Mac. Well, Mac generally manages this system data on its own and clears the unwanted data after some time, but if you are running out of storage and cannot find other data to delete, you can clear some of the system data.
The above article discusses all the ways to clear the system data on Mac. Ensure you follow the above steps carefully, or else you might end up deleting essential files from your system, and it may impact the performance of your Mac and cause other issues with it.
READ MORE:

