Updated to the latest macOS Sonoma and unable to use apps on it? App crashing on macOS Sonoma has become a common issue for many users who recently updated to the macOS Sonoma. From all the complaints we have seen online in the Mac community, we can conclude one thing that the issue was not encountered before the Sonoma update, and everything was working fine.
If you have updated your Mac to the macOS Sonoma and the apps keep crashing on it as soon as you launch them, this article is for you. We will be guiding you with all the ways to help fix app crashing on macOS Sonoma.

How to Fix Apps Crashing on macOS Sonoma Issues
It can be frustrating to see apps crashing on macOS Sonoma. But why is this happening? You might encounter this issue due to the following reasons-
- Bugs in the macOS update
- Your Mac is running out of memory
- Multiple processes are running in the background, consuming a lot of CPU and memory resources.
- You may face crashing issues on an app if it is incompatible with the latest macOS Sonoma or if there’s some bug within it.
If the app keeps crashing on macOS Sonoma, and you are looking for ways to fix it, then you can follow the steps given below-
1. Restart App
If you cannot launch an app on macOS Sonoma and it keeps crashing, then you can try force quitting it and restart it.
- Open the Force Quit Applications window through the Command + Options + Esc keyboard shortcut.
- Click on the app you are facing issues with, then click the Force Quit.

- Open the Launchpad by clicking on the Launchpad icon on the Dock.

- Search for the app and click on it to launch it.
2. Restart Mac
It can be a temporary glitch causing your apps to not work properly and crash on macOS Sonoma. Restart your Mac and see if the issue is still encountered or not. Here are the steps to help you do so-
- Click on the Apple icon at the top left corner.
- Now, click on the Restart option.

- Confirm reboot by clicking on Restart again.

3. Check your Mac for the Latest Updates
If you are facing issues with the current version of macOS Sonoma, then you must check for the latest update available. The latest update brings patches to the bugs from previous updates, so it is wise to update your Mac and see if it solves the issue.
- Open the Spotlight Search through the Command + Space keyboard shortcut.
- Type Software Update here and press Enter to open it. This will launch the Software Update page in the System Settings.

- Your Mac will check for the updates. Once it scans for updates and shows you any update available, install it on your device.
4. Update the App
The app’s version installed on your Mac may not be compatible with macOS Sonoma, but the previous versions like macOS Ventura. In that case, you must update the app to the latest version to fix this issue.
- Launch the App Store from the Apple Menu.
- Click on the Updates tab on the left.

- You will see all the available updates for the apps as well as the apps that were recently updated.
- Click on the Update button next to each app you want to update to get the latest version.
Not all apps are available on the App Store, and there might be some apps that you might have downloaded from the internet (from the app’s website). You can only update the apps installed from the App Store through the above steps. For all those apps you downloaded from the internet, you must download their latest installer online and then update the app through the installer.
5. Clear the Cache of the App
The cache is stored on our devices for fast loading speeds. However, sometimes, the app’s cache can be the reason behind it crashing frequently. Clear the app’s cache to fix the app crashing on macOS Sonoma.
- Click on the Finder icon on the Dock.
- Open the Go to Folder window by pressing Command + Shift + G keys on your keyboard.
- After this, copy the address given below and paste it into the Go to Folder window.
- ~/Library/Caches
- Press Enter to visit the Caches folder.
- You will see a cache of all the apps installed on your Mac.
- Right-click on the app’s cache, which you want to clear, and then click Move to Bin.
6. Delete the Preference File of the App
Just like the cache, the app’s preference can also cause such issues. If the app’s preference is causing the issue, then you can reset it. The way to do this is by deleting the preference file of the app-
- Launch Finder and open the Go to Folder window.
- Now, type the following command and press Enter to visit it-
- ~/Library/Preferences
- Here, all the preferences files will be available with the .plist extension.
- Select the file you want to delete and drag it to the Bin on the Dock.
- After this, right-click on the Bin and then click on Empty Bin.
7. Reinstall App
Updates make changes to the system; one such change you can sometimes notice is corrupted app files. The macOS Sonoma update may have corrupted the app files, which is causing this issue. You can try uninstalling and then reinstalling the app to fix this problem.
- Launch the Mac’s Finder by clicking on the Finder icon on the Dock.
- On the left pane of the Finder, and then click on Applications.
- Search for the app you are facing issues with, and drag and drop it to the Bin on the Dock.
- To permanently delete the app, right-click on the Bin and select Empty Bin. This will delete the app from the Bin.
- Now, launch the App Store and search for the app you just uninstalled.
- Click on the correct option from the search result, then click the Download icon to install the app.
- Wait until the app is installed, and then you can launch and use it without any issues.
Note- If the app is not on the App Store, you will have to download the app’s installer from the official site (or any trusted site) and install the app from the installer.
8. Kill Apps Taking up Resources
Sometimes, random apps can take up hefty CPU and memory resources. If you don’t have enough memory and CPU, you won’t be able to run apps on the Mac, and the apps will start to crash as soon as you open them. You will have to kill such processes that are excessively consuming resources even though you are not using them.
- Open the Spotlight Search by clicking the Search icon at the menu bar.
- Search for the Activity Monitor and open it by pressing Enter.
- Head to the Memory tab and see which apps consume a lot of memory (even when not in use).

- Select the app with the highest memory usage and click the x icon to force quit it.

- Similarly, kill all the unwanted memory-hogging apps from your Mac.
9. Ensure your Mac has Sufficient Storage
Your Mac should have enough storage; otherwise, else it may show issues like app crashing. But why only after the macOS Sonoma update? It is because new updates take up more storage than the previous one, so if there was already limited space, it would be occupied by the new update. Follow the steps given below to check the storage-
- Hit up Spotlight Search by pressing Command + Spacebar.
- Type Storage and press Enter.

- This will show you the total storage available and break down the storage usage on your Mac.
Check the storage on your Mac and what’s consuming the maximum storage. Analyze the storage and then delete the files that you no longer require and are taking most of your storage. This will somewhat clear the storage and should temporarily fix the issue.
The permanent fix will be to get an external storage device, such as an SSD or HDD, and store your files on it while keeping the storage usage on your Mac to the minimum. This way, you will have free storage on your Mac while your files will be stored safely.
10. Reset Mac
The recent Sonoma update might not have been properly installed on your Mac and cause apps to crash. If the app is crashing on macOS Sonoma and the above steps didn’t fix it, then you can reset your Mac to fix it.
Having a backup of your data is important to continue with this step. Resetting your Mac will delete your files, folders, apps, and settings, so a backup will ensure you can have them back after the reset.
Resetting a Mac is no big deal, but if you don’t know how to do it, then you can follow the steps given below-
- Click on the Apple Menu icon at the top left corner, and then click on System Settings.

- After this, click the General tab and select the Transfer or Reset option.
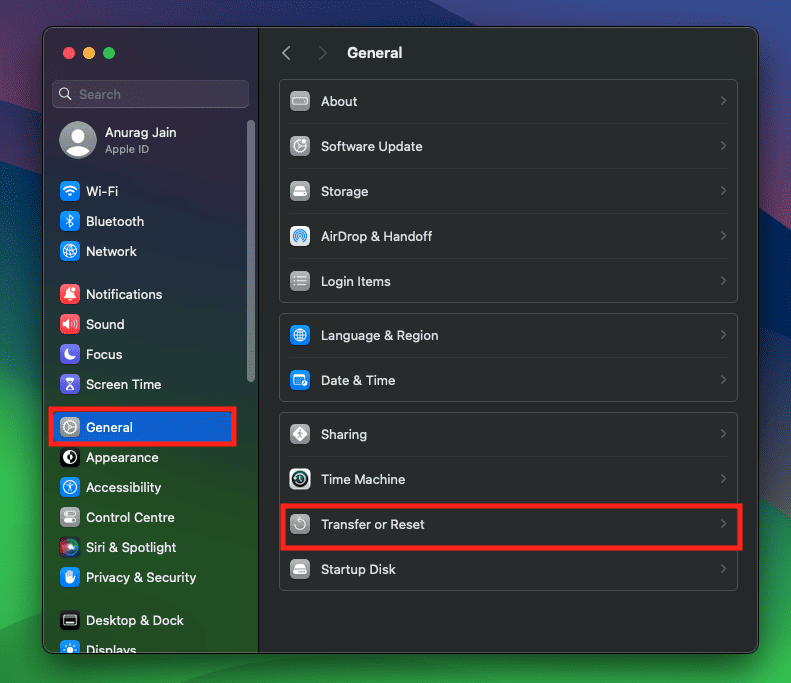
- Now, click on Erase All Contents and Settings.

- After this, all you have to do is follow the on-screen instructions to reset your Mac.
11. Contact Apple Support
Lastly, if nothing helps, you always have App Support by your side to help you fix the issue. There are two ways to contact Apple Support-
You can contact Apple through their Support page or visit the nearest Apple Service Center. If you want to know the nearest Apple Service Center, you can do it from the above link.
You can also post your query in the Apple Community or search for similar questions here. If anyone has faced this issue, you will probably find this query listed here, along with the solution. If you post your query, you can expect answers from the experts for the fixes.
Final Words
Even though Apple has released the public update for macOS Sonoma, the update is still not stable and has some bugs that Apple Developers still need to solve. If the App is crashing after the macOS Sonoma update, you are probably facing one such bug that came with the Sonoma update. We have covered this extensive guide to help you fix app crashing on macOS Sonoma, so if you have been facing this issue, you can follow the above steps to fix it.
READ MORE:

