- Instagram is a popular social networking platform for sharing media, including direct messaging.
- Users receiving numerous direct messages may want to delete them for better organization.
- Different methods are outlined to delete Instagram messages on various devices, including desktop, Android, iPhone, Instagram Lite app, and mobile browsers.
Instagram has become one of the most popular photo and video-sharing social networking platforms across the globe. It basically allows users to upload media files to create a fanbase where even known persons will become followers or vice versa. It can be edited with hashtags, descriptions, filters, locations, etc. Though Instagram didn’t mean to be a chat service, plenty of users prefer to DM (Direct Message) on Instagram. So, if you want to know How to Delete All Messages on Instagram, this is the ultimate guide for you.
The main purpose of this article is to provide ways to delete or remove all DMs on Instagram at a time. If you’re a known person to people or have a brand profile on Instagram, the chances are high that you’ll end up receiving a lot of direct messages from friends and unknown accounts on a daily basis. It’ll eventually mess up your Direct Message section with unnecessary stuff, utterly cringe texts, spam, threats, etc.
Even if you hire someone to manage your Instagram account for brand promotions and take care of the direct messages, it’s always better to delete nonsense or useless messages from the account. You can obviously delete messages one by one but that will take too much time and effort when you know that important messages are fewer. Additionally, all the important and spam messages will be mixed up, which need to be separated.

How to Delete All Messages on Instagram 2025
Instagram does keep unknown direct messages (DMs) in a separate folder but whenever you a reply back to those messages, all those messages will start appearing in the Inbox messages section on Instagram automatically. So, managing them can be hard enough for so many users. So, let’s check how to remove Instagram messages on your phone and computer.
1. Delete All Messages on Instagram from Computer
-
Visit the Instagram webpage and sign into your account.
-
Now, click on
or
(the send or messenger icon) on the left side.

- Click on the specific conversation that you want to delete.

- Then click on
(i icon) from the top right of your chat.
![]()
- Click on Delete Chat.

- Next, click on Delete to confirm.

- After deleting a conversation, your inbox won’t show it again.
Please Note: Do keep in mind that it will only delete the conversation at your end. That means the other user will still see the conversation. Your Data Download File doesn’t include deleted messages.
2. Delete All Messages on Instagram from Android
- Open the Instagram application.
- Sign into your account.
- Tap on the Send or Messenger icon in the top right of the feed.

- Tap and hold on to the conversation that you want to delete.
- Hit Delete and then tap on Delete to confirm.

- You can also simply tap on the three dots icon and select messages that you want to remove.

- Then, tap on Delete to delete all the messages.

3. Delete All Messages on Instagram from iPhone
- Open the Instagram app and log into the account.
- Tap on Send or Messenger icon in the top right of the feed.

- Swipe left on the conversation you’d like to delete.
- Tap on More.

- Now, tap on Delete.
- Then tap on Delete again to confirm.
- You can also tap on the three dots icon and then tap on Select chats to select the conversations that you want to remove.

- Select all the chats you want to delete and then tap on Delete.

4. Delete All Messages on Instagram from Instagram Lite App
- Open the Instagram Lite app.
- Make sure you’re logged into the account.
- Now, tap on the Send icon on the top right side.
- Tap and hold the conversation you’d like to delete.
- Tap on Delete and then tap on Delete again to confirm.
5. Delete All Messages on Instagram from Mobile Browser
- Open the browser on your phone.
- Visit the Instagram website and sign into your account.
- Tap on the Send or Messenger icon at the bottom side.
- Now, tap on the conversation that you’d like to delete.
- Tap on the top right of your chat.
- Then make sure to hit Delete Chat.
- Finally, tap on Delete to confirm it.
Steps to Unsend a Direct Message on Instagram that You’ve Sent
Sometimes you may have just sent a direct message to someone by mistake or something not suitable to the recipient. In that scenario, you’d obviously delete it. So, this method will help you a lot. However, the Instagram user most probably has already seen the message. If not yet then you’re lucky enough because they won’t see that message after deleting.
It’s recommended to cross-check before sending a DM to anyone on Instagram if you tend to do mistakes with the recipients or send some nonsense.
1. Unsend a Direct Message on Instagram from Desktop
- Open the Instagram webpage and log into your account.
- Click on the Send or Messenger icon on the left side.

- Select the conversation that you want to unsend.
- Now, click on
(more actions) next to the message.

- Click on Unsend.
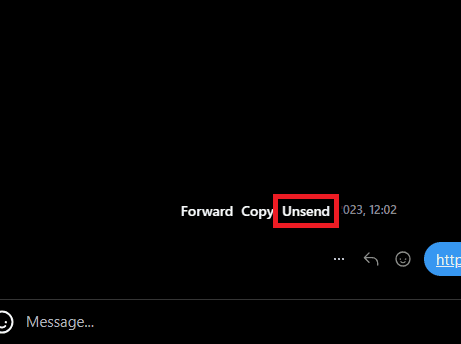
- Click on Unsend again to successfully unsend the message.

2. Unsend a Direct Message on Instagram from Android and iPhone
- Open the Instagram app and sign into the account.
- Tap on the Send or Messenger icon on the top right side.

- Select the conversation and go to the message that you want to unsend.
- Tap and hold on to the specific message.
- Now, tap on Unsend.

This is how you can easily delete or unsend the messages on your Instagram account depending on the device.
Bottom Line
The above steps should help you delete all messages on Instagram. We have discussed the steps to delete the Instagram messages from Android, iPhone, as well as from desktop. Apart from that, we have also discussed how you can unsend the messages unless you don’t want to delete the complete chat.
READ MORE:
- Download Instagram Windows 11 PC Latest Version
- 10 Instant Ways to Fix Instagram Reels Not Working
- 3 Ways to Know If Someone Restricted You on Instagram
- How to See Who Viewed Your Instagram Profile
- 5 Ways to Fix Meta Verified Option Not Showing on Instagram
- 5 Ways to Fix Instagram Stories Repeating Error

