- Instagram, a popular social media app for sharing photos and videos, was initially limited to phones and tablets but is now available for PC users on Windows 11.
- Users can download Instagram on Windows 11 PC through the Microsoft Store, where they can interact with posts and send messages without limitations.
- Alternatively, users can access the full potential of Instagram on their Windows 11 PC by using the Instagram website or installing BlueStacks to run the app.
Instagram needs no introduction; it is one of the most popular social media apps the world has ever known. You can share photos and videos on the app and talk to friends. During the initial days, Instagram was available for phones and tablets only, but later it was also made available to PC.
PC users could access Instagram through the website, but there were limitations, like you could only interact with the shared posts and not send or reply to messages. However, on Windows 11, you can easily install Instagram without limitations.
Download Instagram For Windows 11 PC
If you’re a Windows 11 user looking to access Instagram on your PC, you’re in luck. In this article, we’ll walk you through the process of downloading and using the app, including helpful tips and tricks along the way.
Download Instagram From Microsoft Store
The very first way to install Instagram on Windows 11 PC is through the Microsoft Store. This method only works for the latest Windows version, i.e., Windows 10 and Windows 11. To download Instagram from Microsoft Store on Windows 11, follow the steps given below-
- Press Windows key on your keyboard, and then in the Start Menu, type Microsoft Store. Click on the first option that appears to open the Microsoft Store on your Windows 11 PC.
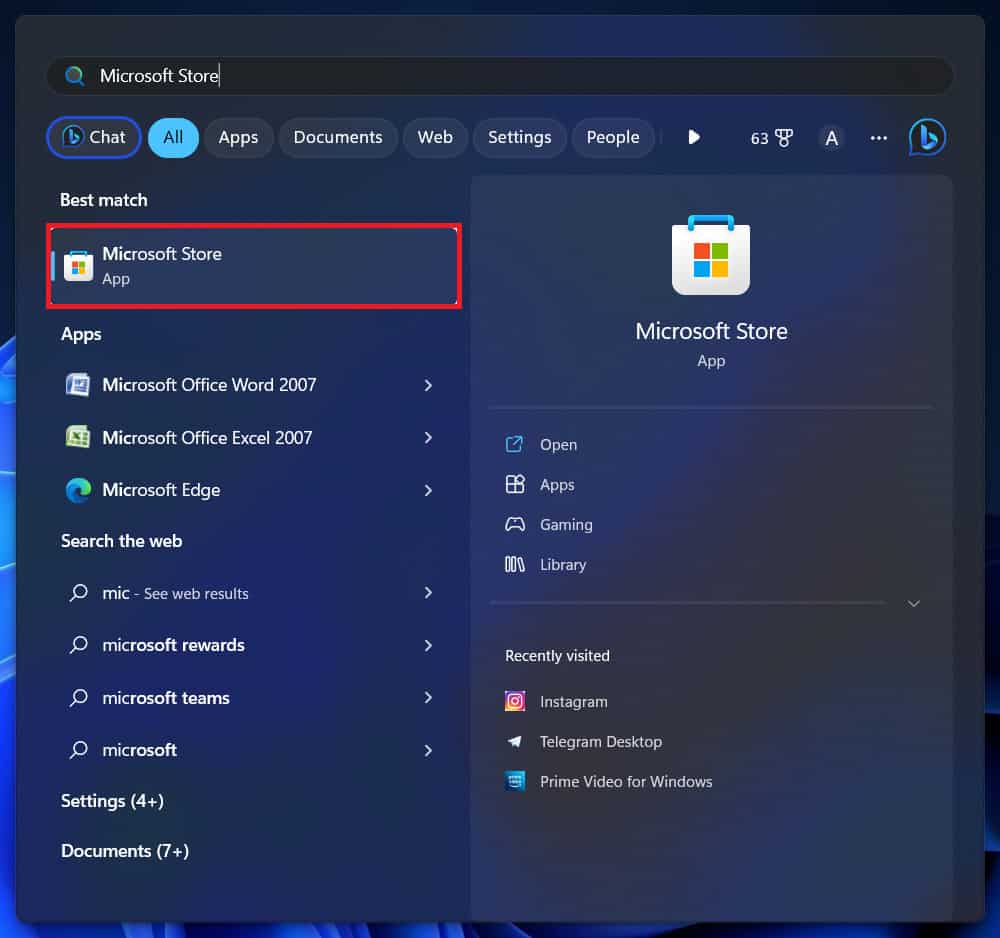
- In the Microsoft Store, click on the search bar at the top and search for Instagram.
- Click on the Install button to install the app.

- Once done, click on the Open button to launch the app.
- Sign into your account, and you will be able to use Instagram.
Use Instagram On Browser
You can utilize the full potential of Instagram from the website as well. Earlier, there were some limitations to using the Instagram website on PC, but now you can do everything on the Instagram website that you can do on the app. You can do so by following the steps given below-
- Open the browser you use on your Windows 11 PC, i.e., Microsoft Edge, Mozilla Firefox, Google Chrome, etc.
- In the address bar, type www.instagram.com and press Enter to visit Instagram.
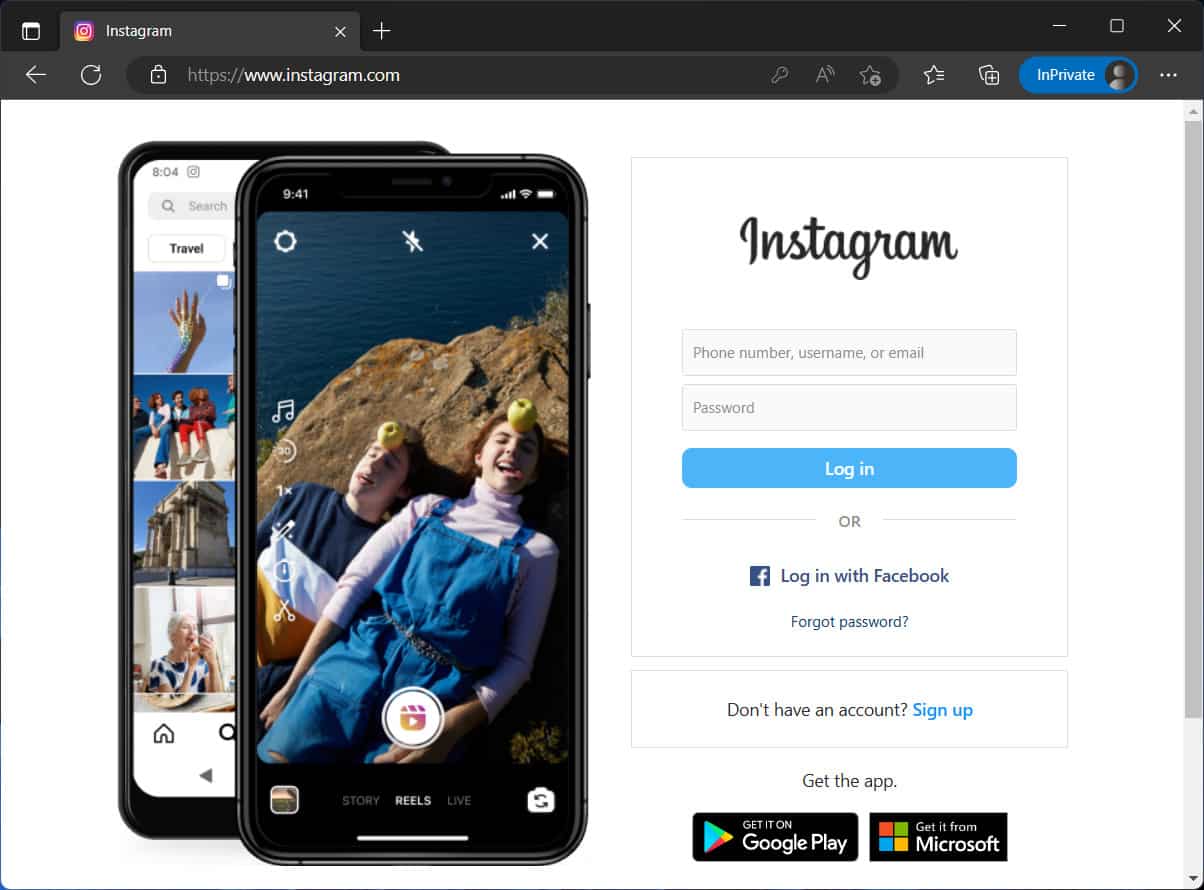
- You will now have to sign in to your account. Enter your account credentials, and click on Log In button.
Download Instagram On BlueStacks
BlueStacks is an Android emulator you can use on your Windows PC to install and use Android apps. You can install BlueStacks and then install Instagram on it. To do so, follow the steps given below-
- Click on this link to head to the BlueStacks website. Click the Download button to download the BlueStacks on your PC.
- Open the File Explorer on your PC by pressing the Windows + E key combo and head to where the file is downloaded.
- Double-click on the BlueStacks file to run the installer. Follow the on-screen instructions to install the BlueStacks on your PC.
- Now, open the BlueStacks on your PC. You will be asked to sign in to your Google account to continue ahead.
- Open PlayStore on BlueStacks and install Instagram from here.
- Once Instagram is installed, open it and sign into your account.
Note- There are various other Android emulators that you can go for apart from BlueStacks.
Installing Instagram on Windows 11 is not a difficult task. If you want to use Instagram on your PC, this article will help you. We have listed all the ways to download and use Instagram on Windows 11.
FAQs
Can We Download Instagram On Laptop On Windows 11?
Yes, you download Instagram on your Windows 11. Not only this, you can download and run various Android apps on Windows 11.
Why Is Instagram Not Working In Windows 11?
If you face issues with Instagram on your Windows 11 PC, this might be because of unstable internet or when servers are down.
How Can I Use Full Instagram On My Windows PC?
You can use the Instagram website or download the Instagram app on your Windows PC. The complete process for this has been discussed in this article, so you can follow it.
ALSO READ:
- DirectX 12 for Windows 11 (64-Bit) Free Download and Install
- Download WhatsApp for Windows 11 PC Latest Version Free
- Download Disney+ Hotstar For Windows 11
- How To Download and Install Soap2day On Firestick
- How to Download Apple TV or Apple Music on Windows 11
- How to Download Spotify App on Windows 11
- Fix Instagram DMs (Direct Messages) Not Working
- Fix Something Went Wrong Creating Your Account on Instagram
- How To Fix Instagram Reels Not Working

