- Alt-control-delete is a common keyboard combination used to force quit unresponsive programs on Windows, but Mac users can also perform similar tasks.
- Mac users often miss the familiar Windows keyboard shortcuts, but on a Mac, alt-control-delete is equivalent to command-option-escape.
- Ways to perform alt-control-delete functions on a Mac include using the force quit menu, activity monitor, terminal, and Apple menu for closing unresponsive apps efficiently.
If you’ve ever used Windows, you’ve probably used the alt-control-delete button combination, which is typically used when the computer or certain programs stop responding. When you press these buttons together, the task manager appears, and you can quickly end any running application from there. But when you upgraded from Windows to Mac, you must have been missing alt-control-delete, right? Don’t be concerned; the same thing exists on your Mac, but many users are unaware of it.
What is ‘Alt Control Delete’ on a MacBook?

Shortcuts like Alt + Control + Delete, Control + Shift + Escape, Alt + Tab, etc., must be relatable to anybody who has used Windows in the past. The combination of all these keys, when pressed in a particular order, creates a shortcut for completing a specific task, making it incredibly simple to use your computer.
Mac users, on the other hand, miss those keyboard shortcuts for various tasks. Many Mac users are unaware that the operating system has the same keyboard shortcuts as Windows. Because macOS and Windows have different operating systems, they have different shortcut keys.
“Alt + Control + Delete” is one of the most widely used shortcut key combinations on Windows and is used to open the Task Manager and force-quit apps. But because they don’t know the right key combination, new Mac users suffer from doing that. On a Mac, “Alt + Control + Delete” is equivalent to “Command + Option + Escape.”
When to Use ‘Alt Control Delete’ on Mac
A big myth among Mac users is that just because they are using a brand-new iMac or MacBook, it will never stop functioning the way a Windows computer often does when too many processes are active at once. Users have been familiar with Task Manager pretty much since the first release of the Windows operating system. They quickly became familiar with the variety of choices they could access by simply pressing a few keys together.

This proves that users of that particular OS are aware of when to use the Task Manager. But how about Mac users? When will it be appropriate to launch the Mac activity monitor? Compared to Mac OS, where the Activity Monitor and other features have been divided for unknown reasons, the Task Manager on Windows has a full range of options. On the one hand, you have the Quit app; on the other, you have the actual Activity Monitor.
How to Alt Control Delete Works on a MacBook
1. Force Yourself to Quit Using a Shortcut
In addition to being the closest to the Windows Alt-Ctrl-Delete we can get, this method is also the fastest, so it has to be at the top of the list. As an example:
Launch the Force Quit menu by pressing Command-Option-Esc.
- To open the Force Quit menu, type Command-Option-Esc.

Alt Control Delete on a MacBook - It will list every app and program that is open on your device right now.
- To force the app to quit, select it and press Force Quit.
Since you can access it with a single keystroke, select and force quit multiple apps if necessary, and call it up from anywhere; the Force Quit keyboard shortcut is probably the best combo of simplicity and power when force quitting apps in Mac OS. easy, isn’t it? Because this is Apple, plenty more options are available if you don’t like this one. Try the next option.
2. Close the Application from Activity Monitor Alt Control Delete
Only a small percentage of Apple users know that the keyboard shortcut Alt + Control + Delete on a PC is almost the same in macOS, and it does it better. Of course, everyone knows that the Task Manager window can be opened in Windows using that keyboard shortcut. Since we’re on a Mac, it’s because it’s needed too frequently. Tracking applications, services, performance, and processes from Task Manager allows you to end some of them when they become unresponsive.
All of those things are easily done using Activity Monitor, a native macOS application.
Follow these steps to end an application using Activity Monitor:
- Click Spotlight in the top-right corner of the screen or press the keyboard shortcut Command + Space to launch Spotlight.
- Start by typing “Activity Monitor” into the “Spotlight Search” window.

- Press Enter after “Activity Monitor” has been displayed.
- Choose the program you want to close in the Activity Monitor processes list.

Alt Control Delete on a MacBook - Then click “Force a process to quit” in the bottom left.

3. Force quit on a Mac using Dock
Your Mac’s dock is an intuitive feature that keeps the app open on the desktop for quick access. However, did you know that Alt + Control + Delete can also be used instead on a Mac? Yes, it’s a great and simple way to force-quit any malfunctioning app.
- If you are on your Mac’s desktop, you will see the Dock with icons for all the programs that are open and running, including any that are frozen and you want to force quit. Go ahead and click the app icon.
- Now “right-click” on the app icon while holding down the “Option” key. It will display a few options about that app. A “Force Quit” option will appear; select it to end the app immediately.

Alt Control Delete on a MacBook
4. Force quit on a Mac using Terminal
Mac Terminal is your best option if the previously mentioned techniques don’t work. You can use Spotlight to access the Terminal.
All the open apps are displayed when you type “top” in the Terminal window and press Enter. Note the frozen app’s PID number, then type q to return to the command line. To force-quit the chosen app, type kill 2080 (replace 2080 with your PID number).
- Open the Finder in a new window.
- Select Applications
- Click on Utilities.
- Now, go to the terminal.
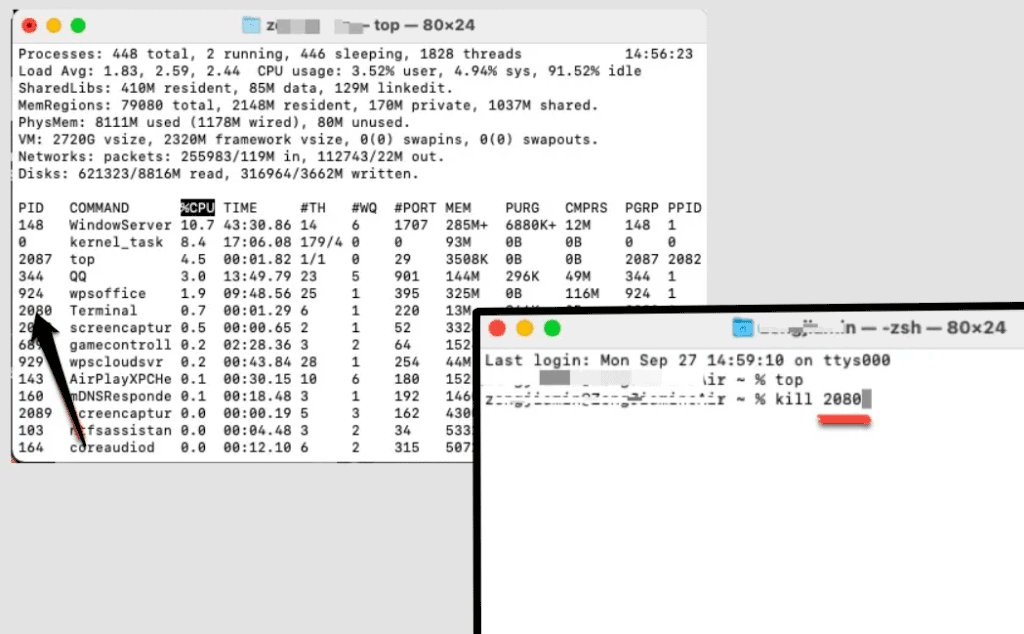
- Press Enter after entering the following command.
top
- Locate the application you want to end and write down its PID number.
- Press Enter after entering the following command.
q
- After that, enter the following command.
- kill (replacing 111 with the PID number) (replacing 111 with the PID number)
5. Force Quit an App from the Apple Menu
You are already aware of the numerous functions of Apple Menu on a Mac, but you may not be aware that Apple Menu also offers a substitute for Control + Alt + Delete. You can force an app to close by using the Force Quit window in the Apple menu.
- To open the Apple Menu while using the Desktop, click the Apple icon at the top of your screen. A drop-down menu will appear.
- In that drop-down menu, there will be a “Force Quit” option. Selecting that option will open a new window with a list of all the Mac apps you currently have open. The list will contain all currently running applications, even the frozen ones, and “Not Responding” will be written in front of each one.

Alt Control Delete on a MacBook - Simply select the non-responding app and press the “Force Quit” button at the window’s bottom to force it to close.
Conclusion
Last but not least, nobody wants to experience the horrible hassle of dealing with an app that keeps crashing and prevents them from completing any work. We believe that this article has been useful in helping you understand what Alt Control Delete is and how to use it on a Macbook.
RELATED GUIDES:

