- Resetting a MacBook Air erases all data, returning it to its original state; essential for selling or troubleshooting.
- Prerequisites include backing up data, signing out of iCloud, unpairing Bluetooth devices.
- To factory reset your MacBook Air, follow steps like pressing Command + R, selecting Disk Utility, erasing disk, reinstalling macOS.
Do you want to restore your MacBook Air to its original state? Many people prefer resetting their Macbook if they want to sell it or when they face some problem with it. Resetting your Macbook Air will erase all of its data and return it to its original state. This post is for you if you’ve never reset your MacBook Air and don’t know-how.
How To Reset MacBook Air in 2024
This guide will walk you through the steps of factory resetting your MacBook Air.
Prerequisites To Take Care Of Before Resetting Your MacBook Air
Before you reset your MacBook air, there are some prerequisites that you need to take care of. Ensure you take care of the following things and then continue with resetting your MacBook Air-
- Firstly, take a backup of your device. Factory resetting your Macbook Air will remove all of your files from your laptop. Therefore, it is essential to have a backup of your data before resetting your device.
- You must sign out of iTunes, iMessage, and iCloud before resetting your MacBook Air.
- Also, ensure that you unpair all your Bluetooth devices and then continue ahead with resetting your MacBook Air.
Factory Reset Your MacBook Air
Now that you have taken care of all the above things, you can reset your MacBook Air. To factory reset your MacBook Air, follow the steps given below-
- Press the Command + R key together on your Mac’s keyboard and power on your device. Wait for the Apple logo to appear and then release the keys.
- Select your preferred language from the menu that opens up, and then continue.
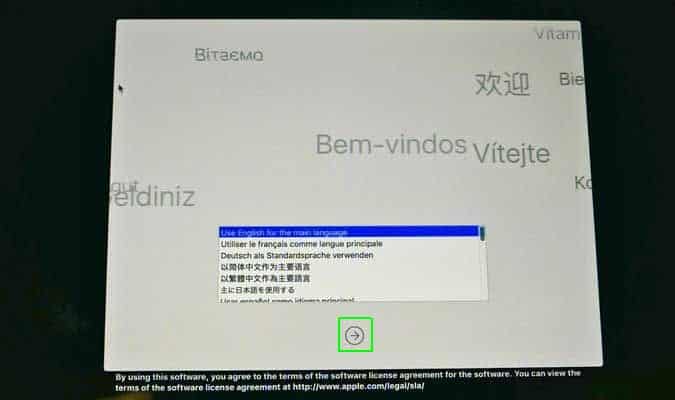
- Next, select the Disk Utility from the macOS Utilities and click on Continue.

- Next, you will be asked to choose your Startup Disk. Choose the disk named Macintosh HD and then click on the Erase button.

- After all the data from the disk has been erased, select Mac OS Extended (Journaled) from the drop-down menu and then click on Erase.
Note: If you want to encrypt your disk, you can select the Journaled, Encrypted option and then create a password when prompted.
- Next, select GUID Partition Map.
- After doing so, click on Erase and then on Done. Now exit the window.
- Now, click on the Wi-Fi icon on the top right corner and connect to your Wi-Fi network.
- On the next screen that opens up, choose Reinstall macOS and click on Continue.

- Continue ahead, and you will be asked to agree to the terms and conditions. Click on Agree option.
- You will have to select your boot disk now. Select your boot disk, and then click on Install.
- Now your Mac will restart during the installation. Wait for the process to complete, and then follow the on-screen instructions that you will be given.
Conclusion
Above is the step-by-step guide to help you factory reset MacBook Air. If you have never reset your Mac and are looking forward to a guide to help you with the process, you can follow the steps mentioned in this article.
RELATED GUIDES:

