- "Unable to Check for Update" error on iOS 16 iPhone can occur due to network issues, server problems, or software glitches, hindering updates.
- Quick solutions include checking internet connection, verifying Apple's server status, ensuring sufficient storage space for updates.
- To fix the error, options like restarting the device, checking Apple server status, resetting network settings, and correcting date/time settings are recommended.
Have you been bothered by the “Unable to Check for Update” error on your iOS 16 iPhone? It’s frustrating, right? Making your iPhone stay up-to-date is crucial for its seamless functionality. However, encountering this error can be a roadblock in ensuring your iPhone’s optimal performance. Worry not, for this guide is tailored to assist you in resolving the issue and getting your iPhone updates back on track with the latest methods. So, let’s dive in and understand the mystery behind the “Unable to Check for Update” error, putting you back in control of your iOS 16 device’s software journey.
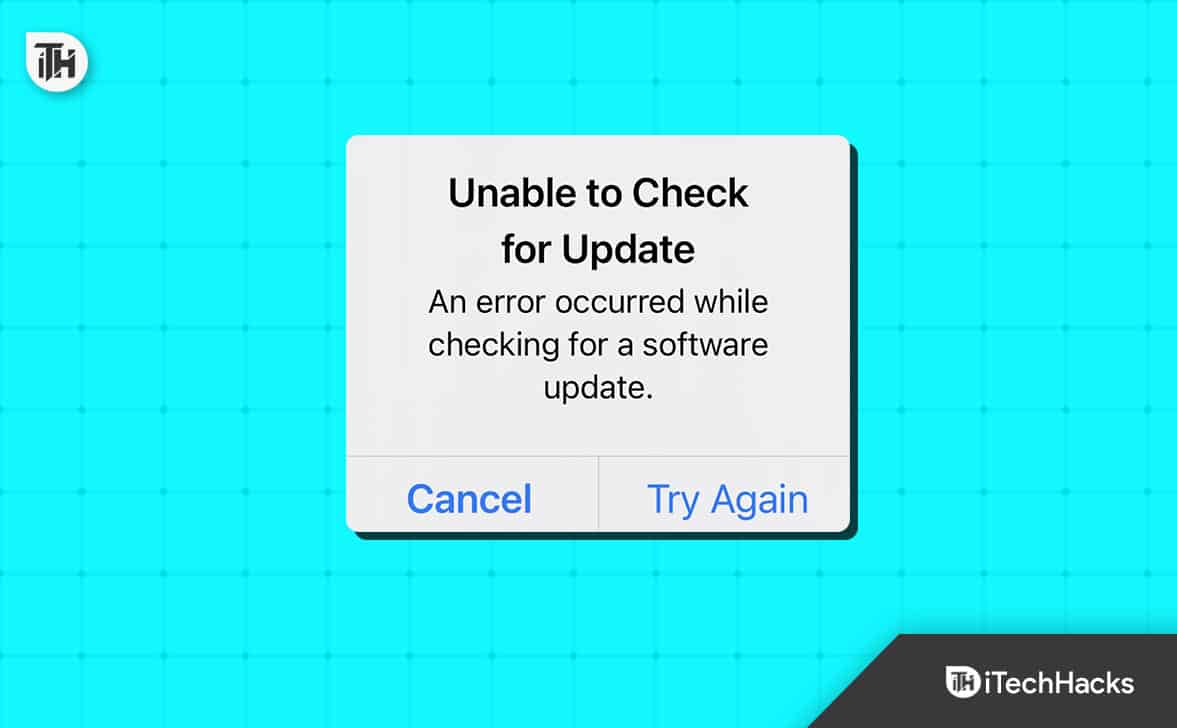
Why Does My iPhone Say “Unable to Check for Updates”?
This error message can arise from various factors, including network connectivity problems, server issues, or software glitches. When your iPhone is unable to establish a connection with Apple’s update servers, it displays this message. Fortunately, most cases of this error can be resolved without much hassle.
Before we dive into the solutions, let’s do a quick check:
- Check Your Internet Connection: Ensure your iPhone is connected to a stable Wi-Fi network or cellular data.
- Server Status: Verify if Apple’s update servers are operational by visiting Apple’s System Status page (apple.com/support/systemstatus).
- Sufficient Storage: Make sure your device has enough free space to accommodate the update.
In the last day, a surge of reports has flooded various online platforms, highlighting a recurring problem preventing users from conducting software update checks on their iPhones and iPads. It’s worth noting that this issue isn’t exclusive to individuals participating in the iOS 17 beta testing; even users who have opted for the more stable iOS and iPadOS versions are encountering identical challenges.
“Unable to Check for update. Checking for a software update failed because you are not connected to the internet.”
What to do if you are getting unable to check for an update error?

If the problem is happening on Apple’s servers, there’s not much you can do except be patient. Right now, the issue seems to affect mostly developers who are using the latest beta versions. If you’re using a stable version and are waiting to update, like going from iOS 16.5 to 16.6, you might have to wait a bit more.
Fix Unable to Check for Update on iPhone or iPad (iOS 16.6)
Now, let’s delve into the systematic troubleshooting steps to banish the “Unable to Check for Update” error from your iPhone or iPad:
Restart iPhone or iPad
One of the simplest yet most effective troubleshooting techniques is to restart your device. Restarting can clear temporary issues, refresh system processes, and often resolve minor problems. In this comprehensive guide, we’ll walk you through the step-by-step process of restarting your iPhone or iPad.
- Open the “Settings” app from the Home Screen.
- Choose the “General” setting.
- Swipe down till “Shut Down” appears on the screen.
- Tap on the “Shut Down” button.

- Swipe the power slide to the right side, and let the device power off.
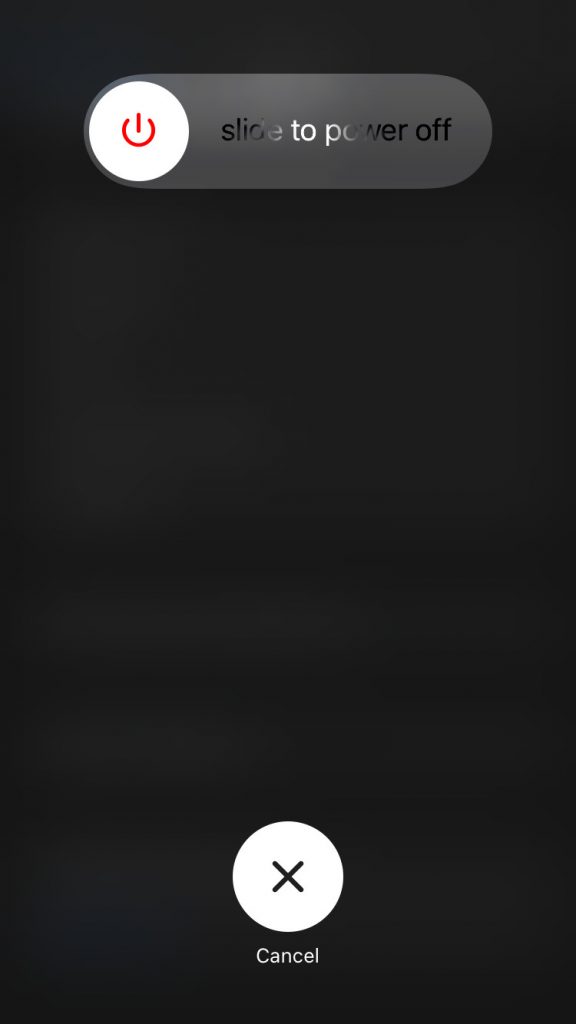
- Charge the iPhone using the lighting cable.
Your iPhone turns on automatically.
Check Apple Server Status
Imagine a server as a digital hub that makes services like iCloud, App Store, and software updates work. Sometimes, glitches can happen, causing slow downloads or errors like the “Unable to Check for Update” message. This is where checking Apple’s server status comes in handy..
This info helps you figure out if the problem is on your end or Apple’s. So, the next time your iPhone or other Apple services act up, don’t forget to peek at the server status page – it might just save your tech day!
- Open any mobile browser, and I selected Safari for the task.
- Go to the Apple Server Status site.
- Tap the + icon to view the service status.
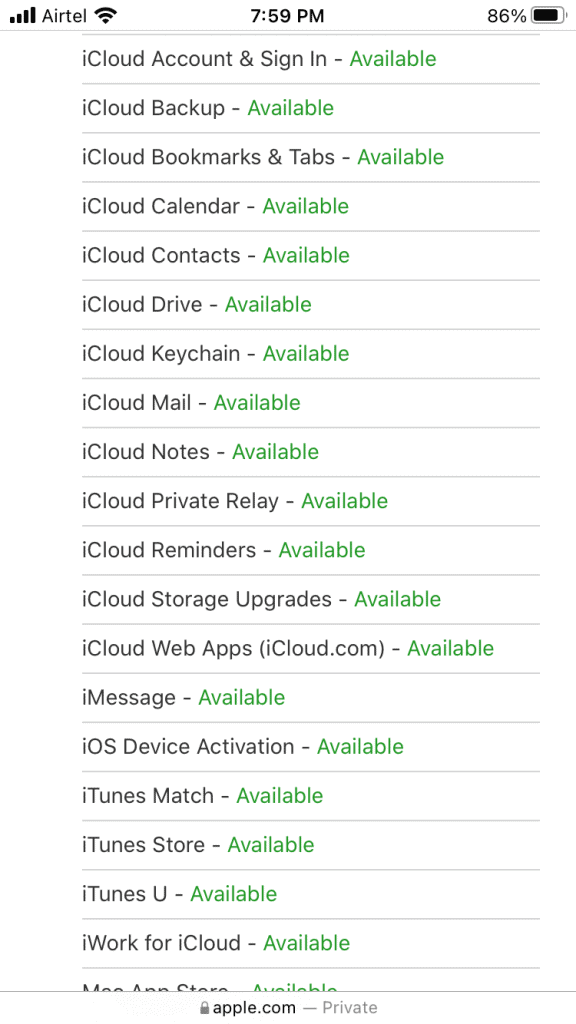
Note: The webpage should have your country name in the footer area.
- Search for iCloud in the drop-down menu.

- Check every iCloud service.
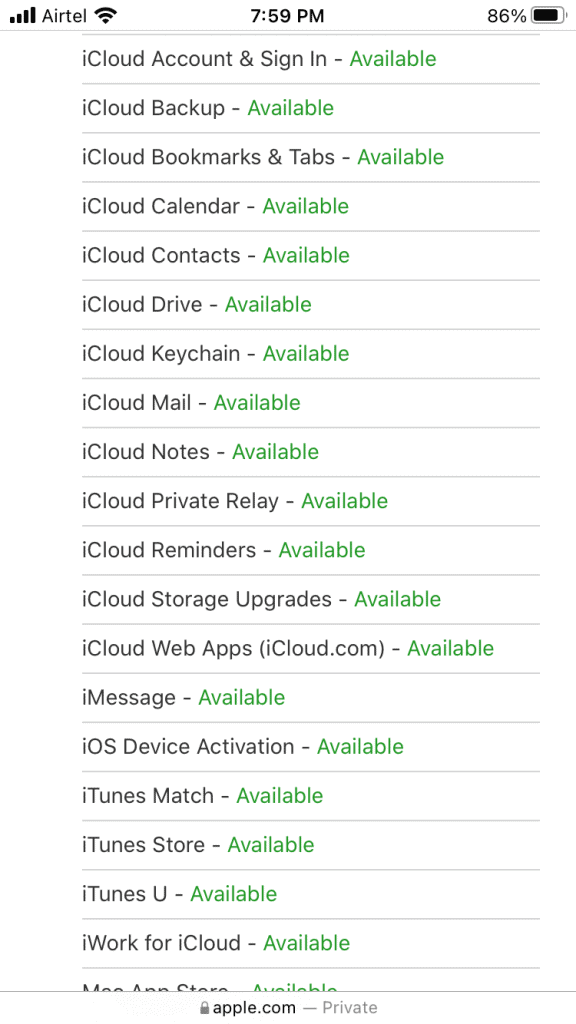
We have shared a snapshot highlighting iCloud services. Available (green color) indicates that everything is fine from their end.
Reset Network Settings
Resetting network settings might sound complex, but it’s like a digital spring cleaning. It clears out all saved Wi-Fi passwords, network preferences, and cellular settings, then puts everything back to default. If you’re struggling with slow Wi-Fi, dropped calls, or issues like the “Unable to Check for Update” error, a network reset might just be the solution you need.
Just remember, after you reset, you’ll need to reconnect to Wi-Fi networks and reconfigure some settings, but the reward is often a smoother and more stable digital experience.
- Launch the “Settings” app.
- Go to the “General” setting to view more.
- Tap on the “Transfer or Reset iPhone” from the options.

- Tap on the “Reset” button.

- Tap on the “Reset Network Settings” option.

- Confirm the action by going through the security protocol.

- Tap on the “Reset Network Settings” pop-up button.

The iPhone goes black, and the Apple logo appears on the screen. Sit back and watch the device from 0% to 100%. The network reset process takes less than two minutes to finish on the latest iPhone series.
Correct The Time & Date
Incorrect time settings can cause problems with app updates, emails, and even security features. Fortunately, rectifying this is a breeze. Just dive into your device’s settings, locate the “Date & Time” option, and toggle on the “Set Automatically” switch.
- Open the “Settings” app from the Home Screen.
- Swipe down and find the “General” setting.
- Tap on the “General” setting.
- Tap on the “Date & time” option.

- Tap on the “Set automatically” to enable it.

Connect your device is connected to the internet, and let the location service find the region. The Apple servers will find the device’s location and set the correct clock timings.
Switch to Mobile Data
The Wi-Fi network might be causing some issues, and it’s not easy to identify the LAN network problems. I recommend the readers turn off the Wi-Fi and turn on the mobile data. Carriers have simplified the internet by doing most of the job themselves, and it’s a plug & play technology. Turn on the 4G or 5G network in the iOS device and resolve the Mail problems.
- Launch the “Settings” app.
- Turn off Wi-Fi manually.
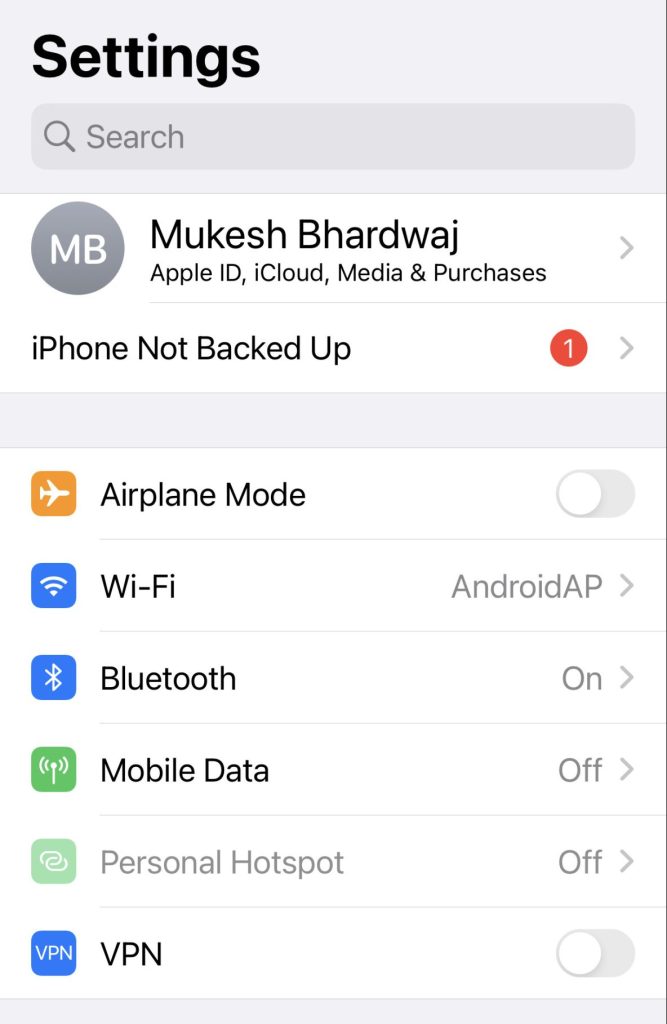
- Tap on the “Mobile Data” from the options.
- Toggle to enable “Mobile Data” in the device.

- Tap on the “Mobile Data Options” to view more options.

- Turn on “Data Roaming” if your plan allows it. Choose “Voice & Data” to view more.

- Choose 4G or 5G.

The mobile internet is a secure connection, and the device won’t have any further problems connecting with the mail server. Move on, if mobile data couldn’t fix the mail server certificate problem.
Hard Reset Settings
Create a backup of the iPhone data in the local storage using iTunes or Finder app. We don’t want the users to risk the data and end up with data loss. Resetting the iPhone won’t erase any stored data, but I want you to back up the data as a precaution.
Note: You will lose saved settings, customized options, etc.
- Launch the “Settings” app.
- Go to the “General” setting to view more.
- Tap on the “Transfer or Reset iPhone” from the options.
- Tap on the “Reset” button.
- Tap on the “Reset All Settings” option.
- Confirm the action by going through the security protocol.
- Tap on the “Reset All Settings” pop-up button.

The iPhone goes black, and the Apple logo appears on the screen. Resetting all settings takes a lot of time on the older phones, so do not panic if the device doesn’t show any progress. The older iPhone 6S with iOS 16 takes less than fifteen minutes to reset all settings.
Conclusion
Keeping your iOS device up to date is crucial for optimal performance and security. By following the steps outlined in this article, you can Fix “iOS Unable to Check for Updates” error and ensure your iPhone stays updated and functional. Remember to perform the preliminary checks and try each solution methodically until the error is resolved. If the problem persists, you may consider reaching out to Apple Support for further assistance.
READ MORE:
- Top 7 Ways to Fix Unable to Install iOS 17 Error
- Fix iPhone Apps Keep Crashing After iOS Update
- How To Fix Cannot Verify Server Identity on iPhone
- How to Fix Apple Watch Stuck on Apple Logo
- How To Fix iPhone Screen Stuck On Apple Logo
- How to Check Apple AirPods Original with Serial Number
- How To Fix Hey Siri Not Working on iPhone After iOS Update
- How to Fix iOS 17 Update Not Showing Up
- How to Fix iOS 17 Stuck on Update Requested on iPhone

