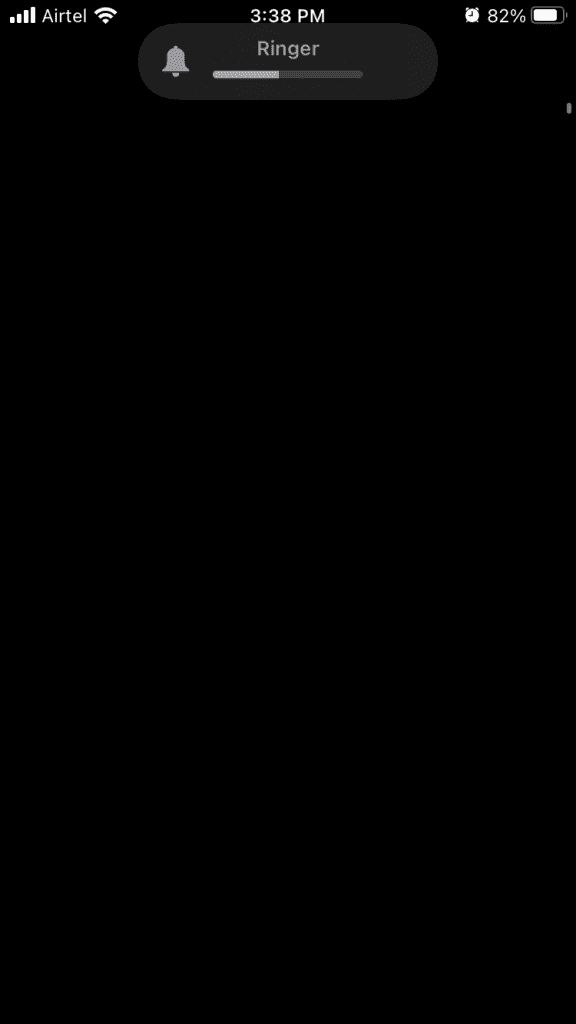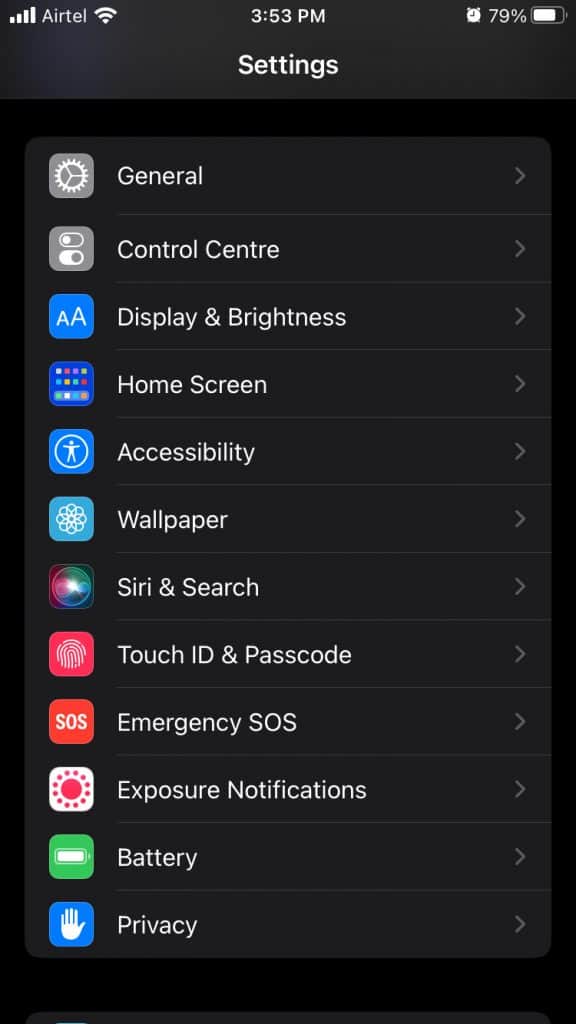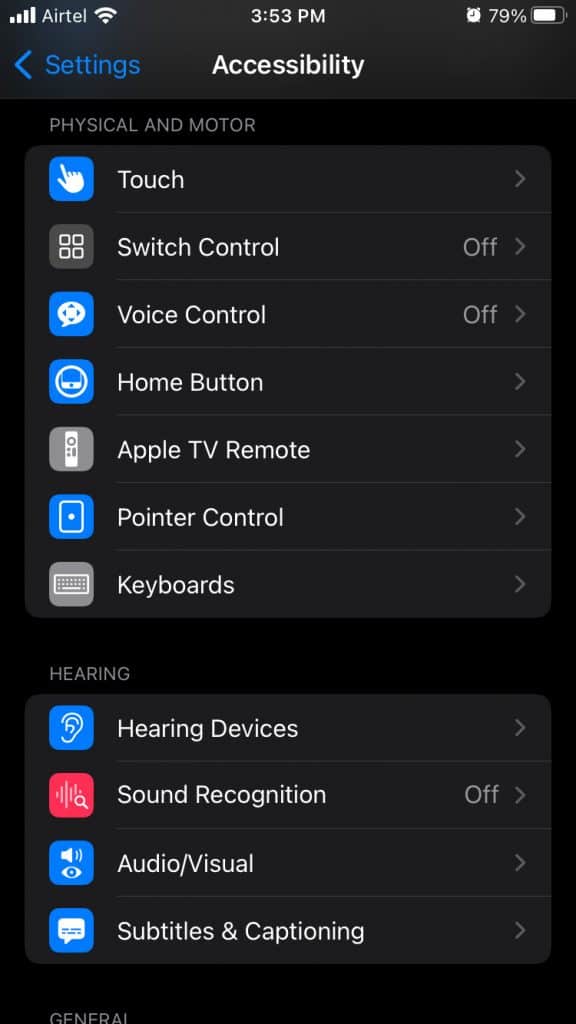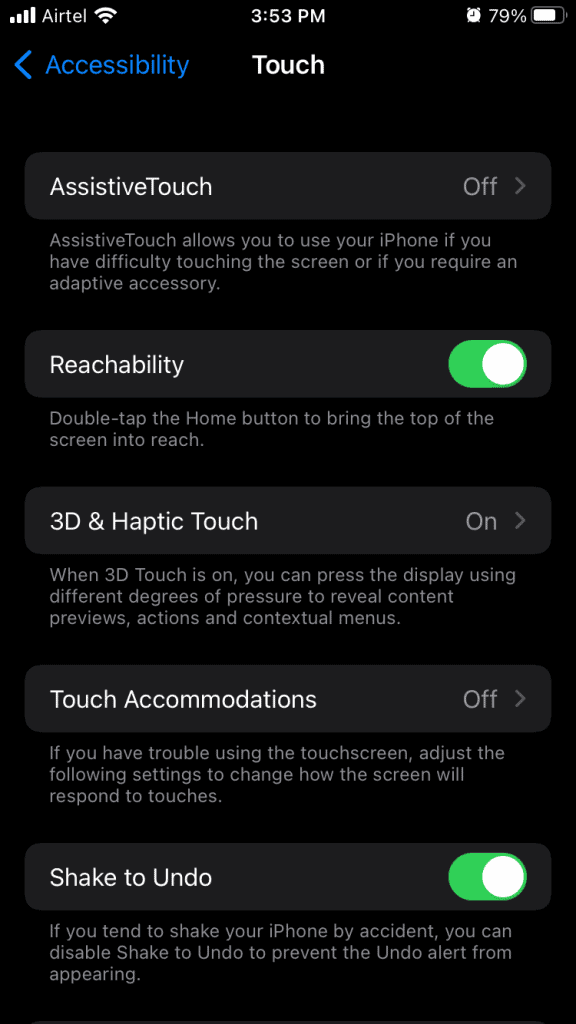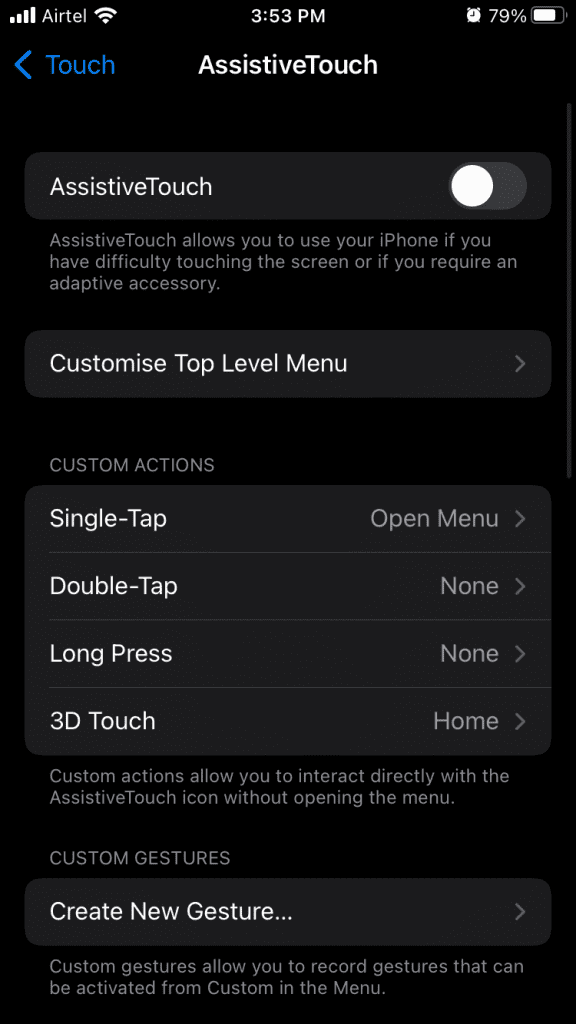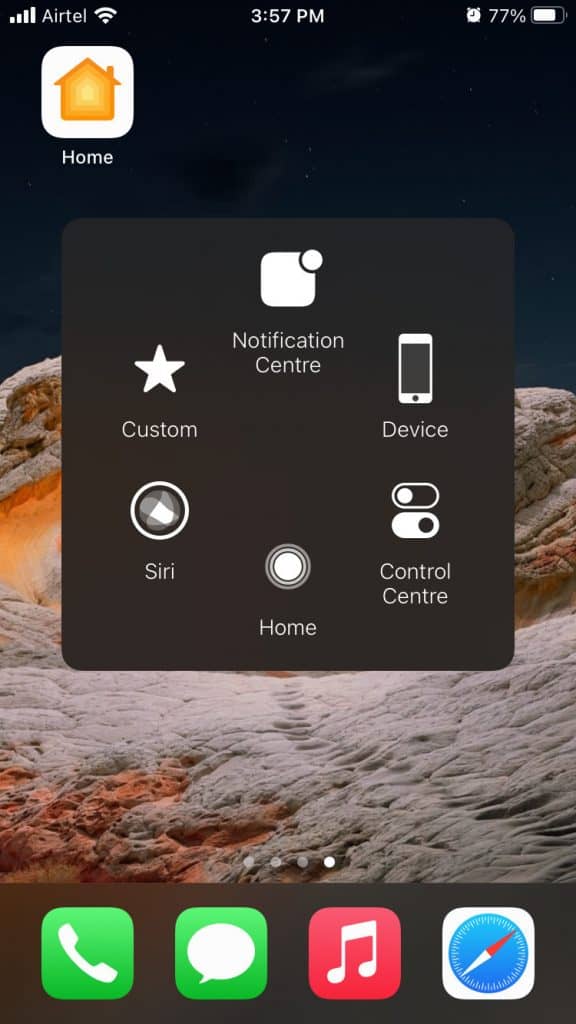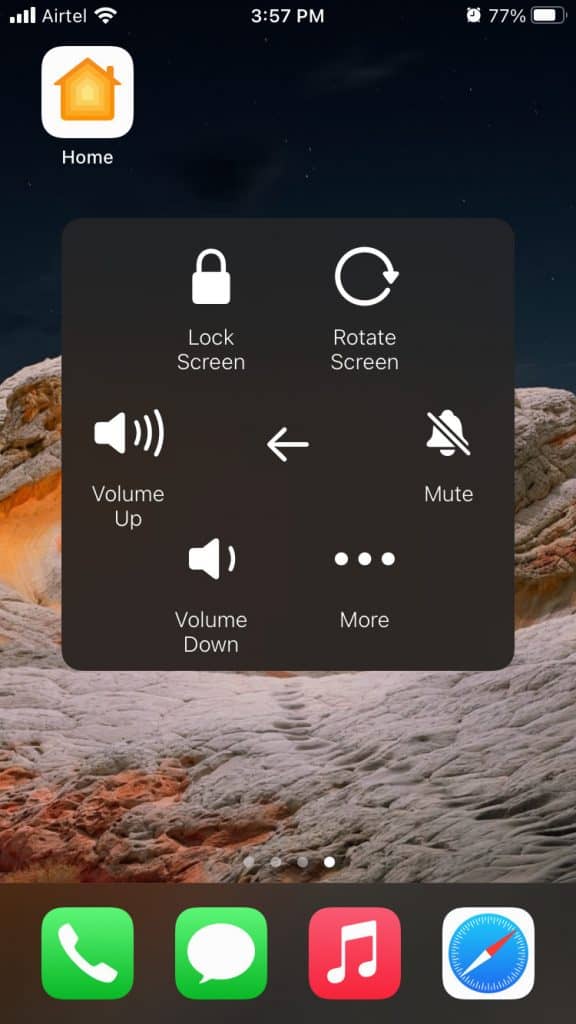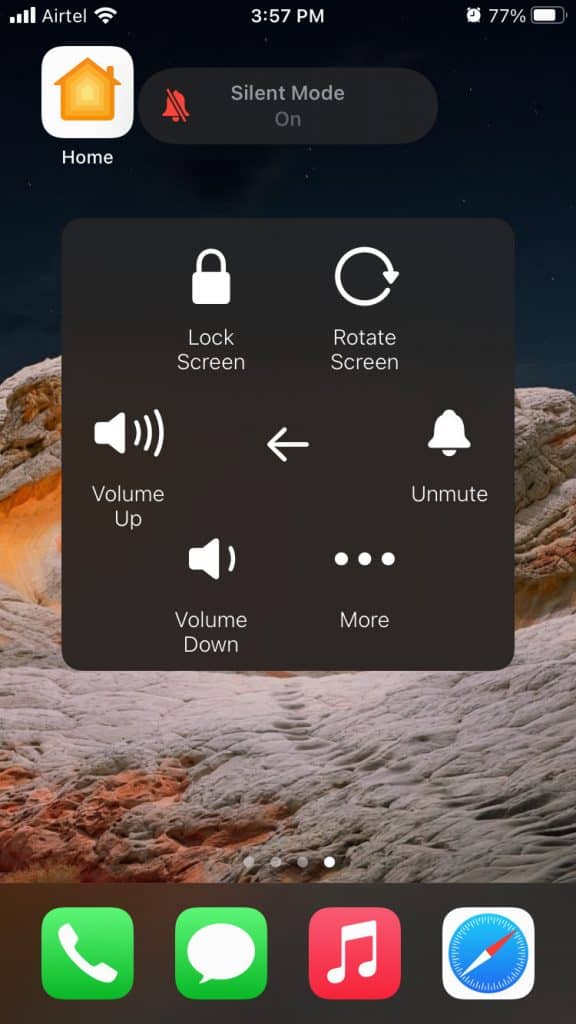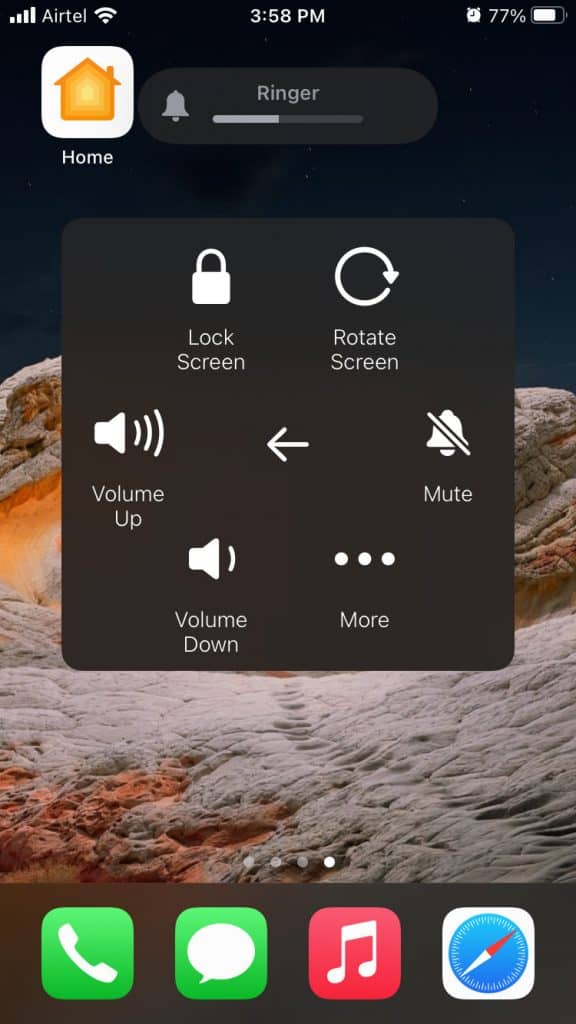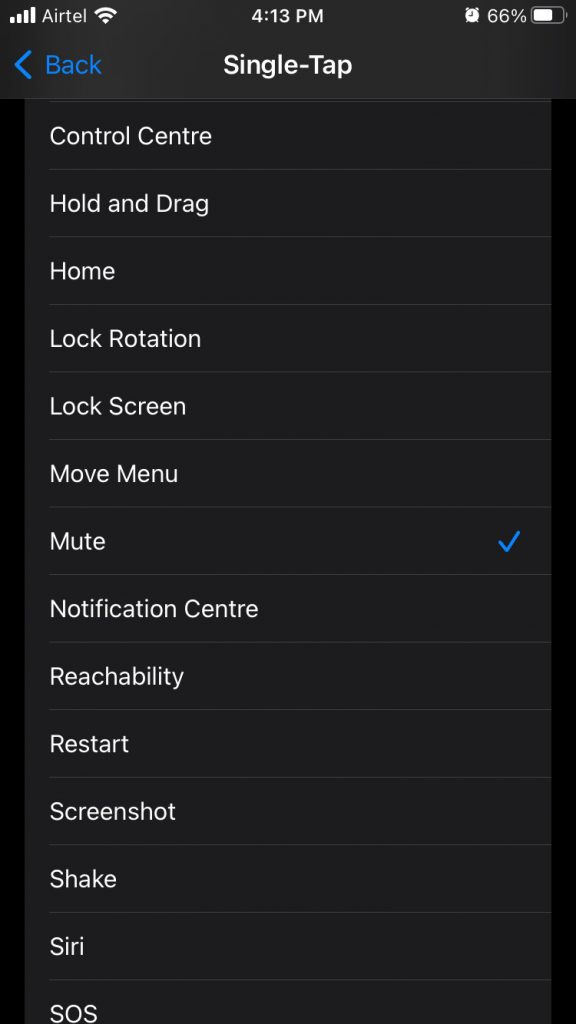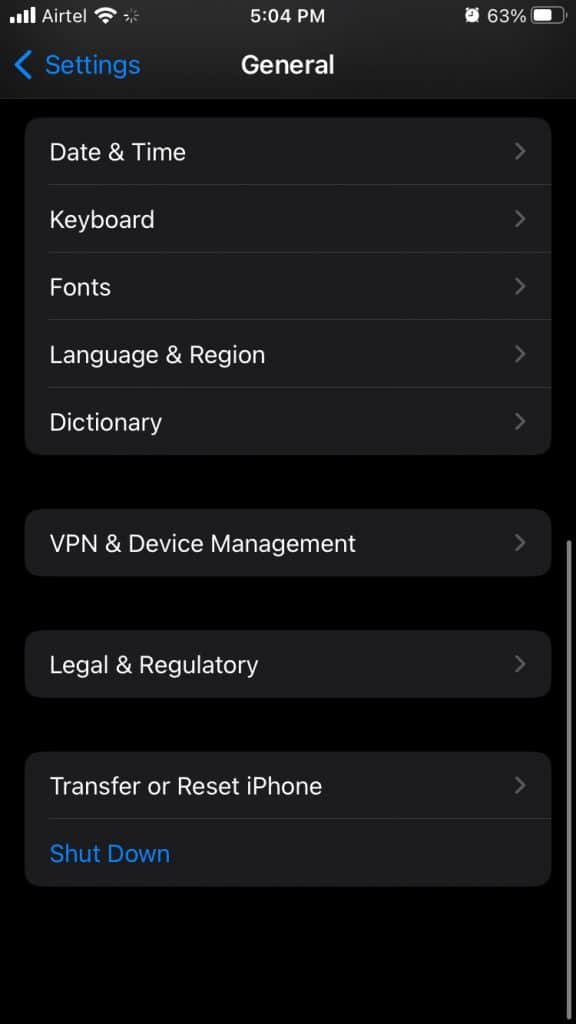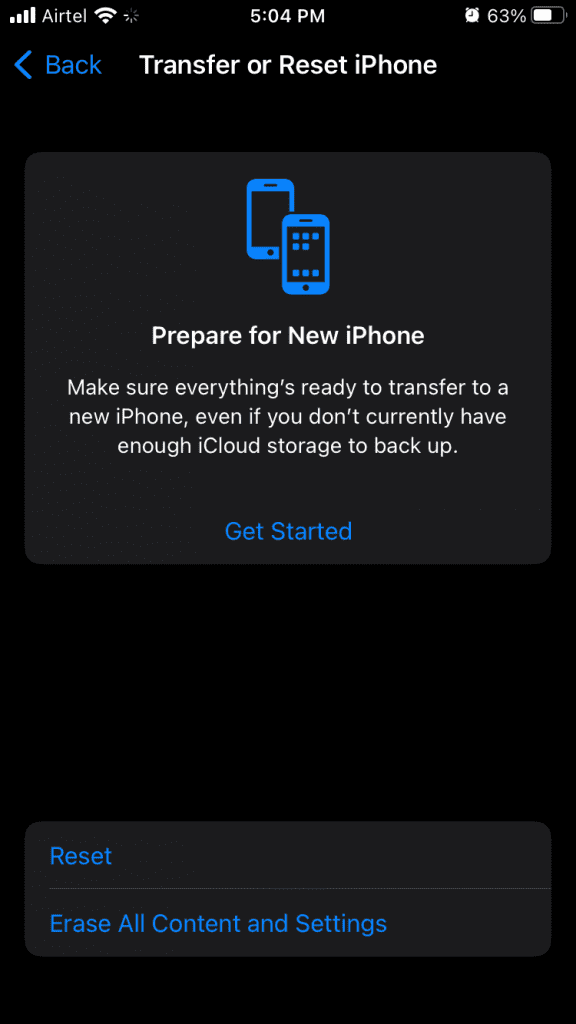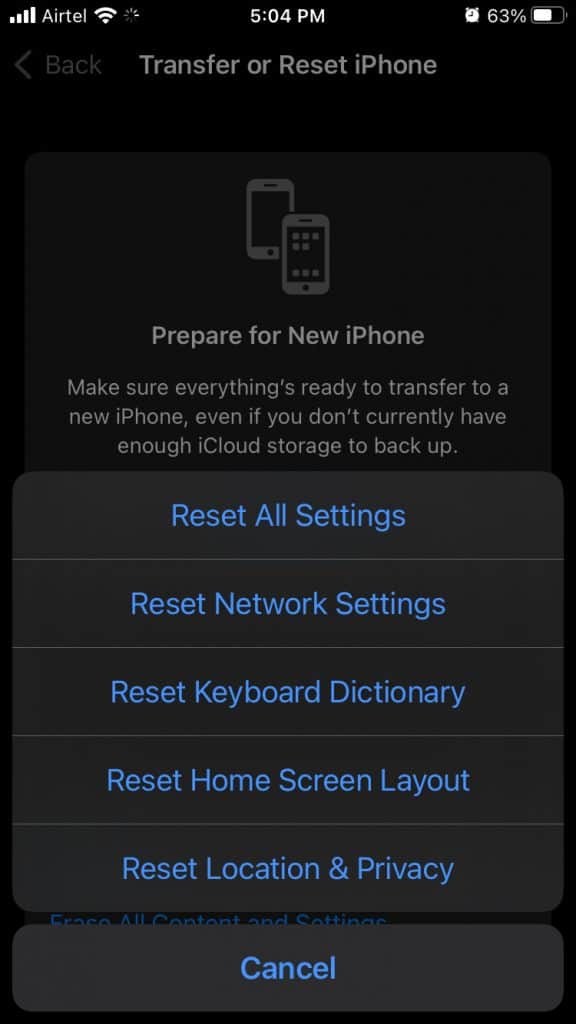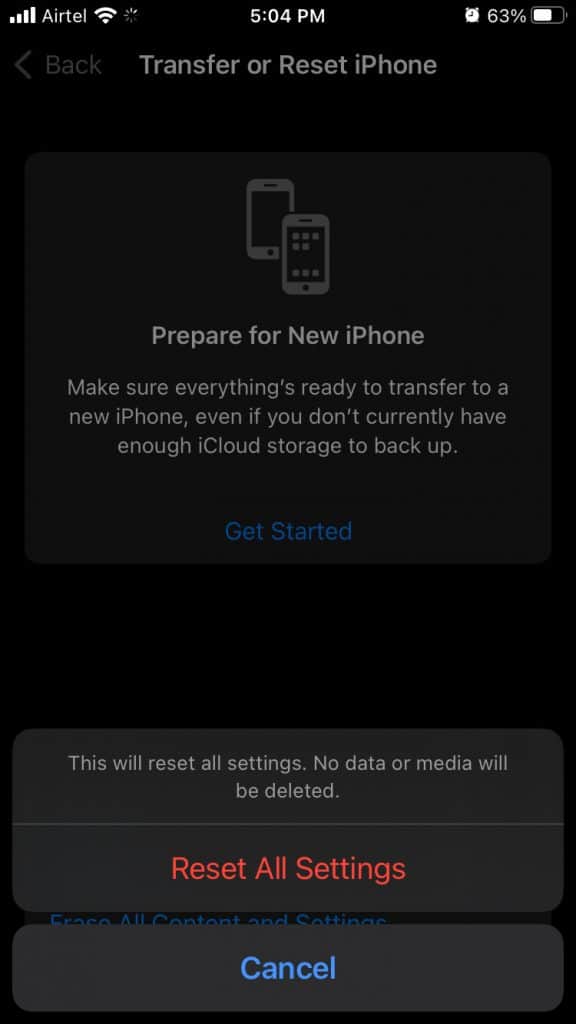- Apple iPhones have a physical button to turn on and off silent mode, but what if the button stops working?
- Options to turn off silent mode without the physical button include restarting the iPhone, using volume buttons instead, and utilizing Assistive Touch.
- Other alternatives include cleaning the physical button, updating the iOS software, and resetting the iPhone, providing various solutions to overcome the silent mode button issue.
Apple added a physical button in all the iPhones to turn on/off silent mode in the device. The world saw the silent mode button as an essential, which has continued since the original iPhone release. There is no doubt that it’s a lifesaver in those situations, where you are in a meeting or a library.
Millions use the physical button on the iPhone to turn on/off the silent mode in the device but what are your options if it stops working?
Turn Silent Mode Off Without Switch Button in iPhone (iOS 16)
Getting the button repaired is an option, but it’s not necessary because you can allow the software to do the job. Let me show you user-friendly solutions to turn on/off silent mode without a physical functioning button.
Restart iPhone
Many fall under the assumption that physical buttons are faulty and they are not working at all. However, I have been under the same impression for a long time that the Silent Mode button was faulty. It’s not broken, and all I had to do was restart iPhone, then things went back to normal.
- Press & hold the Side button or Sleep/Wake button for three seconds.
- Toggle the power button to the right side, and it will put the device to sleep.
- Press & hold the Side button or Sleep/Wake button for five seconds.
- Release the button when the Apple logo shows up on the screen.
- Let your iPhone boot up the iOS system and land the device on the Lock Screen.
It takes a couple of minutes to cope with the restart process, and it will remove any software-related issues along the way.
Use Volume Buttons Instead
The volume buttons on the iPhone play a crucial role in adjusting device volume. You can allow the iPhone to use volume up/down buttons to lower the entire device sound output, including ringtone sound. iOS 15 software has the option to do it, and only a few are aware of it.
- Open the “Settings” app.
- Tap “Sounds” in settings.
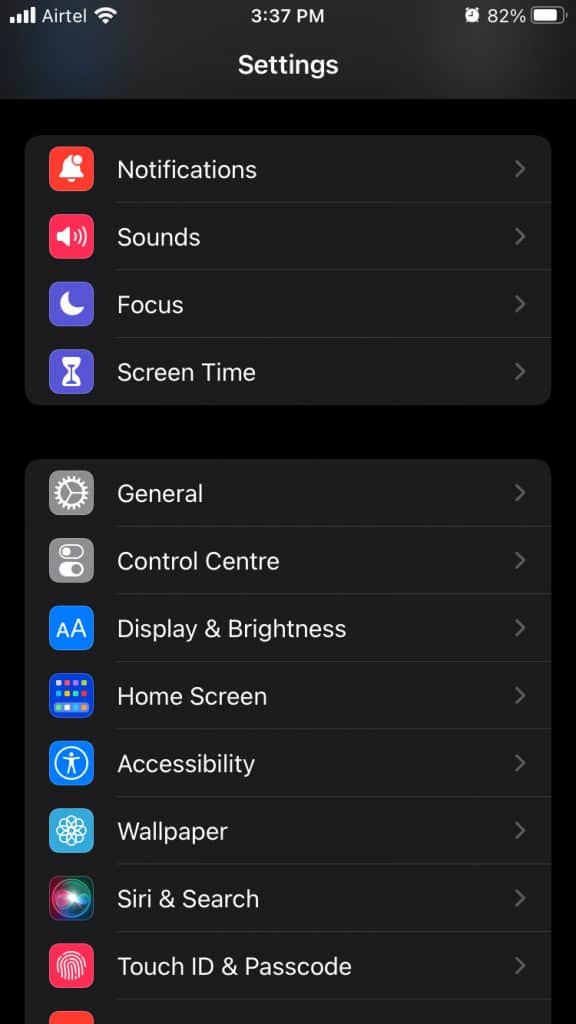
- Tap “Change with Buttons” to enable the feature.
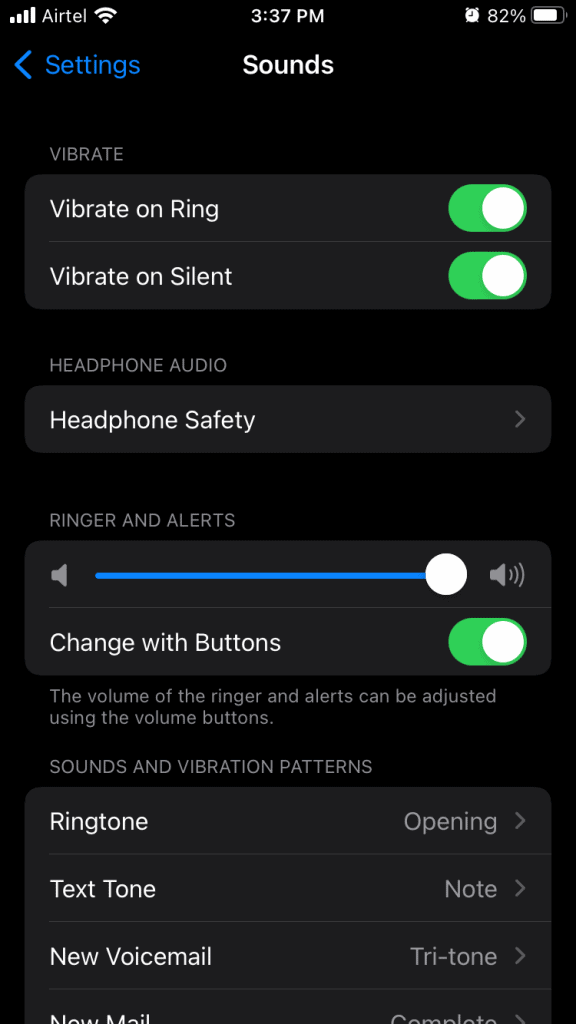
- Use volume up/down buttons to control ringer volume.
You can turn down the ringer volume anytime, and nobody will be disturbed in the meetings. There is no doubt that volume buttons don’t replace the silent mode button, but it’s an ideal alternative. I mean, you could move on with life without getting the faulty iPhone button repaired.
Three-Taps Silent Mode
Have you come across Assistive Touch in iPhone? I chose the virtual button over physical buttons, and I prefer Assistive Touch in iOS 15 because it’s an improved version and works flawlessly. The Silent Mode button is placed in the AT, and you can enable it with three taps.
I will show you how to enable Assistive Touch in iOS 15/16. Then I will show you how to enable/disable Silent Mode in iPhone.
- Open the “Settings” app.
- Tap “Accessibility” to continue.
- Tap “Touch” to continue.
- Tap “Assistive Touch” to view more.
- Tap to enable “Assistive Touch” on the iOS device.
- A button should appear on the screen, and it is 25% transparent.
- Tap on the virtual button on the screen and choose “Device“.
- Tap on the “Mute” icon.
- The iOS device is muted.
- Tap on “Unmute” and the iOS device back to normal.
Users can customize the controls and place the Mute/Unmute button in the first pane itself. It’s a great alternative to the physical Silent Mode button in the iOS 15 device.
Single-Tap Silent Mode
I’ve shown you how to enable/disable Silent Mode using Assistive Touch in the iPhone. Many iPhone users don’t appreciate the Assistive Touch, and it’s a three-tap process. So I thought to simplify the process and make the virtual button dedicated to Silent Mode only.
- Open the “Settings” app.
- Tap “Accessibility” to continue.
- Tap “Touch” to continue.
- Tap “Assistive Touch” to view more.
- Tap “Single-Tap” to view all options.
- Swipe down and choose the “Mute” button.
Tap on the virtual button on the screen, and it will turn on/off Silent Mode instantly like the physical button. It’s a practical virtual button for users who want the button delicately for Silent Mode only. You don’t have to deal with another menu in the Assistive Touch, so it makes the virtual button practical than before.
Clean Physical Button
Dust particles destroy electrical products, and they have messed up smaller components in the device. Take a few minutes out from the busy schedule and clean the physical button at home. There is no risk involved in it, and it will cost you a penny only, so it’s worth giving a shot.
- Get a couple of cotton buds.
- Make sure the cotton buds are dry.
- Get an air blower or hairdryer.
Note: You have to maintain a distance between iPhone and the hairdryer.
Try to clean the inner side of the Silent Mode button with a cotton bud, and use a hairdryer or air blower pressure to remove the remnants.
Air blowers are powerful, so make sure to handle them with care.
Of course, it won’t harm the device, and it will remove dust particles from the iPhone. You will notice improvements, and I have tried it on the speaker, which improved the volume to some extent.
Update iOS Software
iOS 15 has bugs and glitches, which is a common problem. Fortunately, Apple software developers are working every day to make the environment stable and improve the experience. You should update the iOS software, and it may resolve the issue without the Silent Mode button repair.
- Charge iPhone to 99% because it’s a power-consuming process.
- Connect iPhone to the wall charger so it won’t run out of battery charge.
- Connect iPhone to a Wi-Fi network.
- Note down Apple ID credentials to confirm identity.
Follow my lead to install iOS 15 newer version.
- Tap the “Settings” app.
- Choose “General” options.
- Tap “Software Update” to continue.
- Tap “Download & install“.
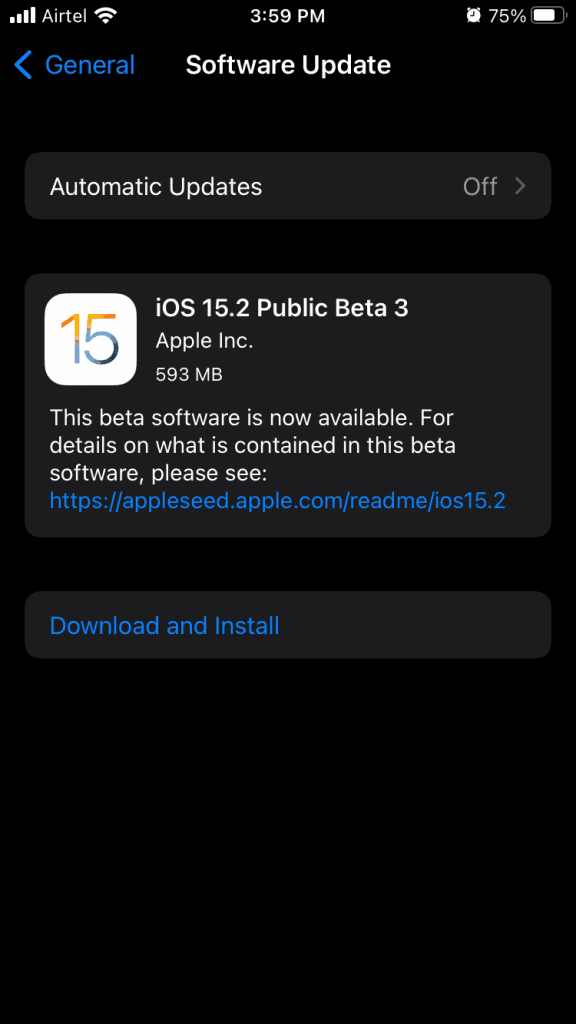
Your iPhone will begin downloading the packages and install the newer updates in the background. The entire process takes less than half an hour to complete, but it depends on the package size.
Reset iPhone
Older iOS devices don’t have an option to install newer software updates. In such cases, you can reset the device, and it will reset the iOS system as well. Make sure to create a backup in the local storage and iCloud so it won’t put the stored data at risk.
- Tap the “Settings” app.
- Choose “General” options.
- Swipe down and tap “Transfer or Reset iPhone” to continue.
- Tap the “Reset” option.
- Choose “Reset All Settings“.
- Enter the Lock Screen password.
- Select “Reset All Settings“.
Your iPhone will restart, and the Apple logo appears on the screen. Let the device finish resetting everything in the iOS system. You will be greeted back to the Lock Screen after ten minutes. Now, try using the Silent Mode button and find out if resetting the settings did the trick or not.
RELATED iOS GUIDES:
- Fix FaceTime SharePlay Not Working
- How to Fix “No Location Found” Error on iPhone
- Fix Apple CarPlay Not Working in iPhone
- How to Fix Facetime Not Showing Other Person
- How to AutoFill Email/SMS Verification Codes on iPhone with iOS 17
- How to Download and Install Carbridge App
Conclusion
Do you want the physical Silent Mode button badly? Then reach out Apple service center and ask them to repair it. The repair cost shouldn’t bother you because it plays an important role in your business or career. I would go with the Single-Tap Assistive Touch button because it’s an excellent alternative for busy individuals. Let us know which solution helped you in turning on Silent Mode without a button on your iPhone.