- Samsung Galaxy S23 Series launched with three phones: S23, S23 Plus, S23 Ultra
- To take a screenshot on Samsung S23 and S23 Ultra:
- Use Power + Volume Down buttons
Samsung Galaxy S series is a popular phone series launched every year around January or February. The phones launched in this series are flagships that offer the best experience and great performance.
This year, on 1 Feb, Samsung launched their Galaxy S23 Series, which included three phones – Galaxy S23, Galaxy S23 Plus, and Galaxy S23 Ultra. The Galaxy S23 is the base variant of the series, whereas the S23 Ultra is the top-tier variant.
If you have got your hands on the latest Galaxy S23 and S23 Ultra and are searching for different ways to take screenshots, this article will help you.
How to Take Screenshot on Samsung S23, S23+, S23 Ultra

Learn how to take a screenshot on your Samsung S23, S23+, or S23 Ultra with our easy-to-follow guide. Whether you want to capture a funny meme or save important information, we’ve got you covered. Follow these simple steps to take a screenshot on your Samsung device today.
Using Power And Volume Buttons
Like every Android smartphone, you can take the screenshot on your Galaxy S23 or S23 Ultra using the power and the volume buttons. Here’s how-
- Head to the screen that you want to capture.
- Now press the Power + Volume Down buttons together.
- This will capture the screenshot of the screen you are on.
Using Palm Swipe Gesture
Samsung phones have a special feature called palm swipe capture. This feature allows you to take the screenshot when you swipe the edge of your palm. To use this feature to take the screenshot on S23, S23 Ultra, follow the steps given below –
- Swipe down from the top of your screen and then tap on the Settings icon to open your phone’s Settings.

- Here, tap on the Advanced Features option.

- In Advanced Features, tap on Motions and gestures.

- Here, turn on the toggle for Palm Swipe to Capture.
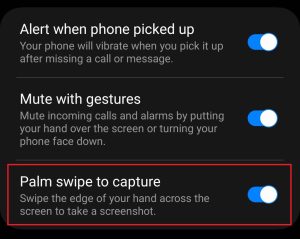
- Now head to the screen you want to capture.
- Swipe the palm of your edge across your screen from right to left or vice versa.
Using Google Assistant
You can also use the Google Assistant command to take the screenshot on your Galaxy S23 and S23 Ultra. Follow the steps given below to do so-
- Head to the screen of which you want to take a screenshot.
- Say Hey Google or OK Google to activate Google Voice Assistant.
- When the Voice Assistant opens up, say Take a Screenshot.

For this, Google Voice Assistant must be turned on. If it is not turned on, then you can enable it by following the steps given below-
- Open the app drawer on your phone, and tap the Google app icon to open it.
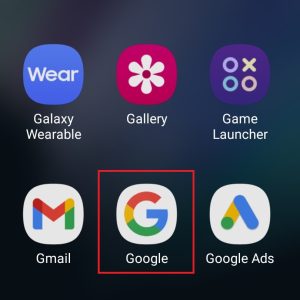
- Now, tap on the profile icon at the top right corner and then on Settings.

- In the Settings menu, tap on the Google Assistant option.
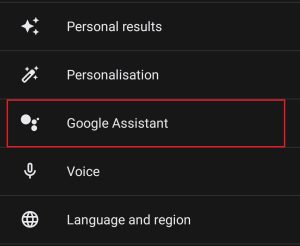
- Next, tap on Hey Google & Voice Match.

- Now, turn on the toggle for Hey Google and train the voice model.
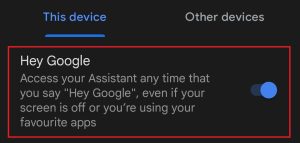
Using Bixby
You might know of Bixby if you have used a Samsung phone or tablet. For those who don’t know what it is, Bixby is the personal assistant for Samsung devices that can come in handy for performing tasks like Bixby Routines, calling, texting, setting alarms, and even taking a screenshot. Here’s how you can take the screenshot on Samsung Galaxy S23 and S23 Ultra using Bixby-
- Be on the screen which you want to capture.
- Now, say Hey Bixby or Hi Bixby.
- When the Bixby prompts open up, say Take A Screenshot or Capture A Screenshot.
- This will take a screenshot on your phone, which will be saved to your gallery.
If Bixby voice assistant is not turned on, you won’t be able to use it to take screenshots. You can turn on Bixby voice assistant by following the steps given below-
- Tap on the Settings icon on your phone.

- Tap on the search bar, type Bixby Settings, and open it.

- Now, tap on Voice Wake-Up.

- Turn on the toggle for Voice Wake-up.

- Now, turn on the toggle for Respond to my voice.

- Next, tap on the Start button.

- Now, train the voice model of Bixby, and you will be good to go.
Using Edge Panels
You can turn on Edge Panels on your Samsung phone, set the Smart Select shortcut to it, and then capture screenshots. To do so, follow the steps given below-
- Open the Settings on your Samsung phone.

- Here, tap on the Display option.

- In the display section, tap on Edge Panels.

- Now, turn on the toggle for Edge Panels.
- Next, tap on the Panels option.

- From all the options available, select the Smart Select option.

- Now, head to the screen you want to capture. Open the Edge Panels by swiping the Edge Panels icon on your screen.SettS
- Now, select any option from the Smart Select, i.e., Rectangle, Oval, Animation, or Pin/Insert.
- Now, select the area of which you want to take a screenshot. Tap on Done, and the screenshot will be saved on your phone.
Using S Pen (Only On S23 Ultra)
If you have Galaxy S23 Ultra, you can use the S Pen to take screenshots. The S Pen with Samsung S23 Ultra can be used for writing notes, and you can set gestures on it to access certain features quickly. To take the screenshot on Samsung S23 Ultra using S Pen, follow the steps given below-
- Take out the S Pen from your phone, and bring the tip of the S Pen closer to the screen; do not touch the screen with the S Pen. This will open the Air Command menu on your phone. You can either touch the Air Command menu icon to open it.
- Now, tap on the Smart Select icon with your S Pen.
- Select the area of the screen you want to capture and then tap on Done to save the screenshot.
Another way to capture the screenshot using S Pen is through gestures. To do so, follow the steps given below-
- Take out the S Pen from your phone, and head to the screen you want to capture.
- Hold the button on the S Pen and make a zig-zag air gesture while holding the button.
- This will capture your screen; you can write on the screenshot you have captured and then save it.
Conclusion
These were all the ways to take the screenshot on Samsung S23 and S23 Ultra. If you want to take screenshot on your Galaxy S23 and Galaxy S23 Ultra, you can follow the methods above.
ALSO READ:
- Take A Screenshot On Samsung Galaxy S22 Ultra/S22 Plus
- How to Take a Screenshot on a Dell Laptop
- How to Take Screenshot on iPhone 14, Pro, Pro Max
- How to Remove Scribbles on a Screenshot iPhone
- How To Take a Screenshot On Windows 11
- Take Screenshot on Samsung Galaxy S21/S21 Ultra
- How To Take Screenshot on iPhone 13, 13 Pro Max
- How to Take Screenshot on Nothing Phone (1)

