- Steam users may face CAPTCHA issues preventing account creation, leading to a "Steam Captcha not working" error due to wrong input or server problems.
- To troubleshoot, check internet connectivity, consider browser or DNS cache issues, clear browser cache, flush DNS cache, and switch IP versions for resolving the Captcha problem.
- Additional solutions include resetting network adapter settings, disabling VPN or proxy connections, or seeking support from Steam for a resolution.
There have been performance issues on Steam that prevent users from completing the CAPTCHA while creating an account. A message on the platform says, “Your CAPTCHA response appears to be invalid,” and they cannot create a new account. When you receive the “Steam Captcha not working” error, it is usually because your CAPTCHA is wrong or Steam is experiencing server problems. In this article, we will show you how to solve the Steam Captcha issue so you can get back to playing your favorite game right away!

Why is Your Response to the CAPTCHA Appear to Be Invalid?
There are several possible reasons why Your response to the CAPTCHA appears to be an invalid error occurring on Steam. Below is a list of some of the more common causes:
- Incorrect CAPTCHA input
- Internet connection issues
- IP blockage
- Browser or DNS cache issues
How to Fix Steam Captcha Not Working Error
So, here are some fixes that will help you troubleshoot the Steam Captcha Not Working issue:
Check Your Internet Issue
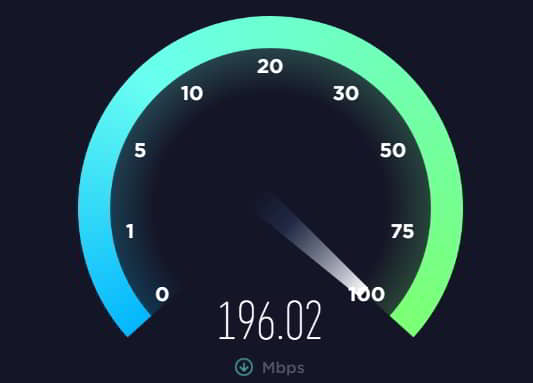
It is necessary to have an active internet connection in order to verify that a robot did not make the request during the CAPTCHA verification process. Therefore, be sure your internet is working before starting the CAPTCHA verification process.
If it goes down, you may have difficulty filling in the CAPTCHA. However, if your internet connection isn’t working, try searching for something else on the browser.
Before moving forward, you should fix your internet connection (see how to diagnose and fix your home network). Nevertheless, if you encounter a problem with the CAPTCHA filling despite having a working internet, continue applying the remaining fixes.
Captcha is Down
When it doesn’t work on the browser, on a new device, or even on an entirely different platform, it’s possible that the CAPTCHA itself isn’t working. Captcha is more prone to crashes and problems than you might think.
Clear Browser Cache
When you cannot access a different browser, you may need to clear the recent cookies and site data from your main browser.
- To access Chrome’s settings, click on the hamburger menu icon in the top right corner.
- To clear browsing data, click the Clear browsing data option on the Privacy and Security page.
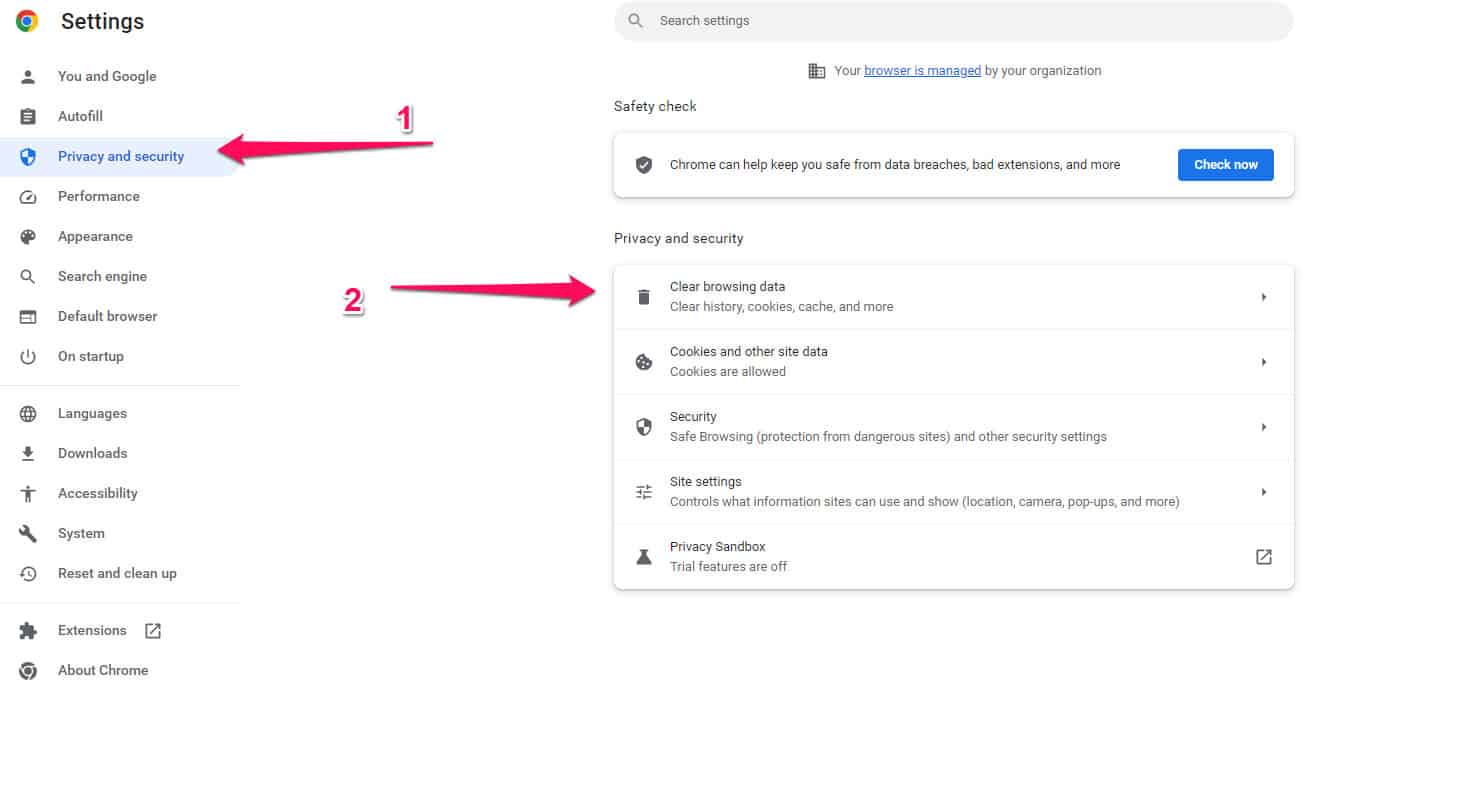
- It is best to set the Time range to at least the last seven days, check the Cookies and other site data boxes, hit the Clear Data option and restart Steam. This usually fixes the Steam captcha not working problem.
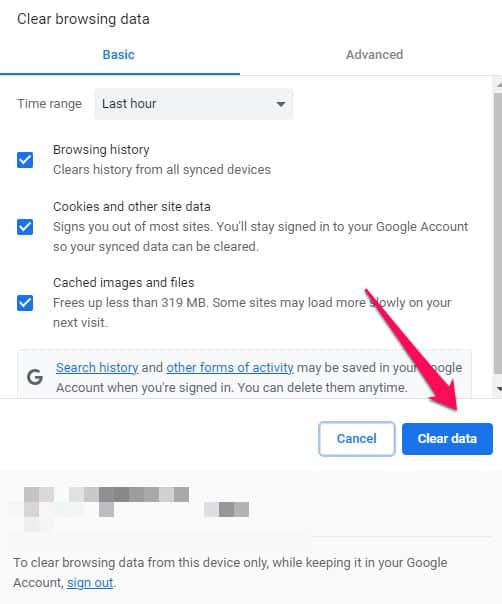
Flush DNS Cache
You can access the DNS cache to see what location (IP address) the web server is located at that hosts the page you recently viewed (as they appear in the DNS cache).
There is a possibility that your DNS cache may be outdated if the location of Steam’s server has changed.
- Run Command Prompt as an administrator.
- Simply type ipconfig /flushdns and press Enter.

- You can access the Steam Captcha again after the command has been executed.
Check For Browser Issue
You can also encounter Steam Captcha not working if your browser interferes with them. If none of the above solutions work, rule out browser problems.
- The easiest way to fix the problem is to temporarily disable browser extensions. Disabling ad-blocking extensions is the first thing you need to do since they are more likely to cause problems.
- You may need to revert the changes you made recently if you tweaked the security settings on your browser, which caused the issue.
Reset Your Network Adapter
Occasionally, the Steam CAPTCHA won’t work if the settings of your network adapter are incorrect or corrupted. There may be a problem with the network adapter settings. Nevertheless, it is possible to reset them to their default settings by performing a simple reset.
It is important to remember that clearing the cache will delete all network-related information, including paired devices, VPNs, and preferences.
- Press Win+i to open the Settings menu on Windows to reset the network adapter.
- Once you have done this, navigate to Network & Internet.
- Then, go to the Advanced Network Settings > Network Reset.
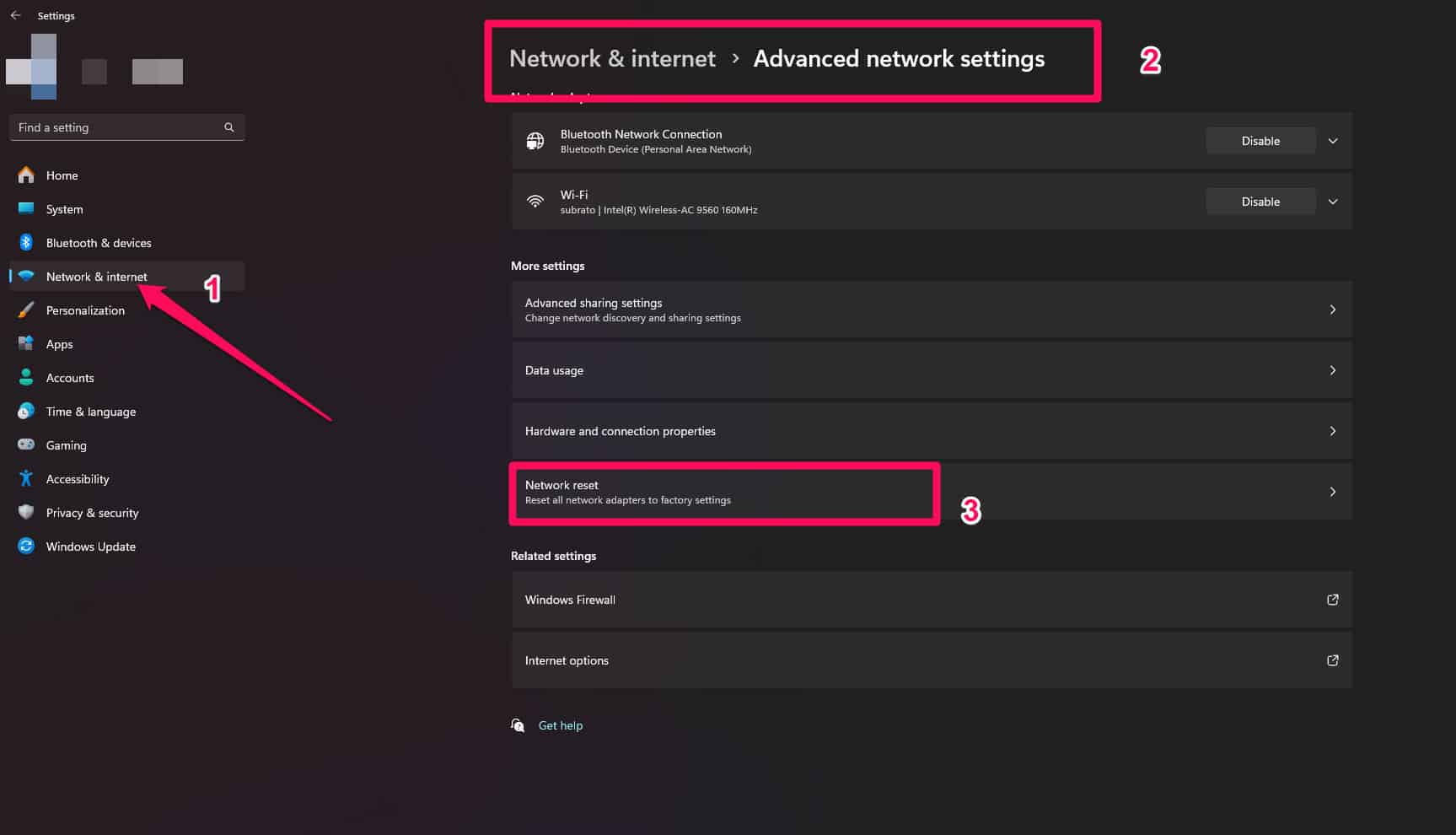
- Finally, click Reset Now.
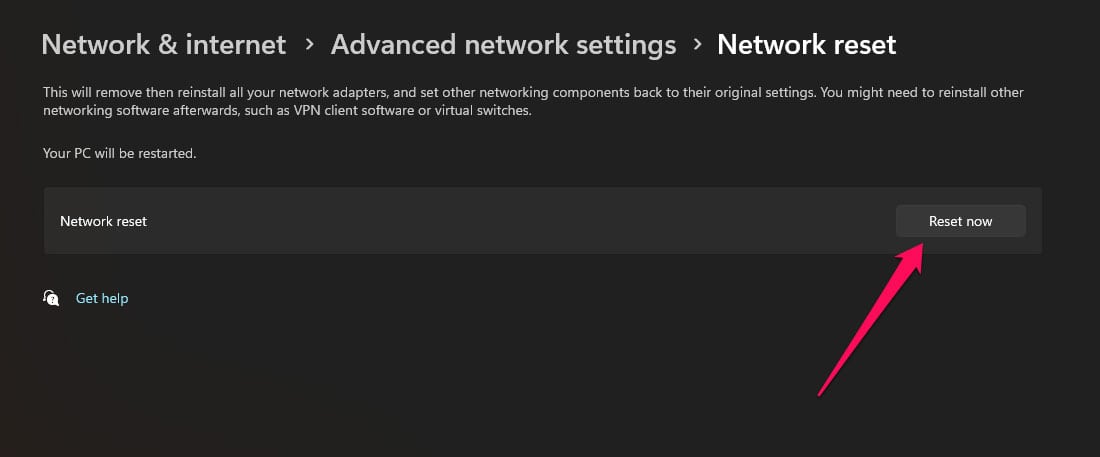
Switch Internet Protocol Version
There are generally two kinds of IP addresses used today: IPv6 and IPv4. It is just as crucial to switch them as to reset Winsock. Despite the fact that IPv6 128-bit hexadecimal addresses are usually enabled in network properties, some internet connections do not support them.
In addition, it is possible that CAPTCHA verification requests generated are not verified for the same reason, so we recommend temporarily switching to IPv4 and disabling IPv6 (if it doesn’t exacerbate the issue). To make this change, follow these steps and fix the Steam Captcha not working issue:
- Enter Network Connections in Windows Search and click View network connections.
- Using the right-click menu, select Properties for your network connection.

- Make sure that Internet Protocol Version 6 (TCP/IPv6) is unchecked.

- Then click OK.
Use a Different Browser
Despite this, Steam Captcha not working on Chromium-based browsers like Chrome due to the Chrome fork.
Depending on what browser you use, you may be able to complete the Steam account verification using a different browser.
Those experiencing the same Captcha problem after trying several different browsers should move down to the next potential fix.
Disable VPN Connection
You are usually able to disable your active VPN connection directly through the tray bar icon of the VPN of your choice.
When you are using a system-level VPN or are unable to uninstall the VPN suite completely, you can uninstall it this way:
- To access the Programs and Features menu, press the Windows key + R. Then type in ‘appwiz.cpl‘ into the text box and click on OK.
- You can locate the 3rd-party VPN you suspect is causing the problem by selecting it under Programs and Features.
- You can right-click on the VPN solution and select Uninstall.

- Once you’ve completed the uninstallation process, restart your computer if you aren’t automatically prompted to do so.
- Restart your computer, then verify you’re able to create a new Steam account by completing the Captcha verification again.
Disable Proxy
If your proxy settings are on, you can try to turn them off to solve Captcha not working Steam problem if your proxy server serves as a firewall and web filter. Sometimes, the data packets cannot pass through the network layers and are lost midway during the exchange process.
- Navigate to Windows Settings > Network & Internet.
- Make sure that Use a proxy server is toggled off in Proxy.
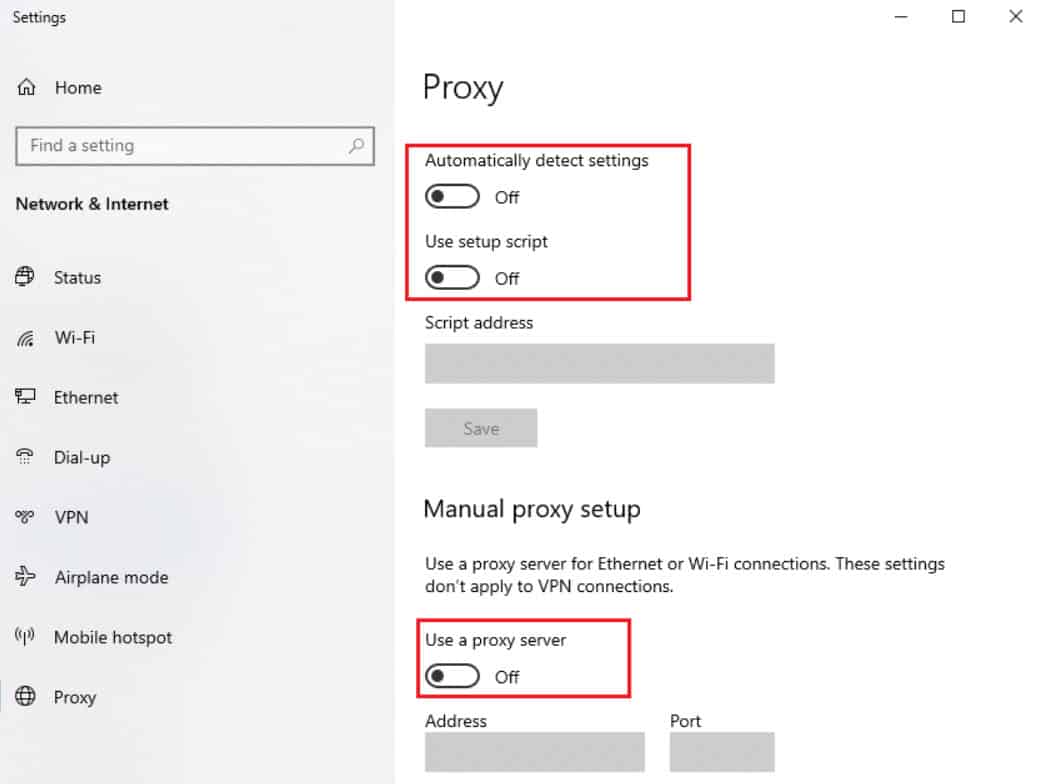
Conclusion
If all else fails, contacting Steam support is a good idea. Sometimes, using a different device or seeking advice on community forums can provide unexpected solutions. To avoid future Captcha problems, keep your software updated and practice safe browsing habits.
Dealing with a non-cooperative Steam Captcha can be challenging, but with these tips, you should be able to overcome it. If the problem persists, don’t hesitate to seek further help.
ALSO READ:
- How to Fix Steam Workshop Not Downloading Mods
- What is Steamworks Common Redistributables? Should You Remove It?
- How to Add Escape From Tarkov To Steam Library
- How to Fix CSGO No User Logon Steam Error
- How to Fix Steam Icon Not Showing or Missing on Taskbar
- How to Fix Omegle CAPTCHA Every time on PC/Mobile
- How to Fix ChatGPT ‘Verify you are human’ Captcha Loop Error

