- Steam Workshop is a platform recognized by Steam for modders and gamers to enhance gaming experience.
- Issues like Steam Workshop not downloading mods may arise due to slow internet, corrupt mods, or game compatibility.
- Solutions include checking internet speed, switching from Steam Beta, adjusting firewall settings, using Big Picture Mode, deleting corrupt mods, and clearing download cache.
Earlier, when games were released, the modding community often had a tough time figuring out how to mod a new game. However, as time passed by, Steam recognized the importance of modding. Steam also understood that the modding community was huge and constituted for around 50% or more of the gamers who wanted additional features that were not available otherwise. As a result, Steam came up with the idea of Steam Workshop. But what happens when Steam workshop not downloading mods?
While the Steam Workshop was enjoying its popularity among modders and gamers, suddenly, new issues started popping up. One such peculiar issue was Steam Workshop not downloading. When Steam Workshop is not downloading, modders cannot do what they are best at. Likewise, gamers cannot download the mods.

Why is Steam Workshop Not Downloading?
Steam Working is not downloading, probably due to a slow internet connection. Moreover, it is possible that the older mods have gone corrupt, and they are not allowing you to download newer mods.
There’s also a slight possibility that the game for which you are trying to download mods, it doesn’t support them. If that’s so, you won’t see the Workshop tab. So, keep that in mind. We have seen that removing corrupt mods and clearing the download cache helps quite a lot in these situations. Well, without taking any more time, let’s begin fixing Steam Workshop not downloading.
How to Fix Steam Workshop Not Downloading Mods 2023
Here we have listed top 6 ways that can potentially fix the Steam Workshop not downloading mods issue. We recommend that you go through all the fixes in the order they are mentioned.
Fix 1: Check Your Internet Connection

Sometimes the internet is all you have to blame. If your internet connection is not stable and fast enough, Steam Workshop won’t download. The Steam Workshop uses a considerable amount of data and requires at least 7 Mbps of speed to function properly.
There are certain websites that help you to check your internet speed. The most popular among them are SpeedTest and Fast.com. You can check both these websites to learn about your internet speed. If you see that the speed is slow, try moving closing to your router or use a wired internet connection.
If you think speed is not increasing, check out our to increasing internet speed on Windows.
Fix 2: You Are Using Steam Beta

If you have earlier signed up for Steam Beta, you need to leave that and then again download the stable version of Steam. If you are already using the Beta version, make sure that you remove it from your system completely and then begin with the installation of the stable version.
The beta version of Steam is only for testing purposes and not for actual and functional usage because there are plenty of problems that occur with the beta version. Therefore, if you have Steam Beta, remove that and install the normal stable version of Steam to get rid of errors.
Fix 3: Check Your PC Firewall
Sometimes the firewall on your PC doesn’t let you download anything you wish. That includes Steam Workshop. Although if you have Steam already installed, this can be a rare situation. Nevertheless, there are ways to go around this. Here are the steps to add an exception in your Firewall.
- Click on the Start button and search for Security.
- Open Windows Security and click on Firewall from the left panel.
- Click on Allow an App through firewall.
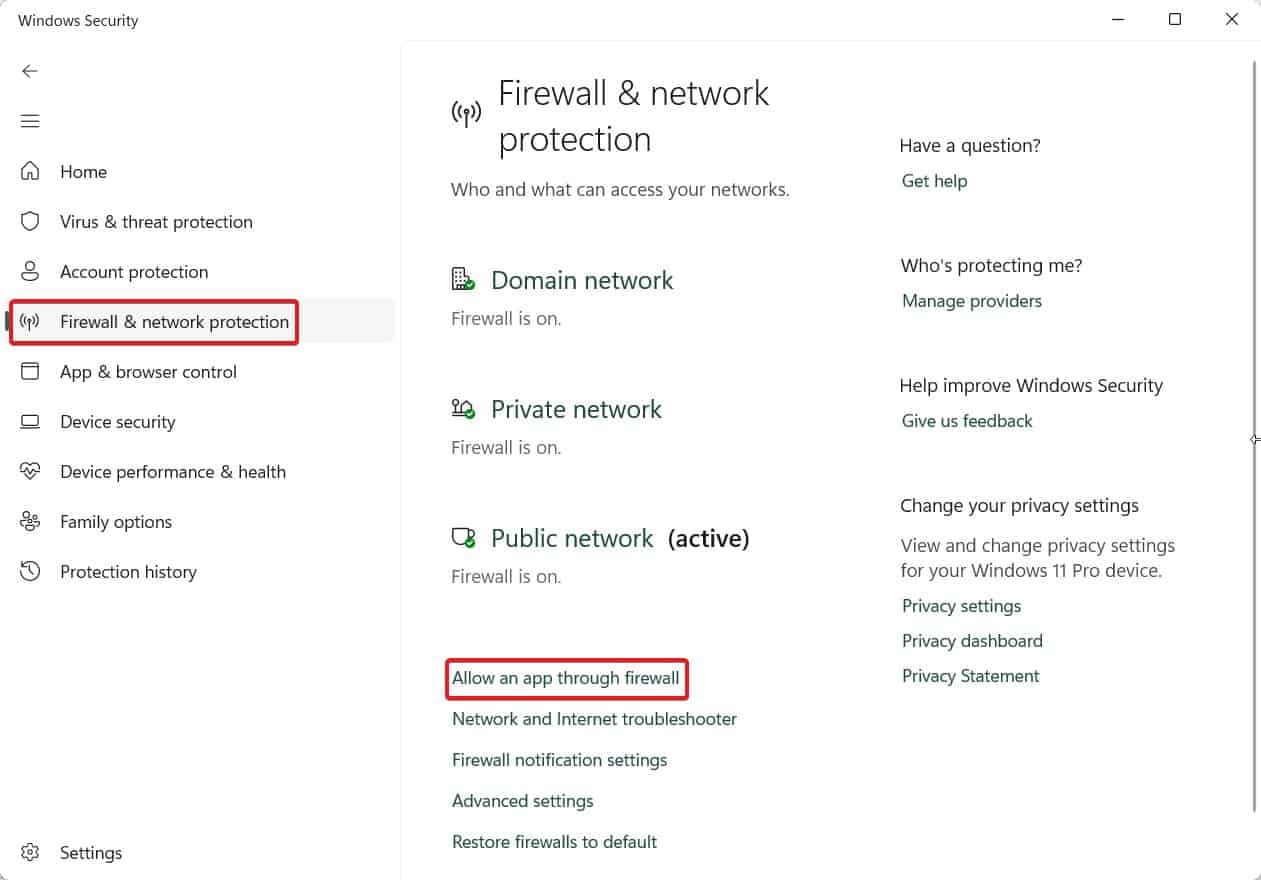
- Click on Change Settings and then Add Another App.

- Search for Steam and Add it to the list.
- Make sure to tick mark private and public both.
- Save the changes.
Once Steam has been added to the firewall exception list, you won’t face any problems with downloading Steam workshop mods. However, if this didn’t help, move to the next fix.
Fix 4: Use the Big Picture Mode
Some experts have suggested that Steam Workshop not downloading is usually a display that can be fixed by using the Big Picture Mode. We haven’t tried it yet, but if you wish to check it yourself, you can try it. Interestingly, enabling picture mode on Steam is easier than you think.
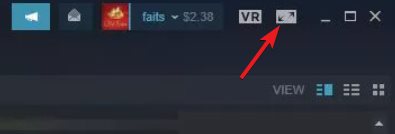
Open Steam and click on the button beside the minimize button that looks like Zoom. Once done, your Steam app will go into the Big Picture Mod. Now try downloading a mod or anything and check whether the issue persists.
Fix 5: Delete Corrupted Mods
If you have been using Steam Workshop for a long time but suddenly notice that you are unable to use Steam Workshop and downloads are not working, it is possible that the existing mods have gone corrupt. As a result, it is now time to clear or delete those mods and start afresh. Follow these steps to do the same:
- Close Steam completely.
- Now, open Task Manager and right click on Steam, and click on End Task.
- Open This PC or File Explorer and go to this location: C:\Program Files (x86)\Steam\steamapps\common\*GTA*\!Workshop (GTA is just for reference. Replace it with your game’s name)
- Click on the View tab and tick mark View Hidden Items.
- Now try to open a mod installed by double-clicking on it.
- If you see the Location Not Available error message, it is sure that the mods are corrupted.
- Try to open each of them and keep deleting them.
- When done, restart your PC.
- Open Steam and try downloading mods now.
This time it should work. There’s a very little chance that this fix isn’t helping. In case that happens, try this once more and check whether you have accurately deleted them. If this isn’t helping, the last fix will help you for sure.
Fix 6: Clear the Download Cache
Just like the mods can get corrupt over time, Download Cache is no different. Sometimes, even the download cache gets corrupt, causing Steam Workshop to stop working or don’t allow you to download any more mods. If that’s the case, follow these steps to clear the download cache:
- Open Steam.
- Now, from the top bar, click on Steam.
- Next, click on Settings.
- From the Settings menu, click on the Downloads tab.
- Now from the right side panel, click on Clear Download Cache. You can find it at the bottom of the screen.
- Click on Yes to confirm the selection.
- Now, you will again have to log into Steam.
- Log in and try downloading any mod.
Now your issue should be fixed once and for all. Although very rare, if you are still facing the issue, a clean reinstall is all that is needed. Remove Steam completely and then install it. Depending on your choice, if you have unlimited data, you can remove the games and mods as well before installing the new Steam.
The Bottom Line
Well, that’s all we have here about how you can fix if Steam Workshop is not downloading mods. We hope this guide has helped you. If you still have any issues or doubts, make sure to comment down below.
ALSO READ:
- How To Add Non Steam Games To Steam Library
- How to Fix No Internet Connection Steam Error
- Fix Dead Cells Failed to Load Library Steam.hdll Error
- How To Change Steam Username and Account Name
- How To Check & See Purchase History in Steam
- How to Fix CSGO No User Logon Steam Error
- How To Fix Steam Street Fighter 5 Not Launching

