- Netflix allows users to set custom profile pictures to personalize their profiles, making it easier to identify each user within a household.
- To set a custom profile picture on Netflix, users can follow simple steps on the website or use a Google Chrome extension for web browsers.
- Users can select clear, quality images that reflect their personality and carefully crop them to create a personalized Netflix profile.
There are millions of users around the world who use Netflix, one of the most popular streaming platforms in the world. In today’s world, it is the most popular destination for entertainment thanks to its vast selection of movies and TV shows. It is a great feature of Netflix that users can create multiple profiles so that everyone in the household has a personalized experience. You can create separate profiles for each watchlist, ratings, and viewing history. This article will show you how to custom profile pictures for Netflix.
Why Have a Custom Profile Picture?

You can personalize your Netflix profile and make it more fun by adding a custom profile picture. In addition, it makes it easier to identify which profile belongs to whom within your household. Make your Netflix experience even more enjoyable by adding a custom profile picture, whether it’s of yourself, a favourite character from a movie or TV show, or even a cartoon.
Steps to Set a Custom Profile Picture on Netflix Across All Devices on PC/Mac
To set a custom profile picture for Netflix, follow these steps:
- In order to get started, you need to log into your Netflix account. On Netflix’s website, you can sign up for an account if you already have one.
- Once you are logged in, you’ll be able to select your profile. A list of your created profiles can be found here. To customize a profile, click on manage profiles.

- Again, hit the pencil icon at the top of your profile and choose an image from the plethora of choices, and boom, you’re good to go.

- In the next step, click Change next to the profile picture. In this window, you can upload a new picture. With your webcam, you can either take a new picture or choose one from your computer.
- When you have chosen or taken a new picture, you will need to crop it. You can crop a picture so you can use the portion you want as your profile picture. Using the slider and handles, you can zoom in or out and move the picture. After you’ve finished cropping, click Save.
- Lastly, confirm the change. When you select the option to change your profile picture, a pop-up window will appear, asking for your confirmation. Then click Yes, Change Picture to save it.
Tips for Choosing a Custom Profile Picture
Consider these factors when selecting a custom profile picture for Netflix:
- Make sure the photo you choose reflects your personality and is representative of you. You can use a picture of yourself, a favourite character from a movie or TV show, or a cartoon.
- It is important to choose a clear picture of good quality. Your profile picture shouldn’t be blurry or low quality.
- You should crop the Picture carefully so that your desired portion is selected when you crop it.
Set Netflix Profile Picture on Web Browser
To set your own custom profile picture on Netflix through a web browser, follow these steps:
- Navigate to the following link to download Netflix icon changer extension for Google Chrome.
- Install the Custom Netflix Profile extension here.

- To access your Netflix account, go to the Netflix website. Then, click on the extension icon.
- In the upper right corner of the screen, click the extension icon and select Netflix Custom Profile.

- You can now choose your profile from the drop-down list and upload your custom profile picture.

- In the next step, click on the Change button next to the profile picture.
- You can take a new picture or upload one from your computer using your webcam.
- Follow the on-screen instructions to crop your chosen Picture once you’ve selected it or taken it.
- To complete the update, click the Save button.
It is necessary to keep in mind that the Picture you select on the web browser will sync to all your Netflix-connected devices.
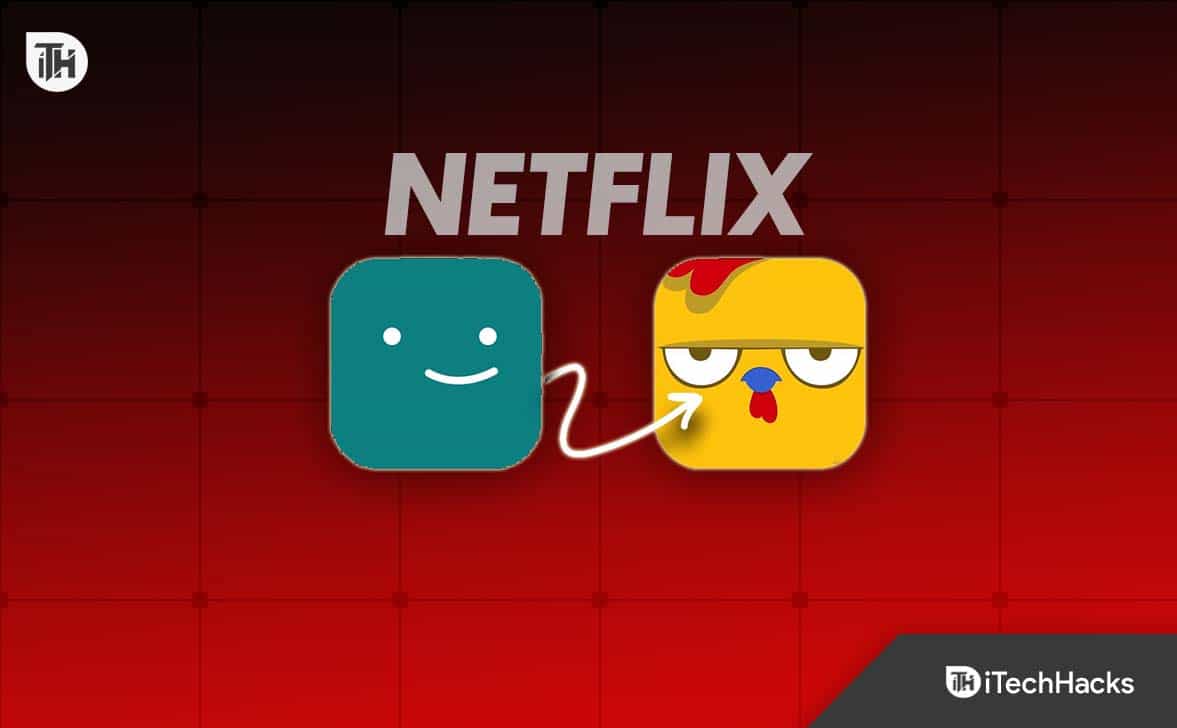
Some Frequently Asked Questions — FAQs
Is It Possible to Add My Picture to Netflix’s Profile?
Yes, you can set a custom profile picture on your Netflix profile. This can be done through the Netflix website or the Netflix app on a Smart TV, using a web browser or the TV’s camera. However, we have already described the steps above.
How Many Netflix Profiles Can I Have?
You are limited to a certain number of profiles on Netflix, depending on your subscription plan. Netflix’s standard subscription plan allows five profiles per Account. As part of the premium plan, you can have up to four additional profiles, making your Account capable of handling nine profiles. It allows different family members to enjoy Netflix in their own way.
How Do I Change My Netflix Picture on My Smart TV?
Here are the steps you will have to follow to change your Netflix profile picture on a Smart TV:
- On your Smart TV, open the Netflix app and log in.
- To change a profile’s Picture, select it from the main menu.
- Afterward, in the upper-right corner, click the gear icon or the three dots to access the account settings.
- Select Profile & Parental Controls from the account settings menu.
- Click Profile & Parental Controls and select the profile you want to change.
- To change the profile picture, click the current one. With the Smart TV, you can choose a new picture from the photo gallery or take a new photo using the camera.
- Following the on-screen instructions, crop and confirm the new Picture after you have selected it or taken it.
It is vital to remember that not all Smart TV models allow users to change profile pictures directly on the television. If this occurs, you can change the Picture on your Smart TV using a web browser on your computer.
Will Remove The Extension Delete The Custom Netflix Profile Photo?
According to what extension you are referring to, it may or may not work. When you remove an extension on Netflix, the custom profile picture will also be removed if you are using the extension to change your profile picture. It is because the custom profile picture is not stored directly on Netflix but rather in the extension.
Nevertheless, removing the extension shouldn’t affect your custom profile picture if you’ve set one through Netflix’s website or app. If you haven’t deleted the Picture through Netflix’s settings, the Picture will remain on your profile.
Conclusion
Setting a custom profile picture on Netflix is straightforward. It is the same process regardless of whether you use a web browser, smart TV, or smartphone. You can quickly identify the correct Netflix account when multiple users share the same Netflix account with a custom profile picture, which not only adds a personal touch to your profile but also adds a personal touch.
Follow the steps outlined in this article to set a custom profile picture on your Netflix profile and make it your own. So, that’s how to set a custom Profile Picture for Netflix. I hope you found this guide helpful. Furthermore, if you need more info, comment below and let us know.
ALSO READ:
- Remove Netflix from Continue Watching on Mobile/TV
- Change Netflix Region and Watch any Country Version
- How To Fix Netflix or YouTube Not Working On Android
- How To Change The Payment Method On Netflix
- How To Fix Netflix Keep Crashing on TV
- Fix Streaming Services Netflix/Prime/Spotify Not Working on iOS 16
- How to Activate Netflix on All Devices at Netflix com/tv8

